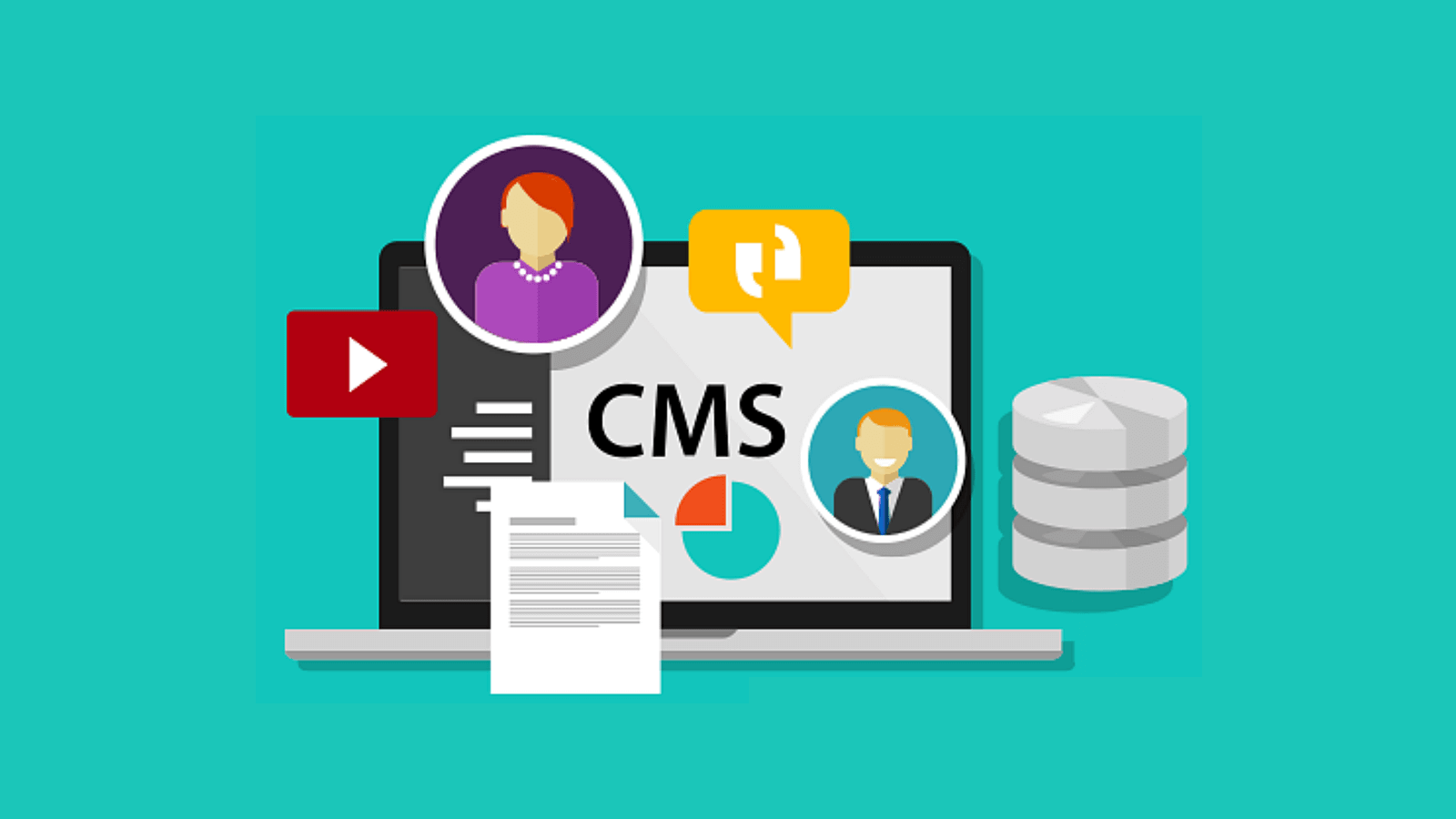こんにちは、サシャです。
今回は「初心者でも簡単にWordPress(ワードプレス)でブログを始める方法」をご紹介します。
最近はブログサービスの使い勝手も向上し、とても簡単に始められるようになりました。
WordPressブログを作成するのにかかる時間は20分くらいです。パソコンが苦手な方でも1時間あれば十分です。
WordPressでブログを始めるために必要なもの
まずは、WordPressでブログを始めるにあたり必ず必要となる3つの要素をご紹介します。
サーバー:ブログのデータを保管する「土地」のようなもの
ドメイン:ブログの場所を示す「住所」のようなもの
WordPress:ブログの作成・運営が簡単にできる無料のソフトウェア
この「サーバー」「ドメイン」「WordPress」の3つを組み合わせて、WordPressブログを立ちあげます。
これまでは
- 「サーバーを契約する」
- 「ドメインを取得する」
- 「WordPressをインストールする」
と言う作業が別々に行われてきました。
「契約とか取得とかインストールとか、何だか難しそう…」
と思われるかもしれませんが、ご安心ください。
これからご紹介するレンタルサーバー ConoHa WING
ConoHa WINGとは?
世の中には多数のレンタルサーバーが存在していますが、初心者がWordPressでブログを作るのであれば、現状いちばんおすすめできるサーバーは ConoHa WING
おすすめの理由
- レンタルサーバーの中で表示スピードが最も速い
- 管理画面や操作システムがシンプルで分かりやすい
- 料金プランが親切(初期費用ゼロ!)
さらに、追加料金なしで独自SSL(セキュリティ強化)を使えたり自動バックアップを取っておいてくれたりと、WordPressでサイト運営するのに必要な機能が揃っています。
至れり尽くせりです。
ちなみに、このブログも ConoHa WING を使用しています。
WordPressでブログを始めるまでの手順
それではレンタルサーバーConoHa WINGを使用して、WordPressブログを作成していきましょう。
まずはじめに、お手元に以下の3つをご用意ください。
- スマートフォン or 携帯電話:サーバー申し込み時、本人確認に必要
- メールアドレス:サーバー申し込み時に必要
- クレジットカード:サーバーの支払いに必要
作成手順は以下になります。
STEP1.サーバーを契約する
まず始めに、サーバーの申し込みを行います。
下記のリンクからConoHa WINGを申し込みましょう。
ページを開いたら、リンク先の[今すぐお申し込み]をクリックします。
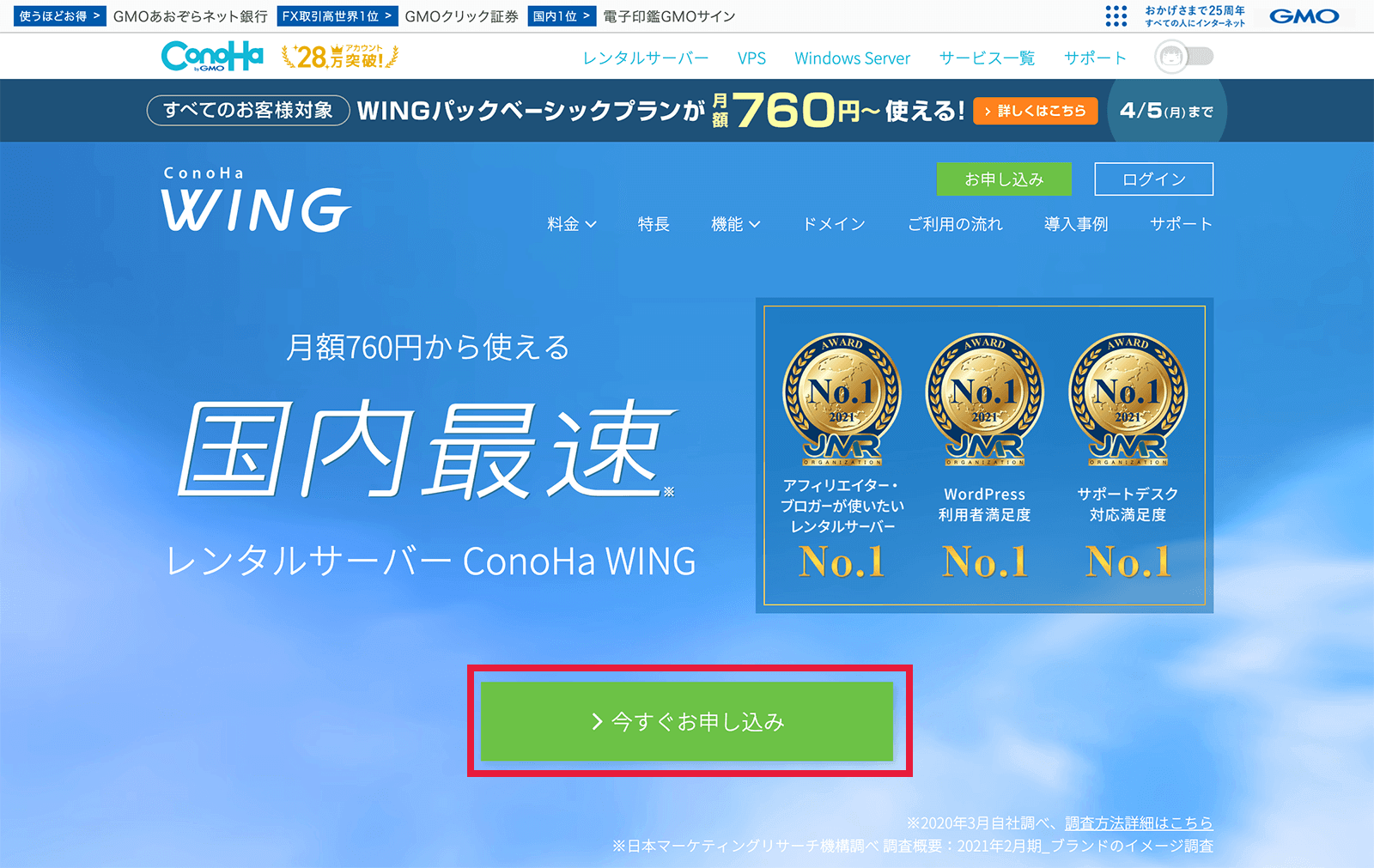
「初めてご利用の方」に、メールアドレス(2回)とパスワードを入力して[次へ]進みます。
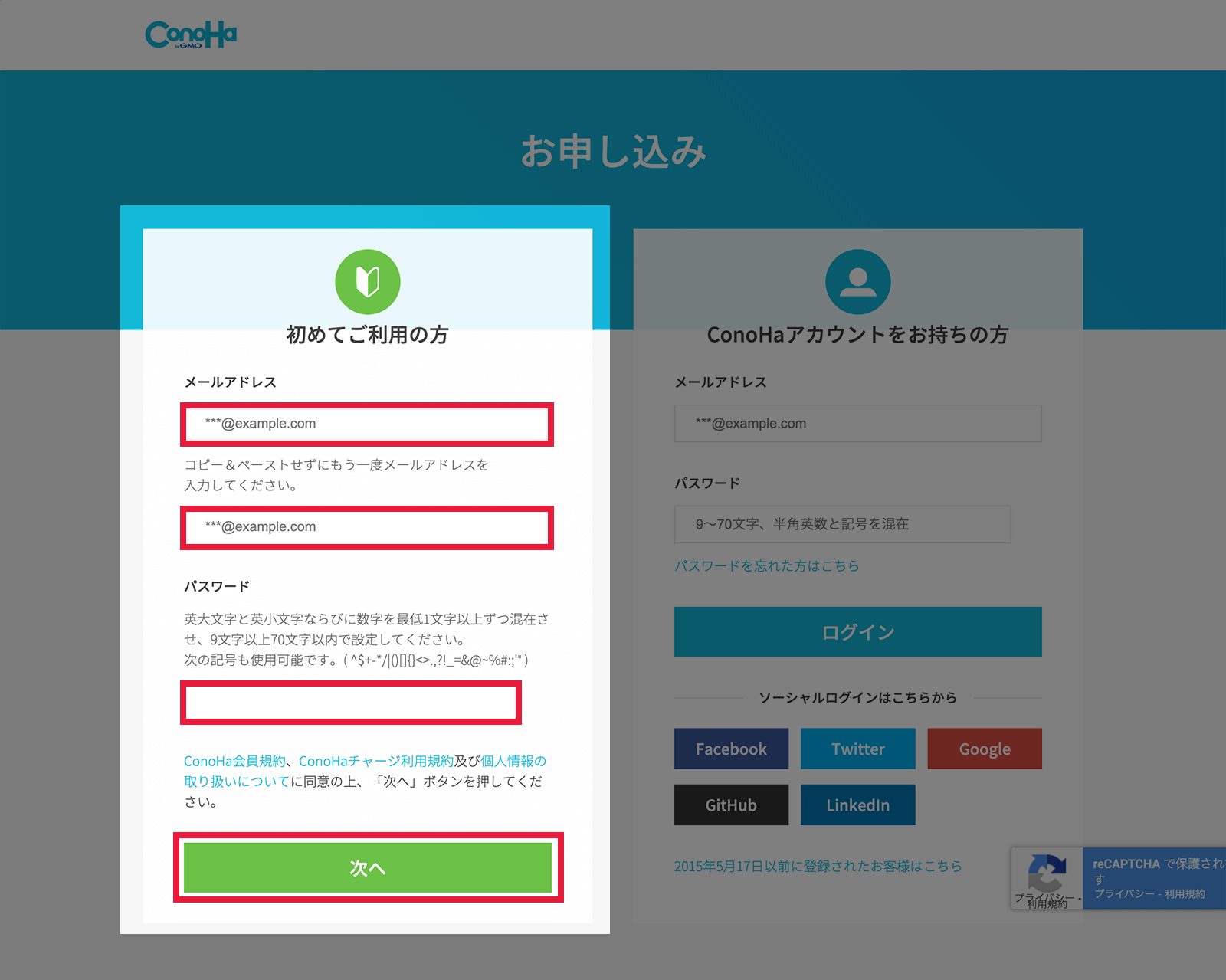
料金プランを選ぶ
料金プランや契約期間の設定を行います。
料金タイプ:WINGパックを選択してください。
契約期間:契約期間を選択します。おすすめは12ヶ月です。(長期だと月額料金が割安になります。)
プラン:新しいブログを作るのであれば、ベーシックプランを選べば十分です。月数十万PVでも、問題なく使えます。
初期ドメイン:適当な文字列でOKです。これから作るブログには関係ありません。
サーバー名:特にこだわりが無ければ、そのままでOKです。
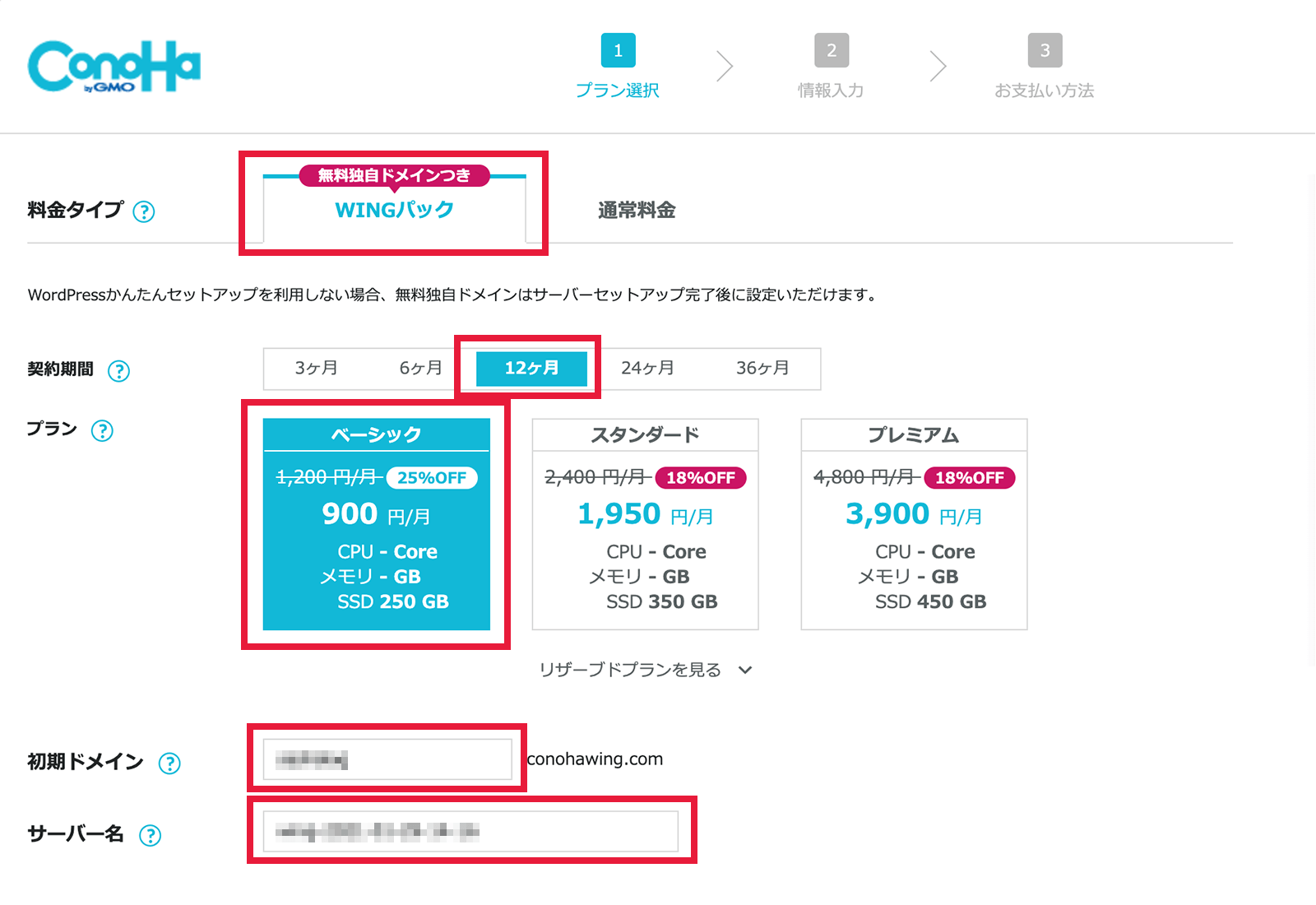
STEP2.WordPressかんたんセットアップを行う
次に「WordPressかんたんセットアップ」の設定を行います。
かんたんセットアップ:「利用する」を選択します。
作成サイト名:ブログのタイトルを入力します。あとから変更も可能です。
作成サイト用新規ドメイン:ブログのURLを入力します。
WordPressユーザー名:WordPressログイン時に必要です(メモに控えてください)。
WordPressパスワード:WordPressログイン時に必要です(メモに控えてください)。
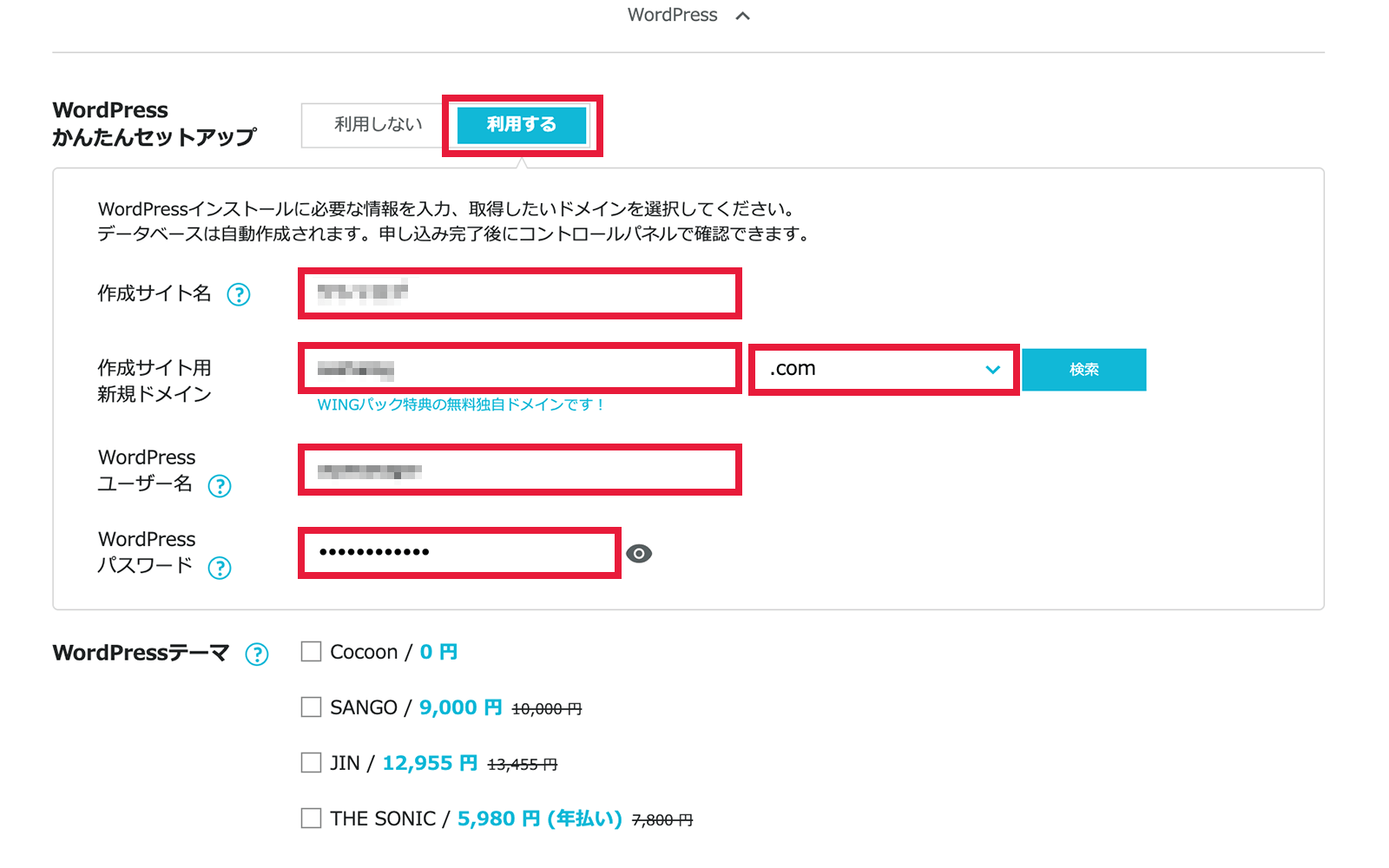
- すでに他の人が使用しているドメイン名は、選ぶことができません。
例えば「sashalog.com」はすでに取得されているため、使用できません。
ドメイン名の後ろの「.com」などは自由に選択できます。SEOに影響はないので、お好きなものでOKです。汎用的なドメインとしては、「.com」「.net」「.jp」などが挙げられます。 - WordPressパスワードを忘れると再設定しないといけないので、絶対に忘れないようにメモを取っておくと良いでしょう!
右側の[次へ]をクリックし、お客様情報の入力画面に移動します。
必要な情報を入力
種別や氏名等の必要な情報を入力します。
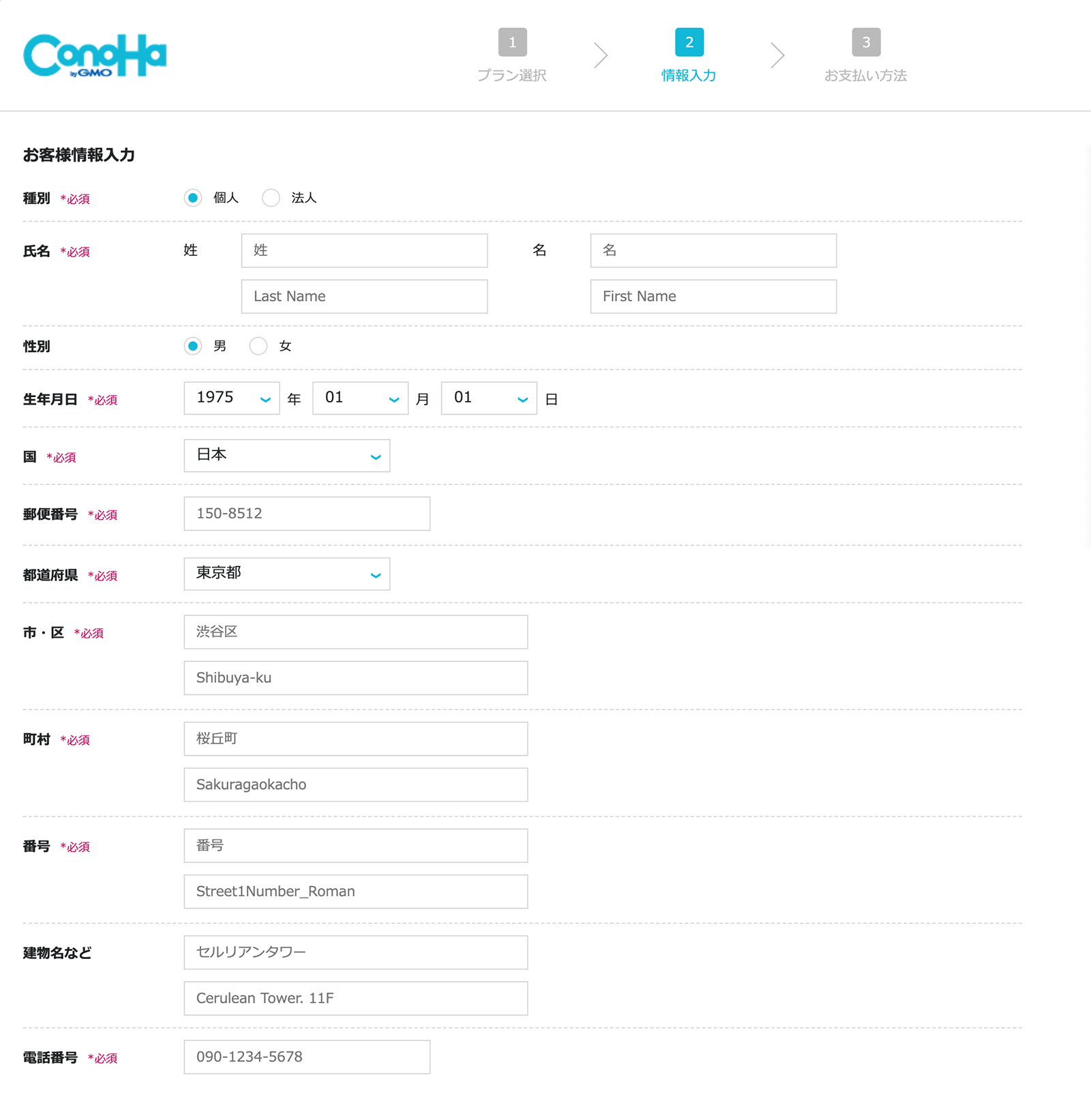
右側の[次へ]をクリックし、SMS/電話認証の画面に移動します。
SMS/電話認証をする
携帯電話の電話番号を入力し[SMS認証]をクリックします。
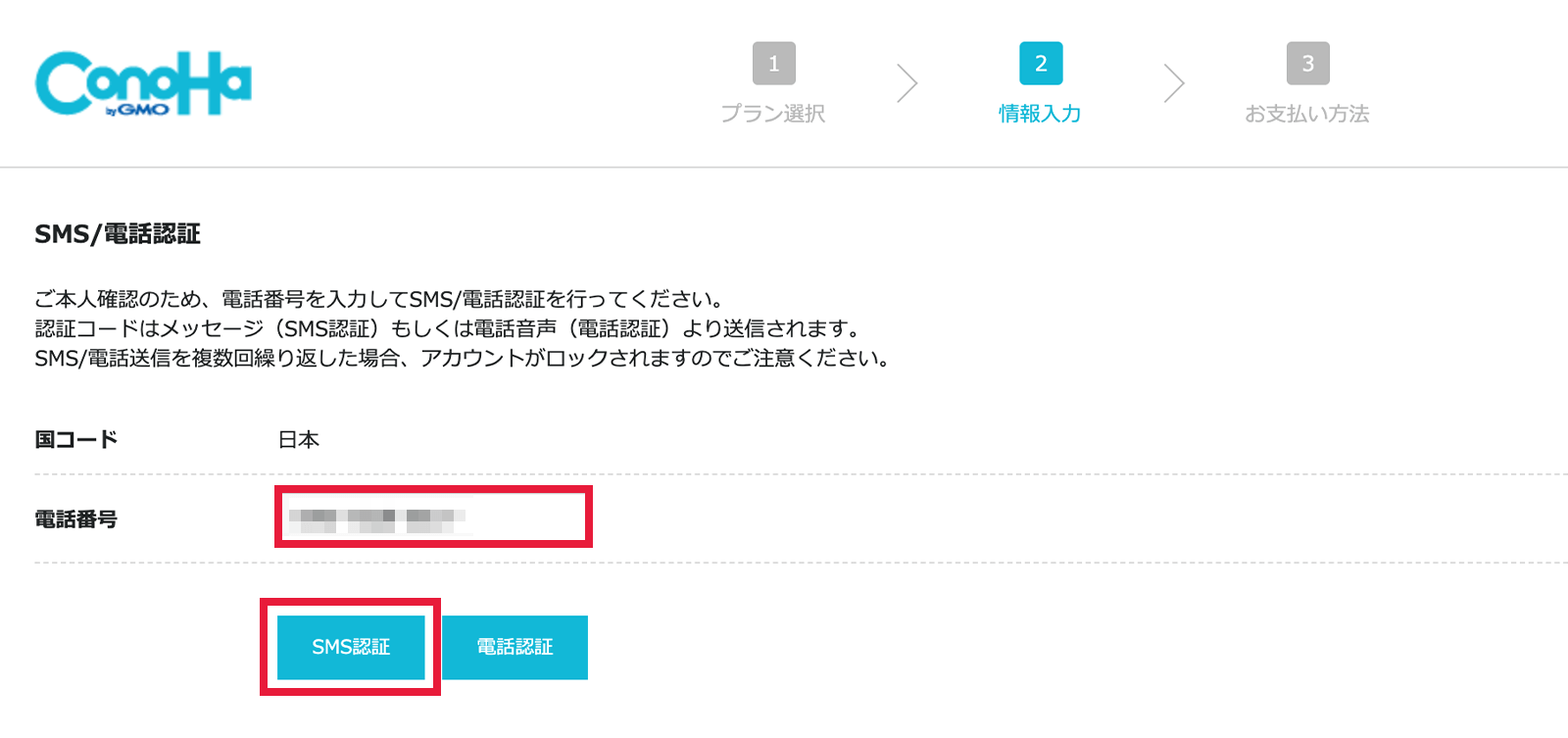
すると、携帯電話に4桁の認証コードが送られてきますので、これを[認証コード]に入力します。
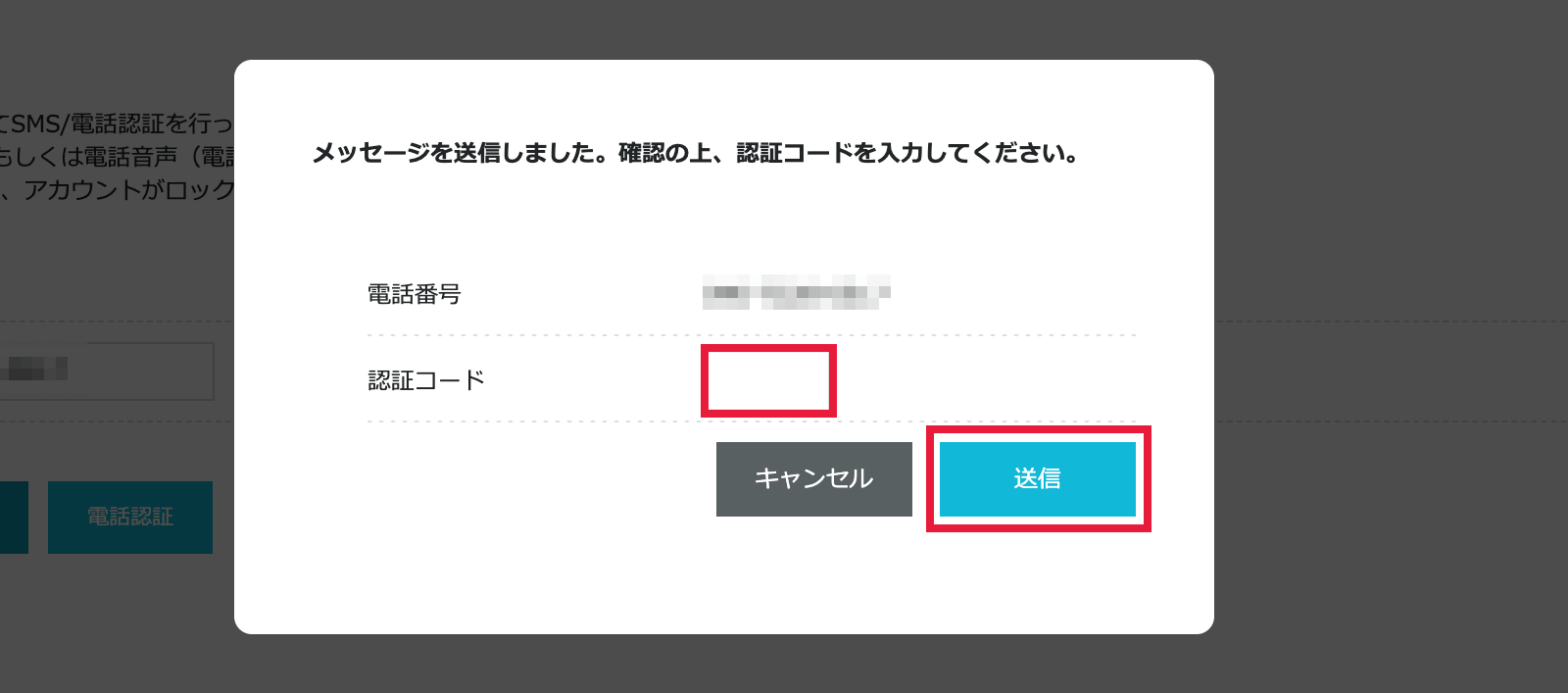
[送信]をクリックし、お支払い方法の画面に移動します。
料金の支払い設定
お支払い情報を入力します。
今回はクレジットカードで進めますので、「名義、カード番号、有効期限、セキュリティコード」のカード情報を入力します。
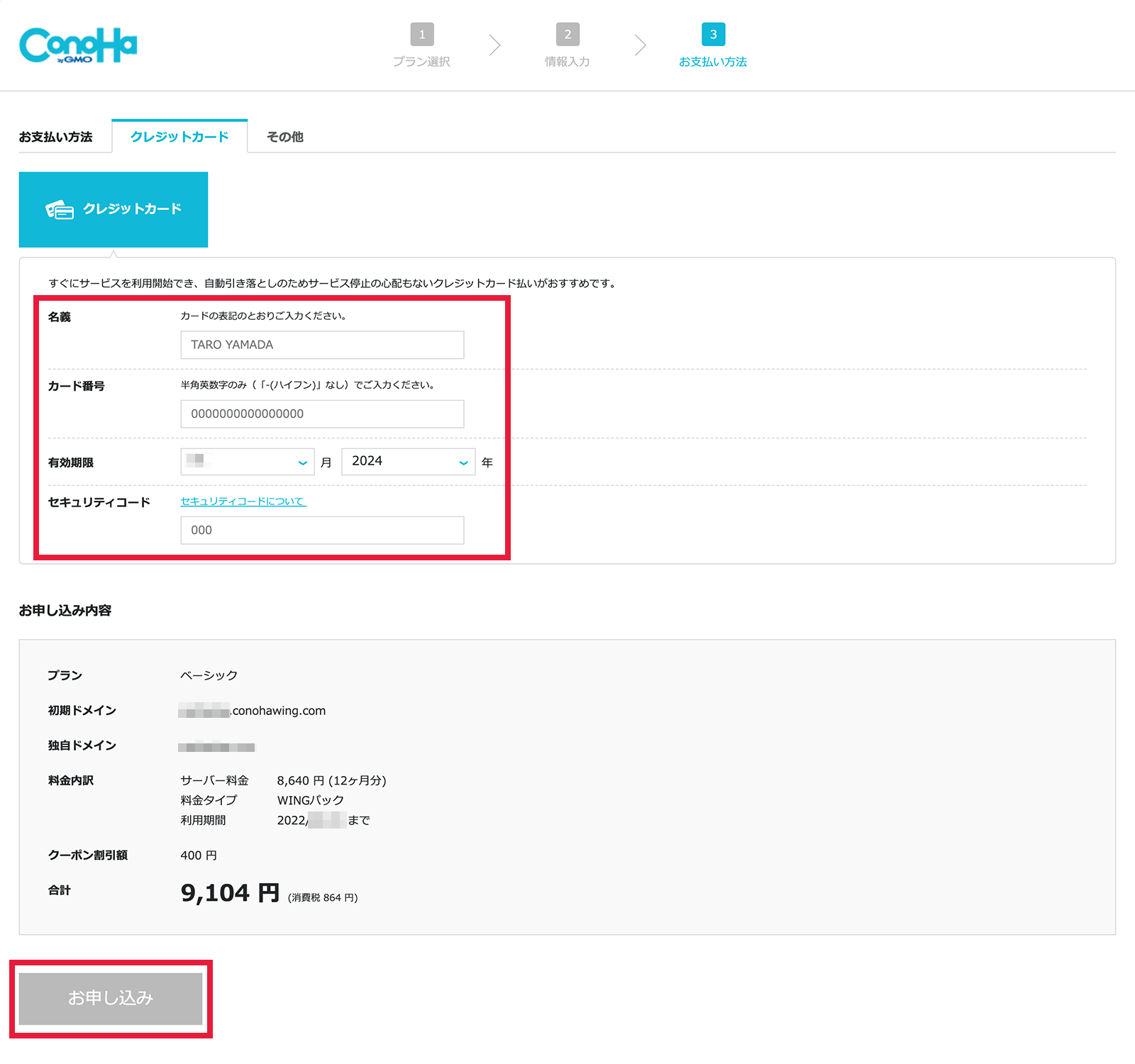
情報を入力したら[お申し込み]をクリックします。
以上で、WordPressのインストールが完了です。
お申し込み完了後、WordPressのURL、データベース情報が画面に表示されますので、必ず控えておきましょう。
注意:登録メールアドレスに届く「ドメイン情報認証」を忘れずにしよう!
初回ドメイン取得時に、下記の画像のような「【重要】[ConoHa] ドメイン 情報認証のお願い」というメールが届く場合があります。
その場合は、メールに記載されているURLにアクセスしてください。
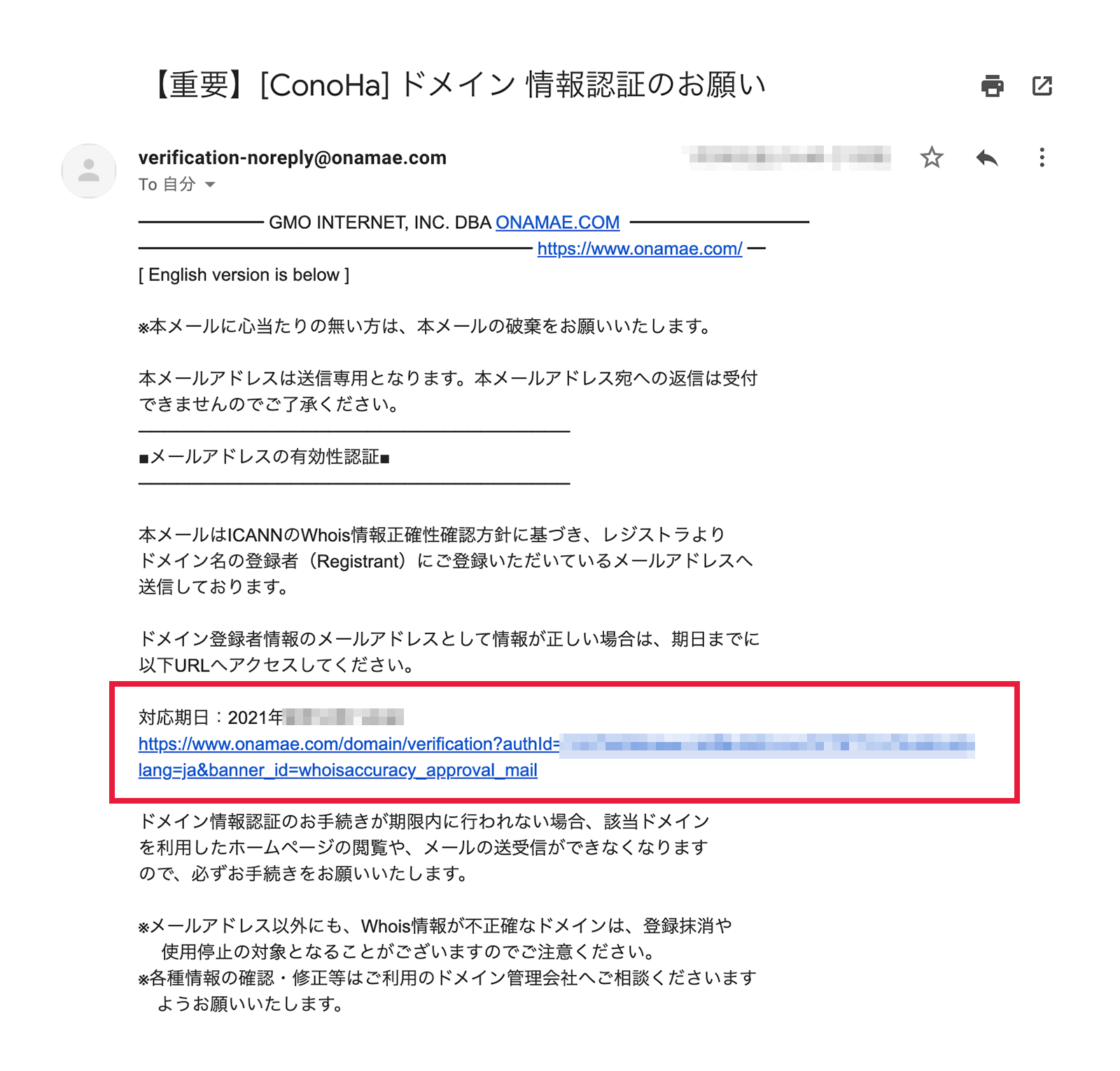
URLへアクセスしますと、「メールアドレスの有効性を確認させていただきました」という画面が表示され、ドメイン情報認証が完了します。
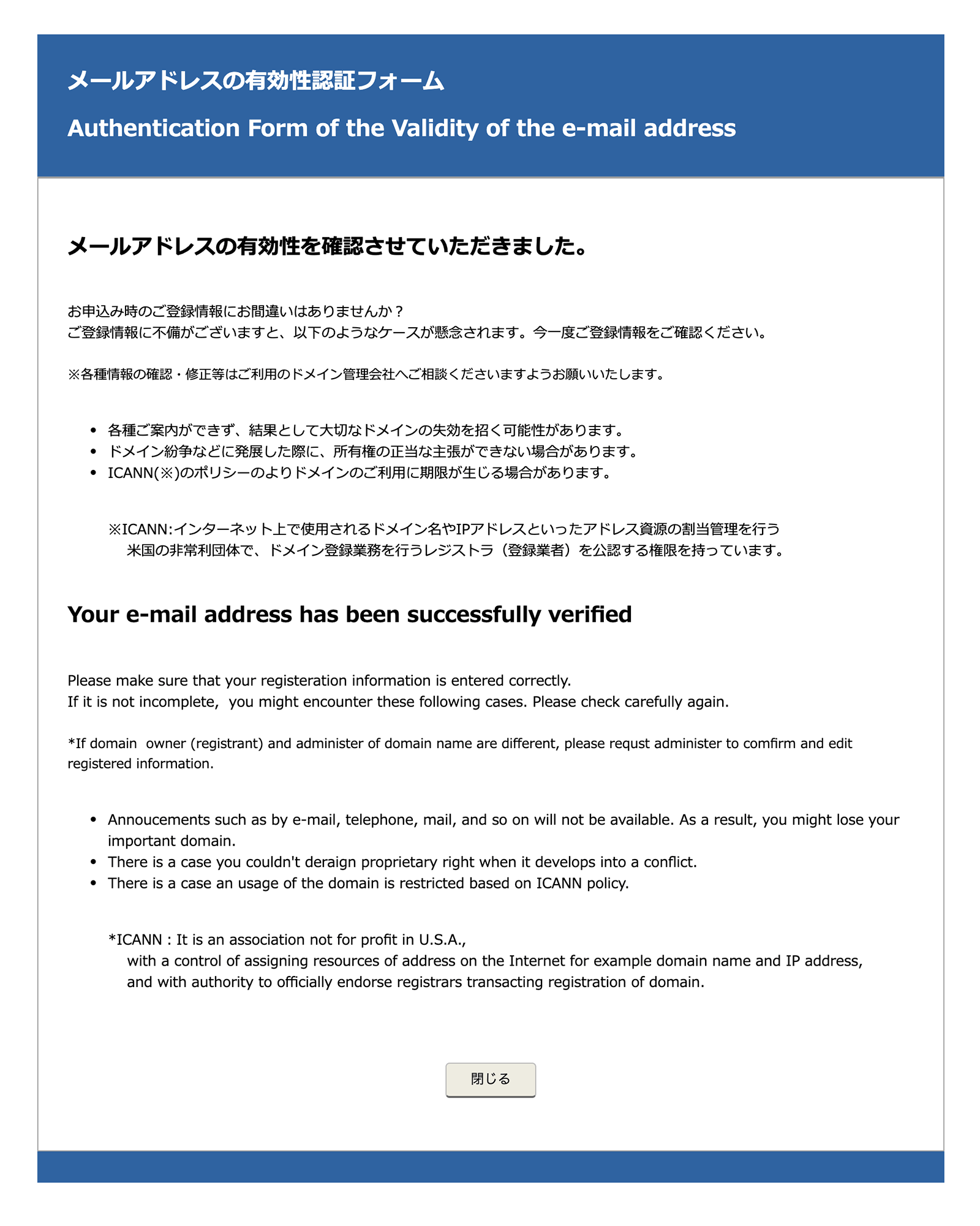
WordPressのSSL設定をする
インターネット通信を暗号化するSSL(https化)とは、ブログのセキュリティを高めてくれる設定のことで、ブログを制作する上で欠かせない設定です。
ConoHa WINGでは無料独自SSLを提供しており、30分くらいで自動的に反映されるようになっております。
「https」から始まる自分のブログURL「https://ドメイン名/」にアクセスしてみて、ブログ画面が表示されればOKです。
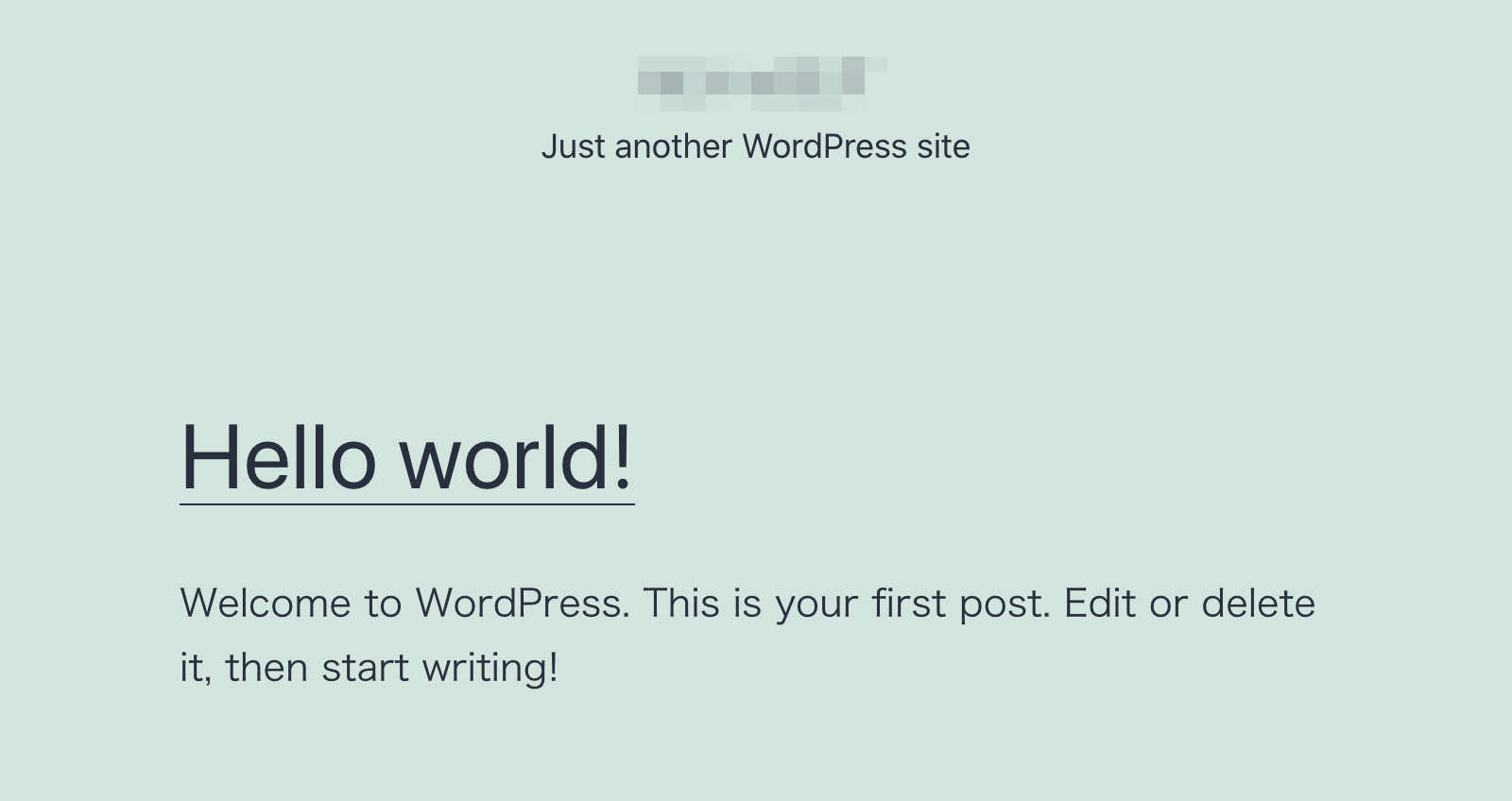
もし30分くらい待っても反映されてないようでしたら、ConoHa WING 管理画面から「サイト管理」→「サイト設定」→「アプリケーションインストール」→「URL横をプルダウン」の順番で進み、「SSL有効化」が青色になりクリックできたらSSL設定は完了です。
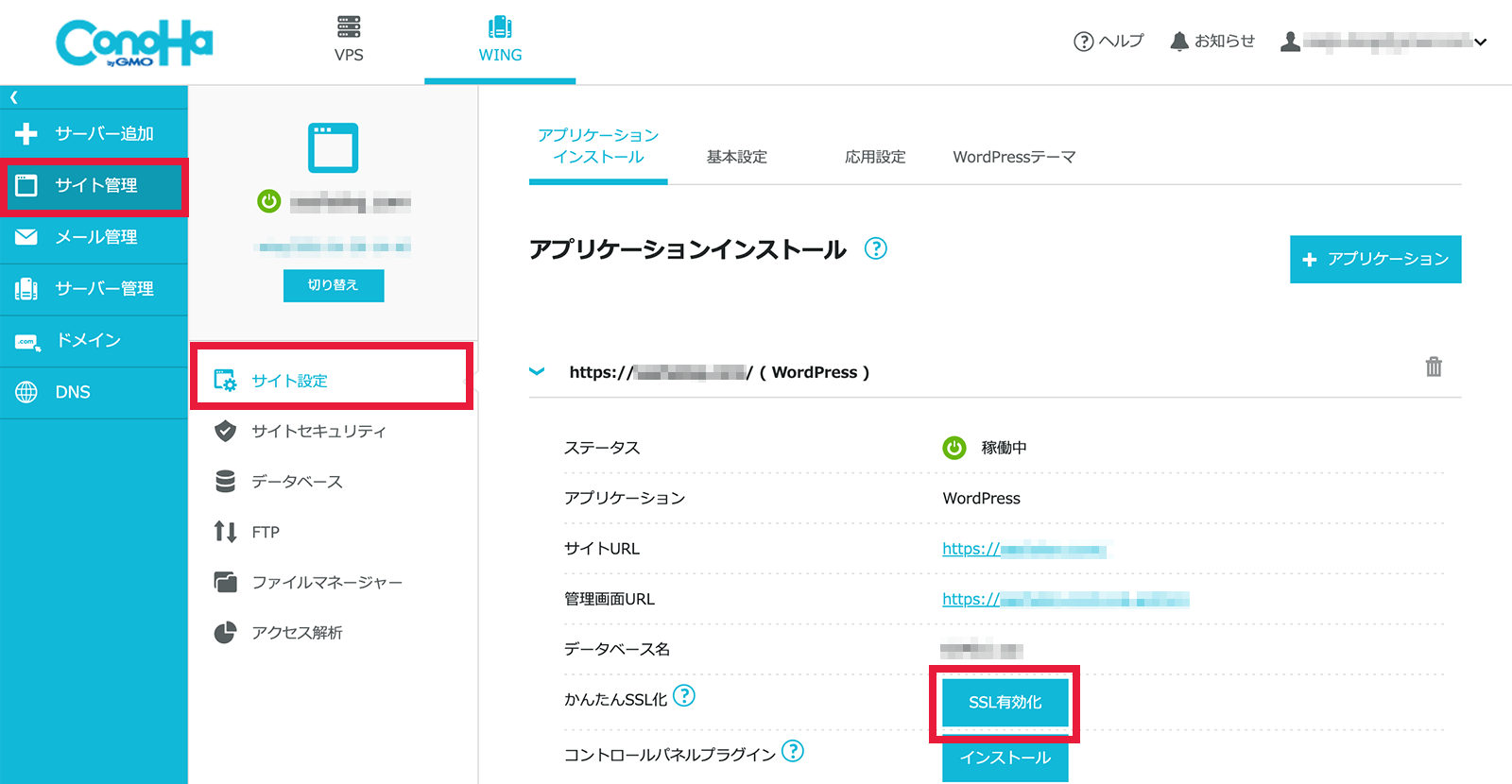
これでレンタルサーバーの申込、独自ドメインの取得、WordPressのインストールがすべて完了しました。
STEP3.WordPressの初期設定
最後にWordPressでブログ運営をしていく上で、最低限必要な初期設定がありますのでご紹介します。
最低限必要な初期設定
- パーマリンクの設定
- デザインテーマの設定
- プラグインの設定
- アナリティクスの設定
- サーチコンソールの設定
WordPressにログインする
まずはユーザー名とパスワードを入力して、WordPressにログインします。
自分のログインURL(WordPress管理画面URL)は「https://ドメイン名/wp-admin/」になります。
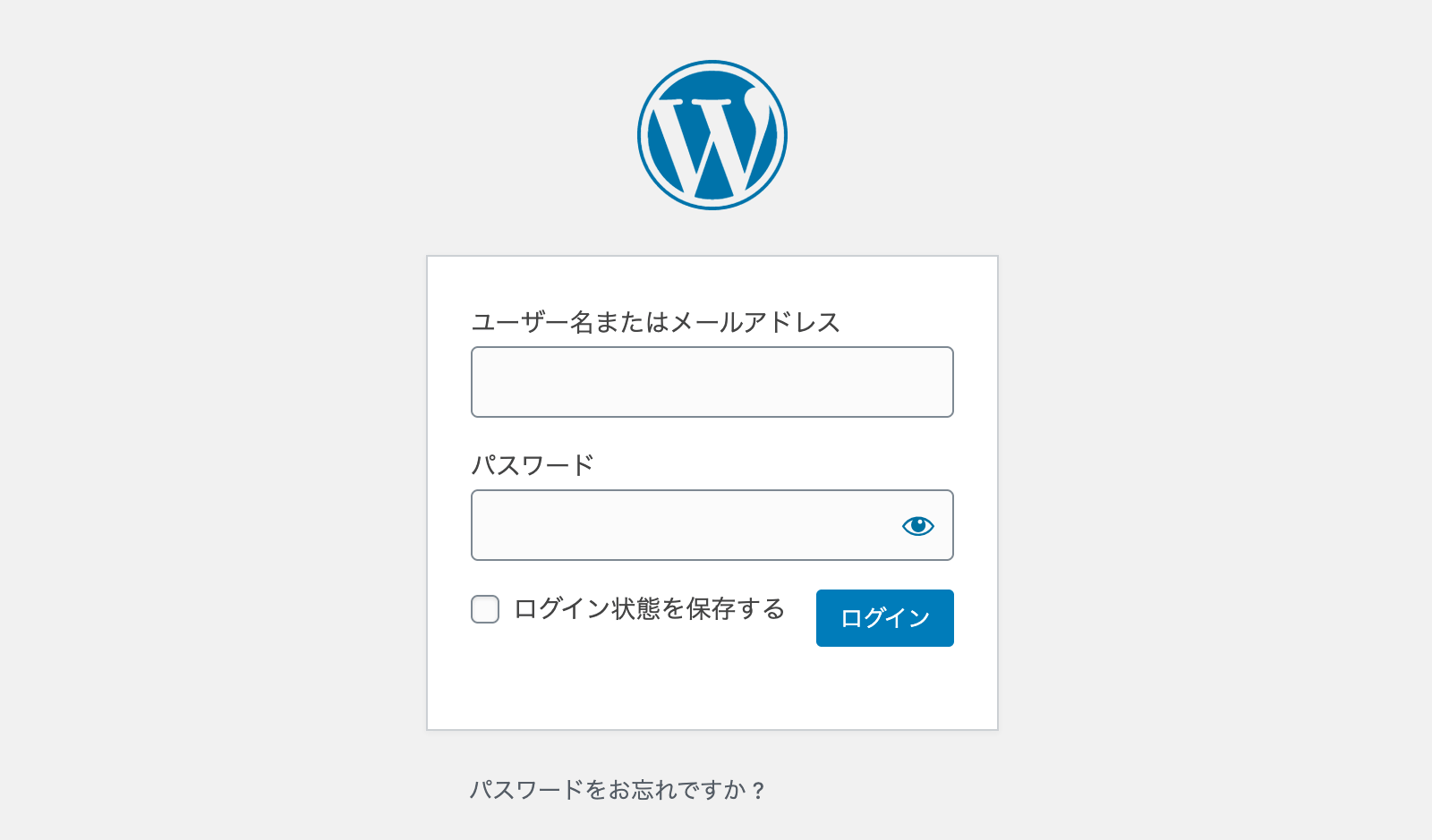
ログインが完了すると、管理画面が表示されます。これを「ダッシュボード」と言います。
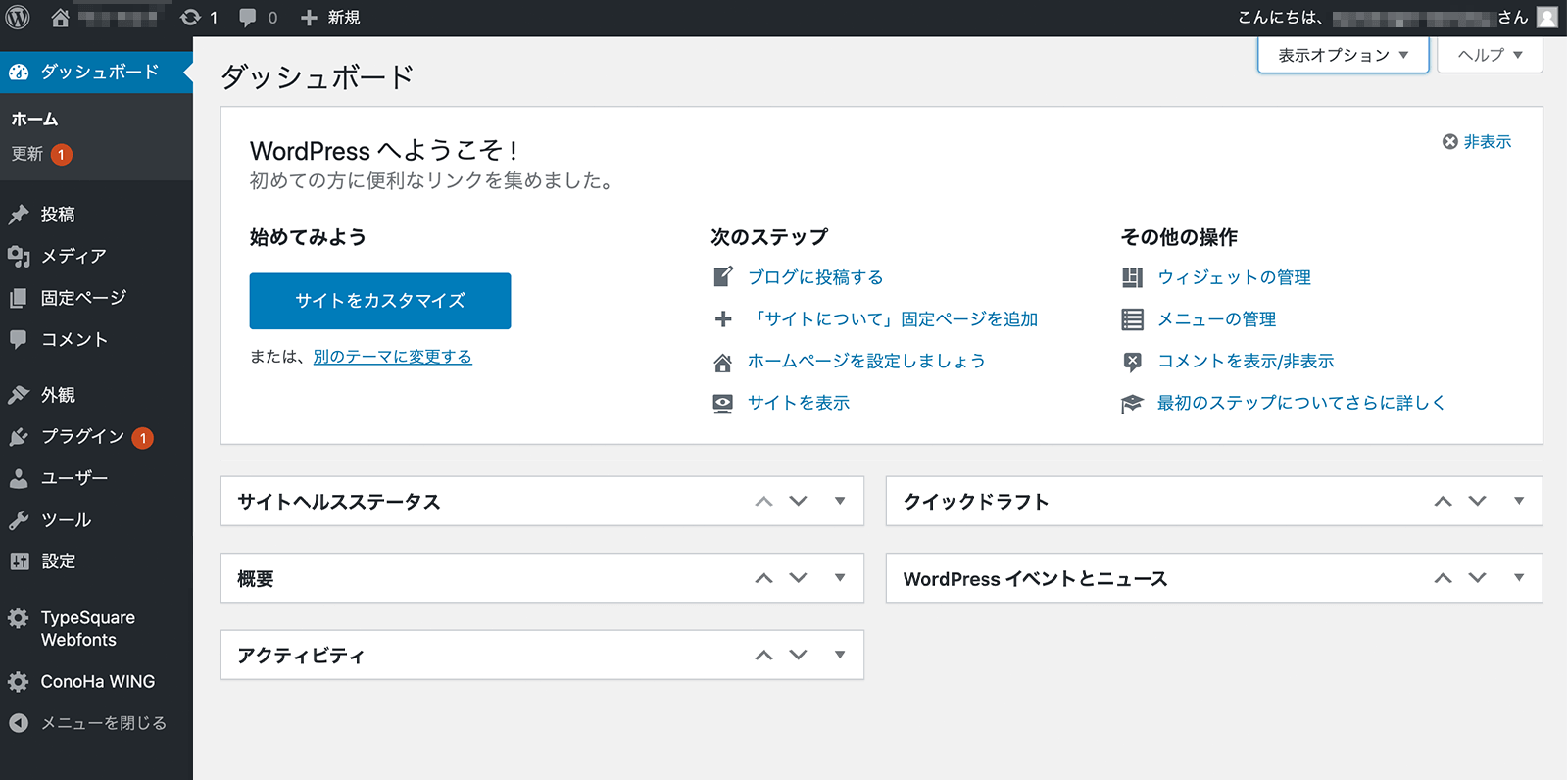
パーマリンクの設定
パーマリンクとは、ブログ記事のURLのことです。
(例)https://sashalog.com/test の「/test」の部分です。
まず、「管理画面」の左メニューから「設定」→「パーマリンク設定」をクリックし、パーマリンク設定を開きます。
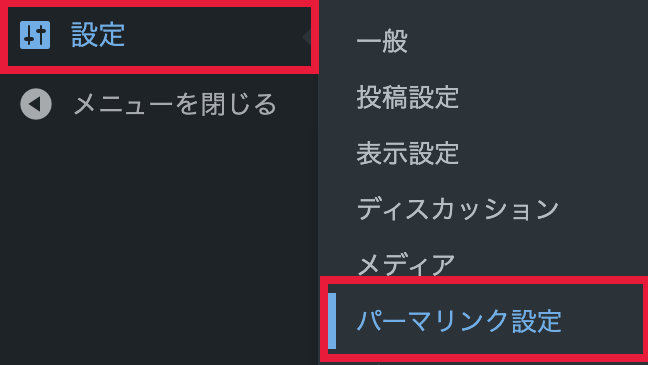
次に「共通設定」→「投稿名」を選択して[変更を保存]します。
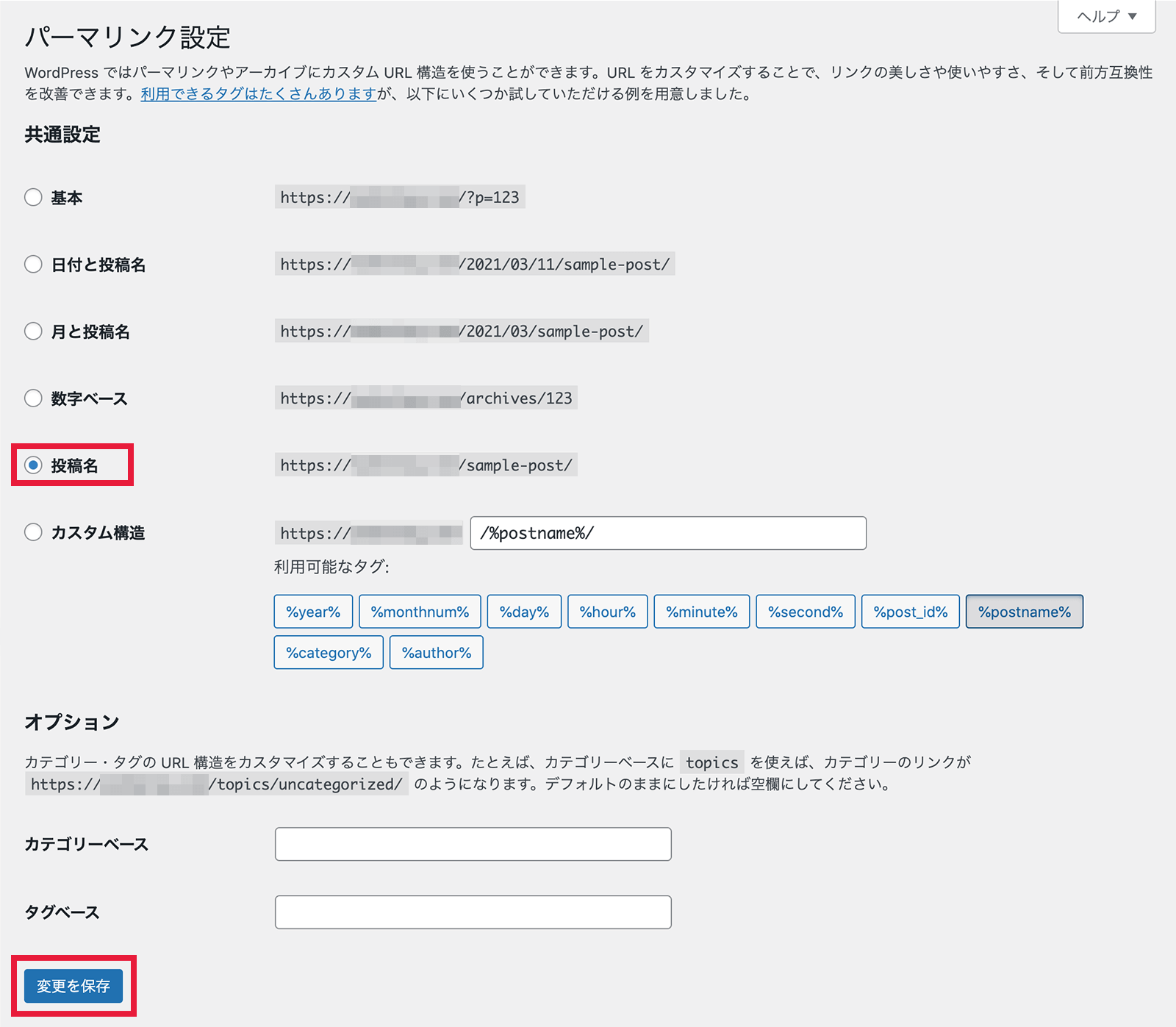
個人ブログの場合のパーマリンクは、管理がしやすく、簡単で意味のある文字列にしやすい「投稿名」に設定することをおすすめします。
- 記事の趣旨を英数字にしたものにする
- URL構造はできる限りシンプルにする
- 日本語の使用はエラーの原因となったり、コピペした際にURLの記述が無駄に長くなるので非推奨
パーマリンクを「投稿名」にした場合、ブログ記事の投稿画面で右側メニュー内のパーマリンク「URLスラッグ」を編集すれば、URLを自由に設定することができます。
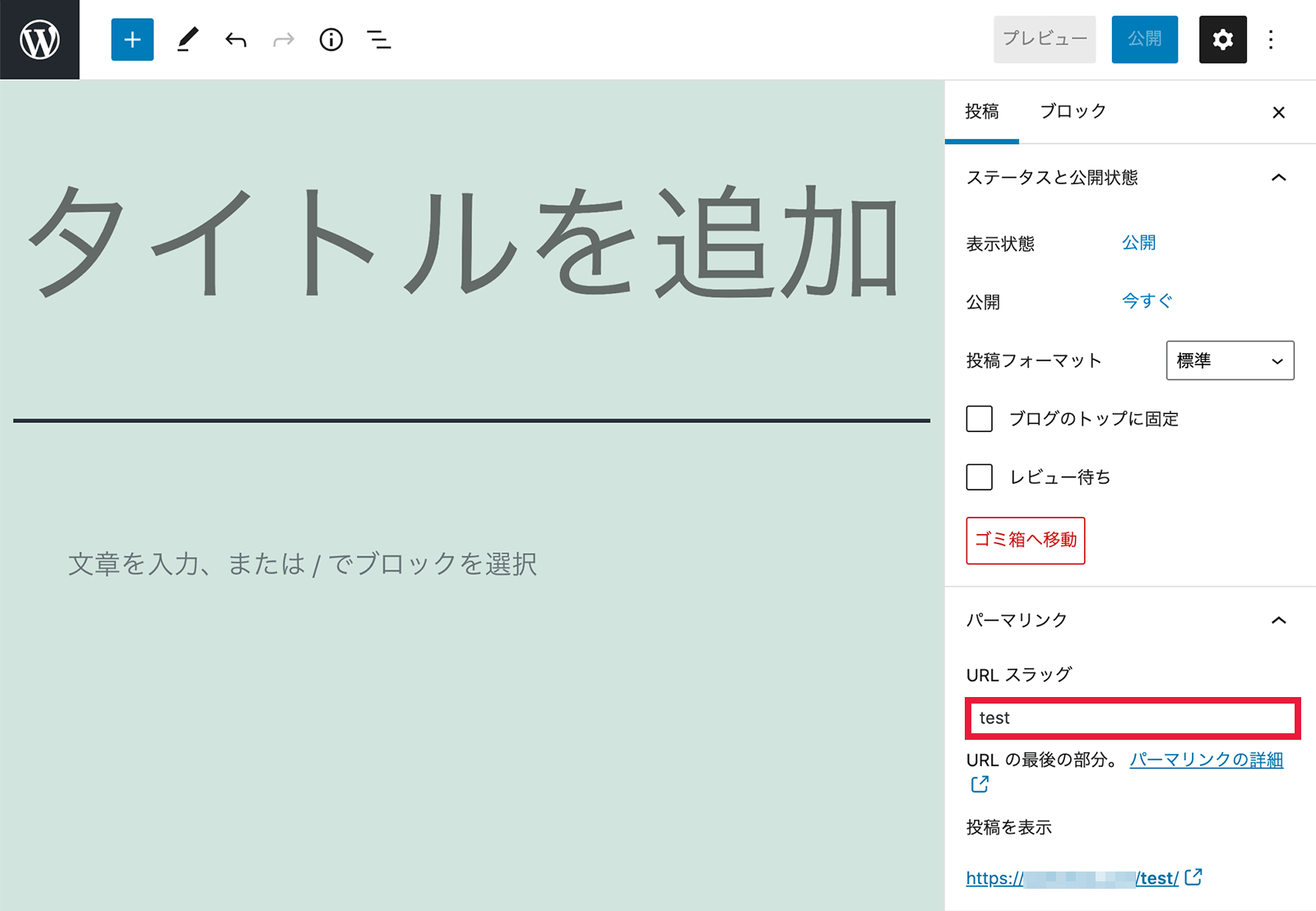
URLにカテゴリーを入れる場合
URLにカテゴリーを入れる場合は、カスタム構造にチェックを入れ、ドメイン名の後に[/%category%/%postname%/]を入力します。
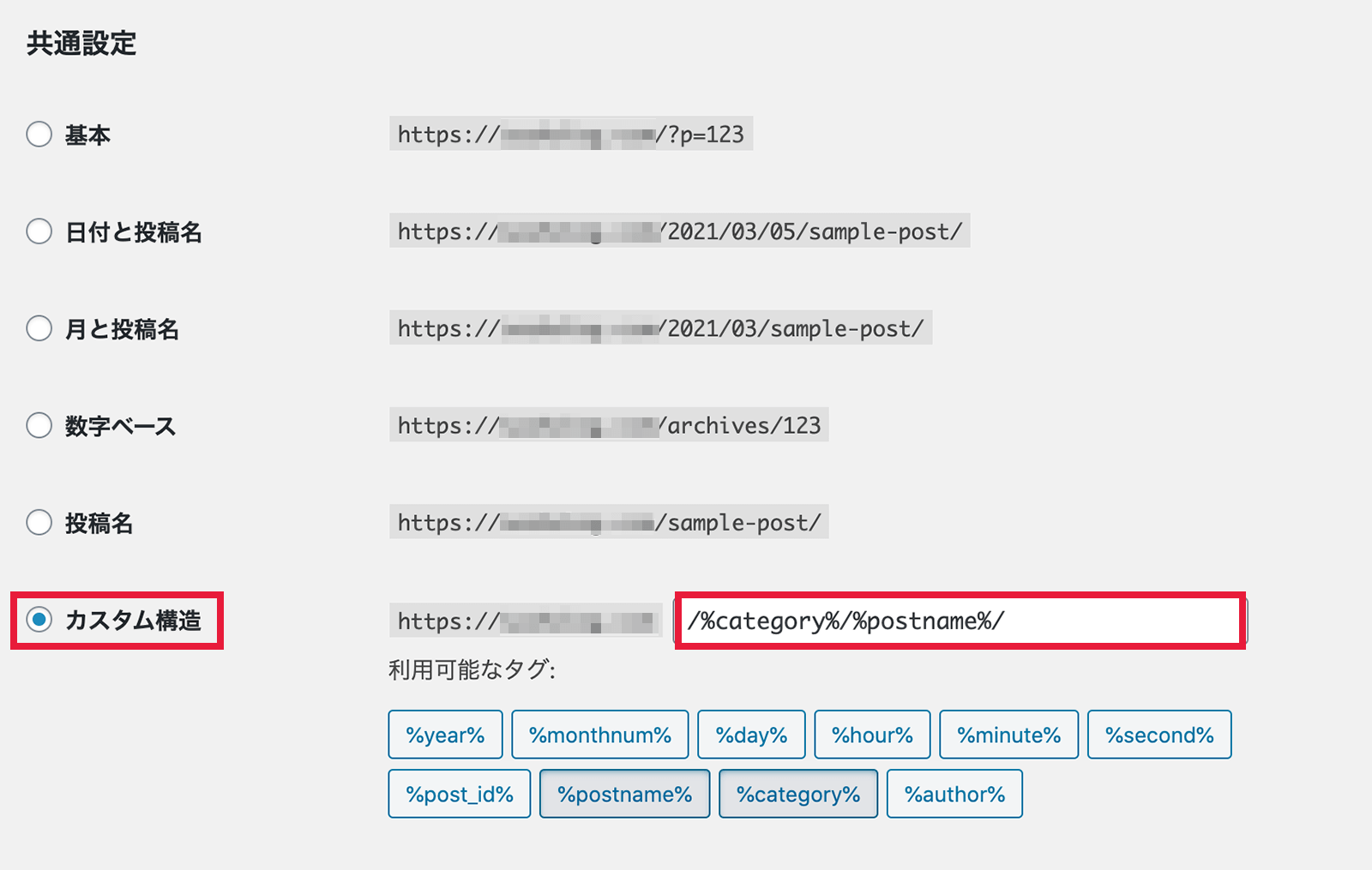
パーマリンクの設定を途中で変更(記事のURLを変更)するとSEO的にマイナスの影響を与える可能性がありますので、パーマリンクの設定作業は必ず初めにやっておきましょう。
デザインテーマの設定
WordPressではデザインテーマを使用することで、簡単にデザインをカスタマイズする事ができます。
デザインテーマは、有料のものと無料のものがあります。
WordPressを始めたばかりで何をどうすれば良いのかわからない方には「Cocoon(コクーン)」という無料テーマをおすすめします。
無料テーマとは思えないほど機能が充実しています。
「Cocoon」のサイトには操作マニュアルがまとめられていますので、こちらのテーマを使用される場合は参考になさってください。
ちなみに、当ブログは「SWELL(スウェル)」という有料テーマを使用しております。
プラグインの設定
プラグインとは、WordPressの機能を拡張するためのツールです。インストールするだけで手軽に様々な機能が使えるようになります。
初期から入っているプラグイン
ConoHa WINGを使用したWordPressには、初期から下記のプラグインが入っています。
- Akismet Anti-Spam (アンチスパム):スパムコメントを防止します。コメントを使用するのであれば有効化してください。(設定は少々面倒です。)
- ConoHa WING コントロールパネルプラグイン:このままでOKです。
- ConoHa WING 自動キャッシュクリア:自動でブログを高速化してくれます。(ブログの表示が崩れたりした場合は無効化すると直ることがあります。)
- SiteGuard WP Plugin:セキュリティを強化してくれます。有効化するとログインURLが代わりますので注意が必要です。(テーマ「SWELL」を使用した場合は不具合の原因となるかもしれませんので、不具合があった場合は無効化してください。)
- TypeSquare Webfonts for ConoHa:Webフォントサービス「TypeSquare」を利用できます。不要な場合は削除してください。
- WP Multibyte Patch:英語圏で作られたWordPressを日本語環境で正しく動作してくれるようにします。有効化推奨です。
その他のプラグインについての説明や設定方法については、以下のページを参考にしてください。

アナリティクスの設定
Google アナリティクス は、ブログのアクセス数や、滞在時間などのユーザーの動きを分析するための高機能なアクセス解析ツールです。
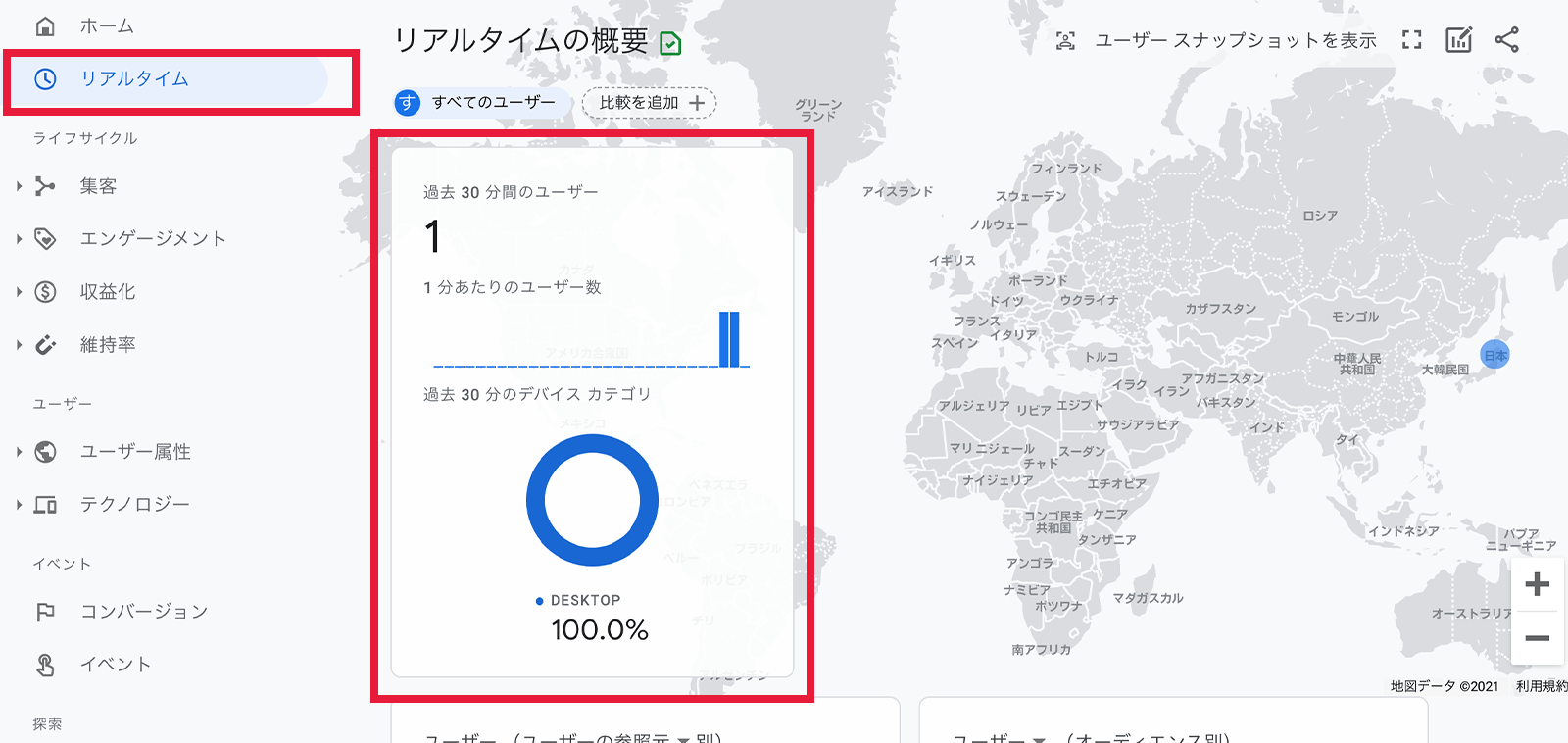
Googleアナリティクスの設定方法については、下記の記事を参考にしてください。
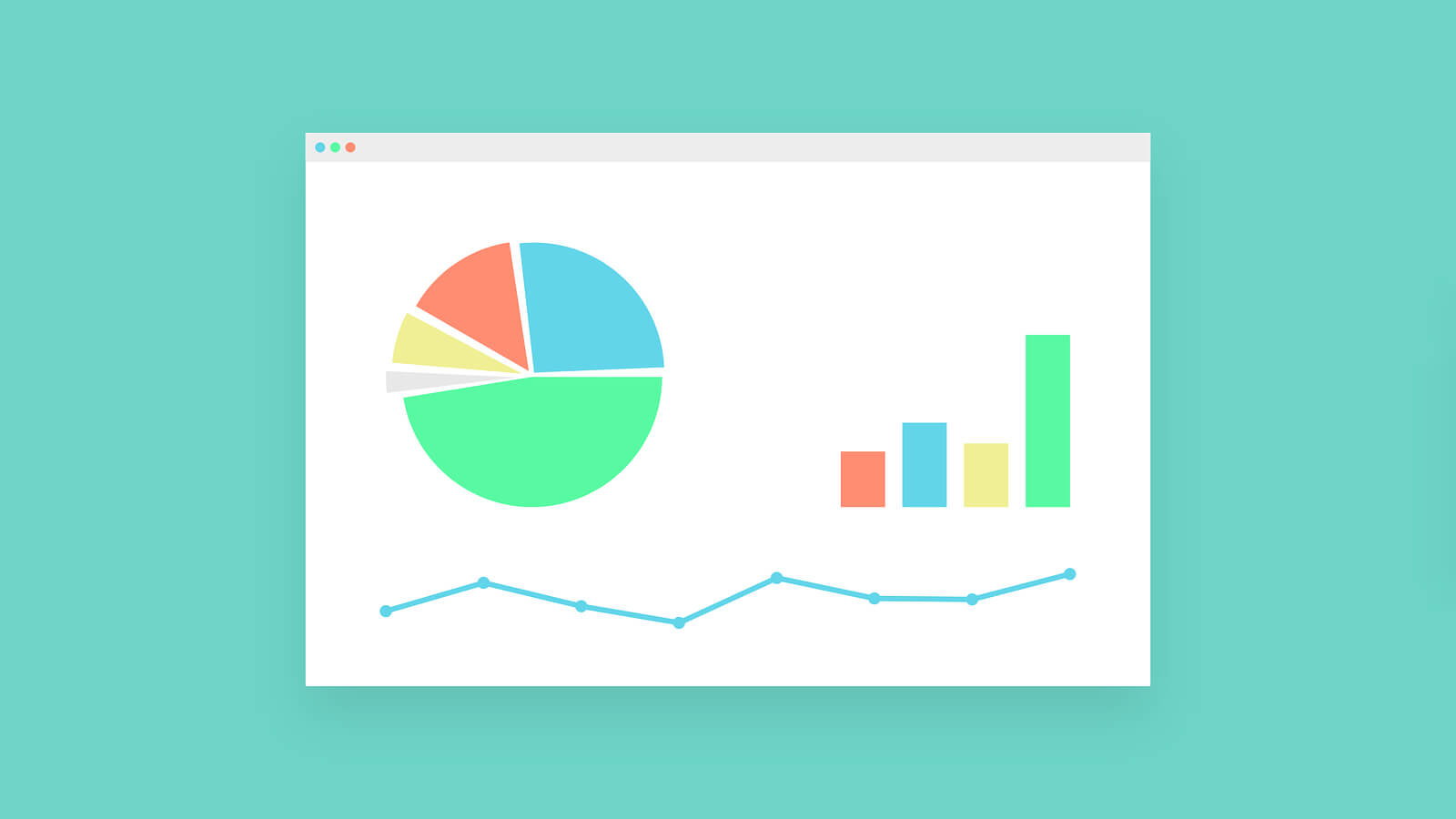
サーチコンソールの設定
Google サーチコンソールは、サイトのインデックス登録や、SEO検索順位のチェックなどができる無料のツールです。
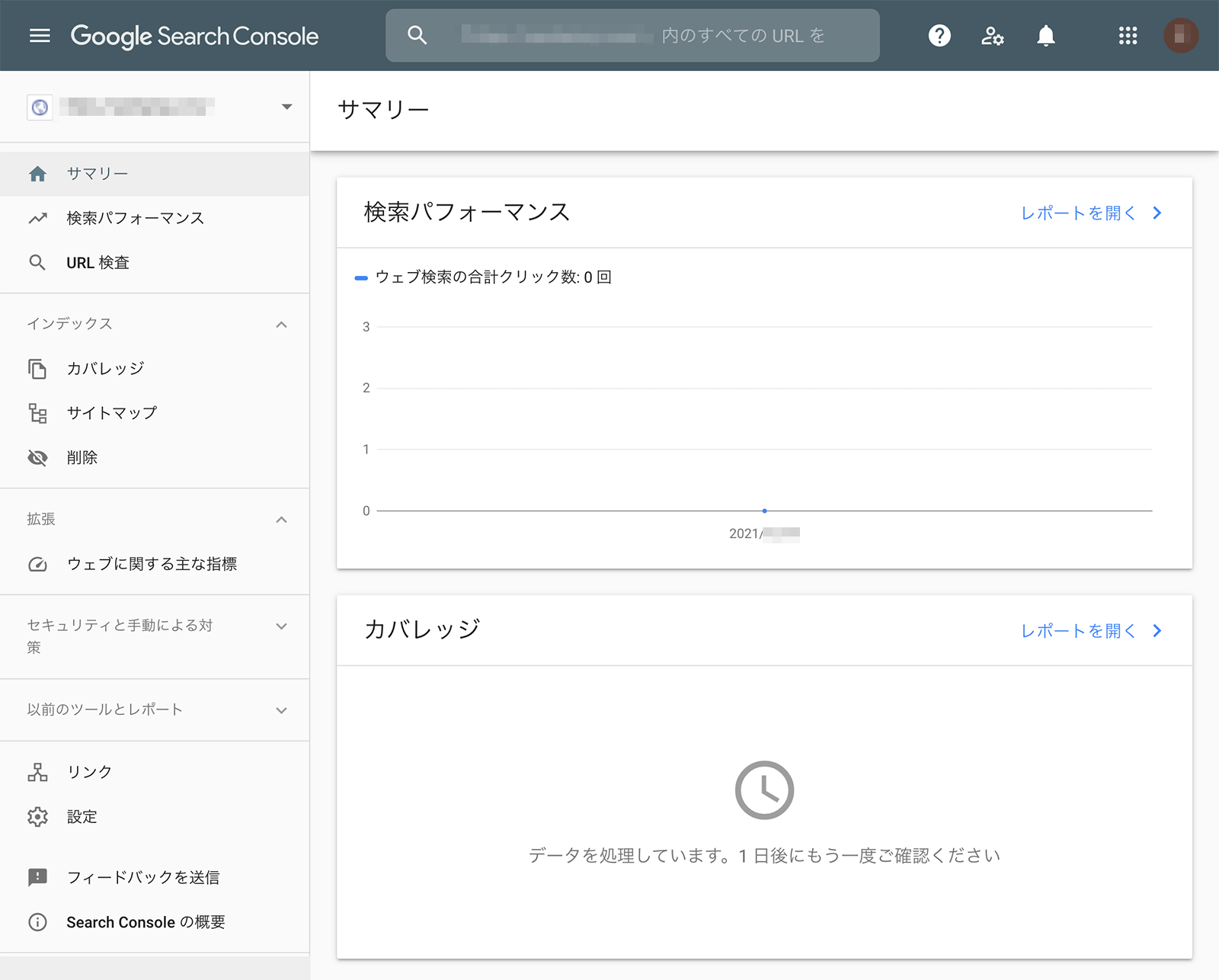
Googleサーチコンソールの設定方法については、下記の記事を参考にしてください。
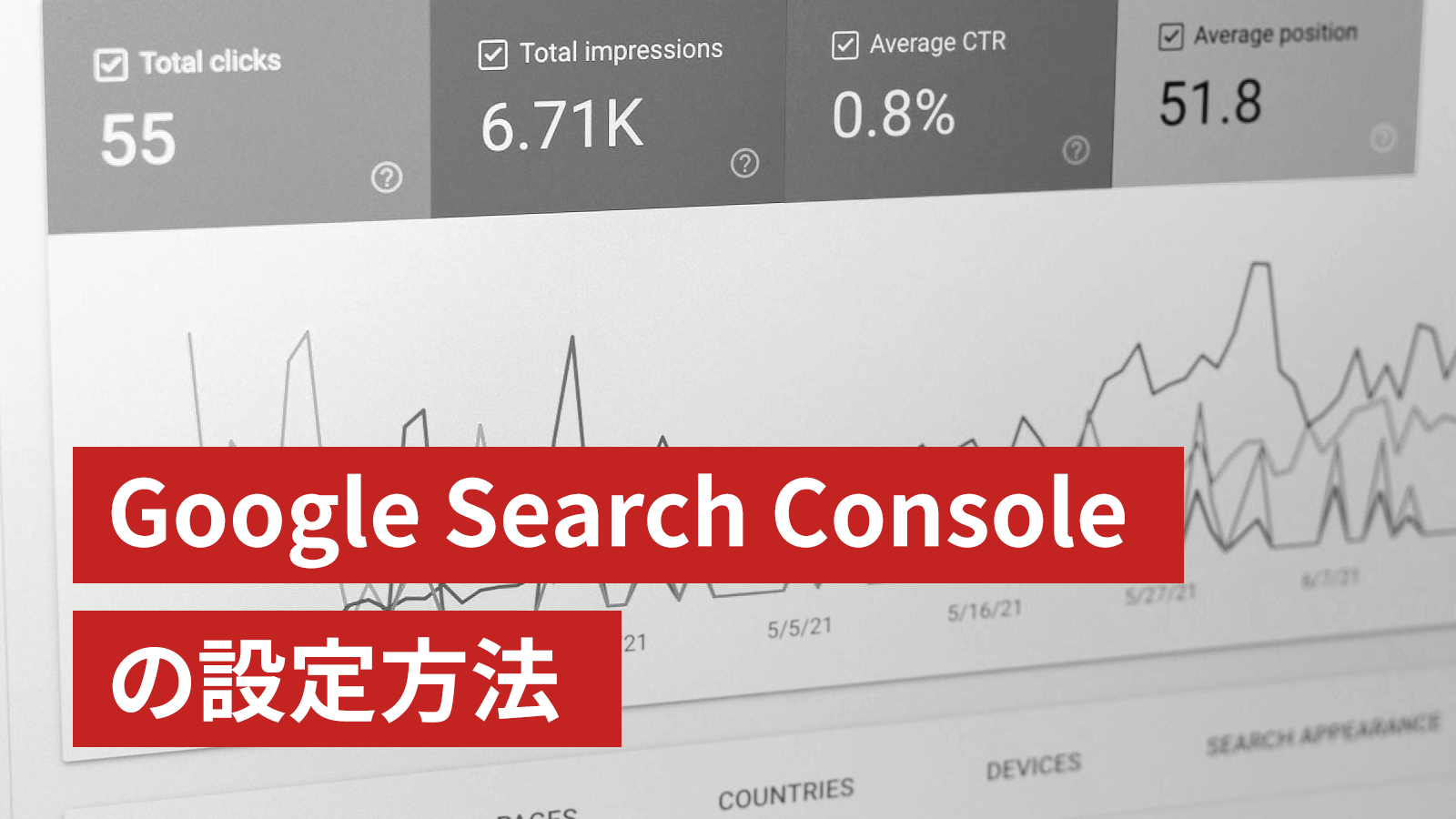
まとめ
レンタルサーバー ConoHa WING
開設作業、お疲れさまでした。
「それでは早速記事を投稿してみましょう!」
と言いたいところではありますが、もう少しだけ設定して頂きたいことがあります。
ブログライフを始めるその前に…
やっておきたい初期設定
WordPressをインストールしたら、すぐにでも記事を投稿しブログライフを始めたくなりますが、ちょっと待ってください。
ここまでの作業でも一般的なブログを始めることはできます。
しかし、記事を投稿する前に、SEO対策やWordPressの使いやすさを改善するために出来ればやっておきたい初期設定があります。
下記の記事をご参考になさってください。
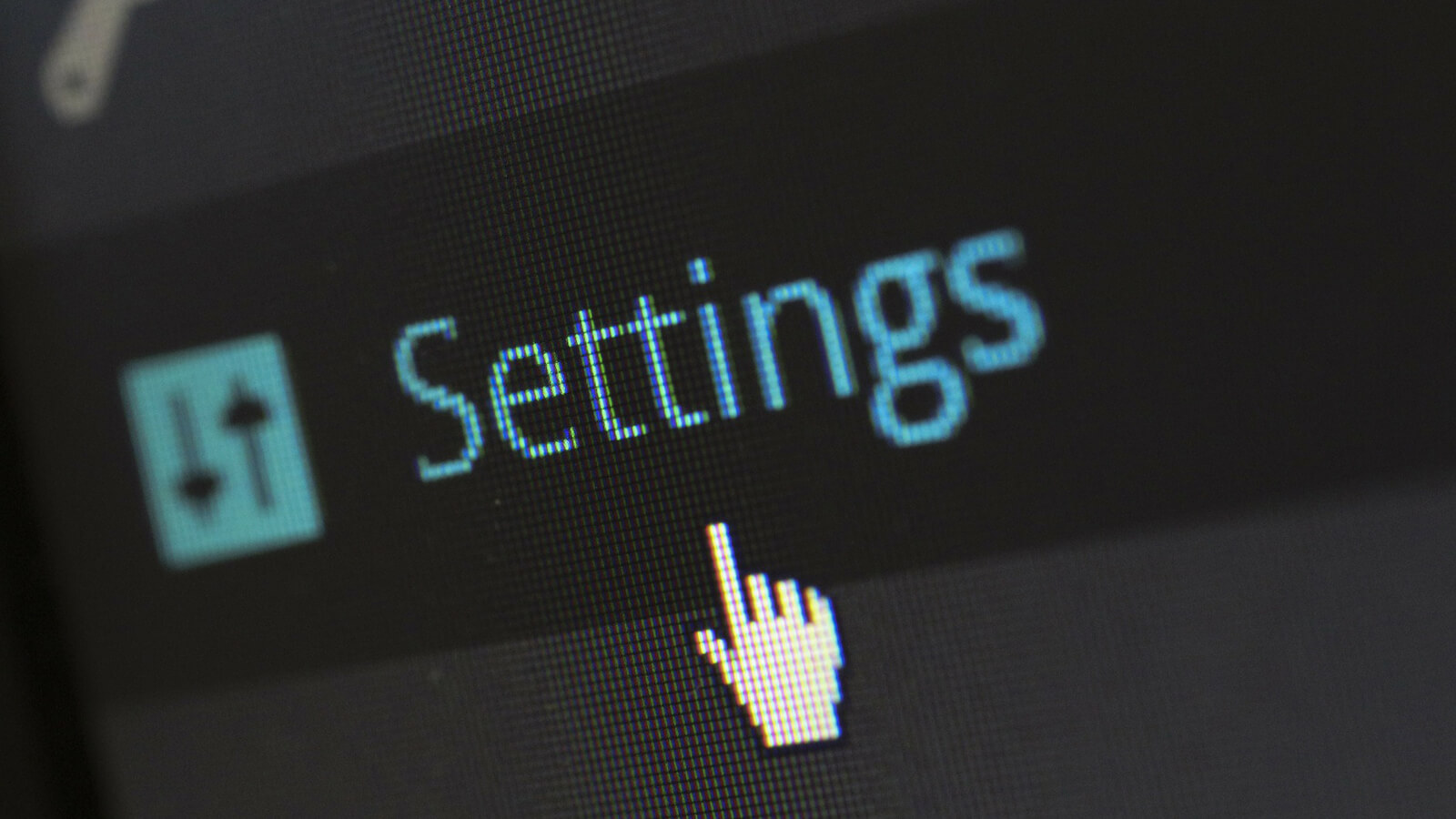
記事がないまま公開してしまうと、SEO評価に悪影響が出る
記事が1つも存在しない状態で公開し、そのまま長期間放置してしまうと、ブログのSEO評価に悪影響が出る可能性があります。
ブログを公開する場合は、記事の内容は簡単で構いませんので、最低限1つ以上の記事を作成してから公開することをおすすめします。
すぐにブログを公開できない場合の対策
「投稿する記事の内容がまだ決まっていない」
「初期設定に時間がかかりそう…」
「WordPressブログを作成中だから、まだ見られたくない…」
このようにすぐにブログを公開できない場合は、検索エンジンにブログを表示させないように設定すると良いでしょう。
noindex設定を行う
noindex設定とは、WordPressブログを検索エンジンに表示させないようにする設定のことです。

メンテナンスモードにする
メンテナンスモードとは、ブログの訪問者にブログがメンテナンス中であることをお知らせし、ブログを一時的に見られなくする状態のことをさします。