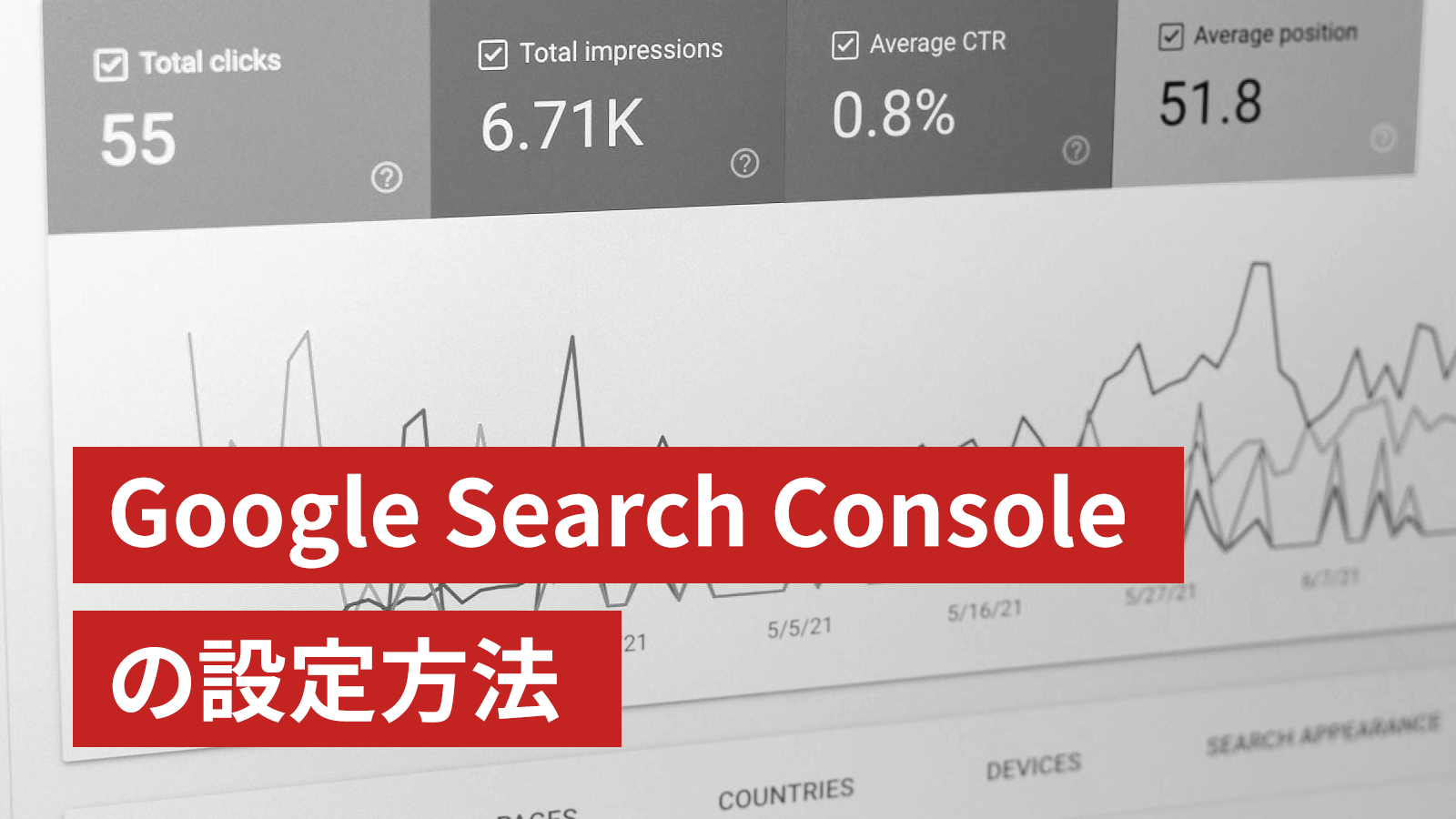こんにちは、サシャです。
今回は「Google Search Console(サーチコンソール)の設定方法」をご紹介します。
Google Search Console(サーチコンソール)とは
Google Search Console(以下Googleサーチコンソール)は、どんなキーワードで検索されているか、サイト内に発生している問題は何か、サイト全体やページ単位のインデックス状況はどうか、などを確認する事が出来る無料ツールです。
Googleアナリティクス との違い
Googleサーチコンソールは、サイトがどのような状態であるかを把握するための管理ツールです。これに対しGoogleアナリティクスは、実際にユーザーがどのようにサイトを利用しているかを把握するため解析ツールです。
Googleサーチコンソールの設定方法
Googleサーチコンソールを設定する方法は、以下のような流れです。
STEP1.Googleサーチコンソールのページに移動する
はじめに、Googleサーチコンソールのページにアクセスします。
[今すぐ開始]をクリックします。
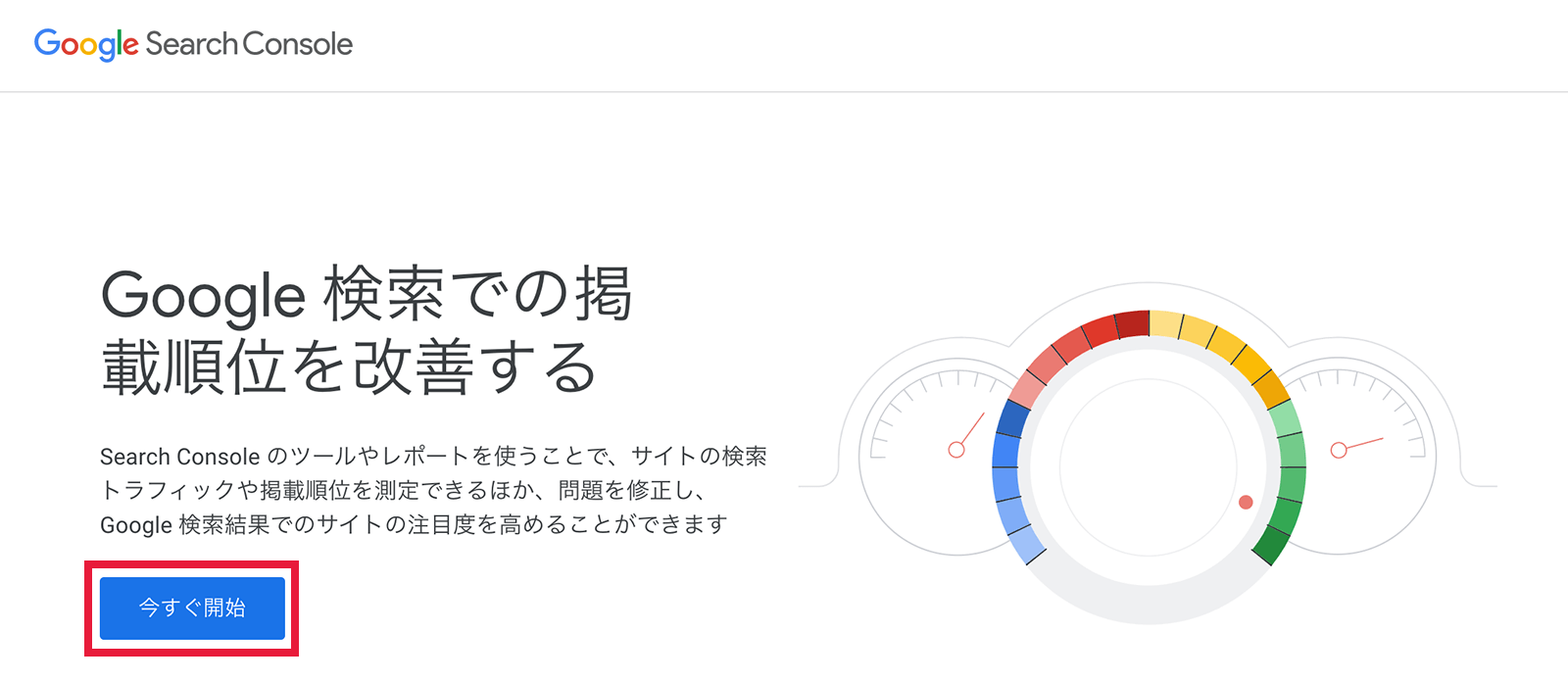
Googleアカウントでログインしていない場合はログイン画面が表示されますので、Googleサーチコンソールで使用するGoogleアカウントでログインしてください。
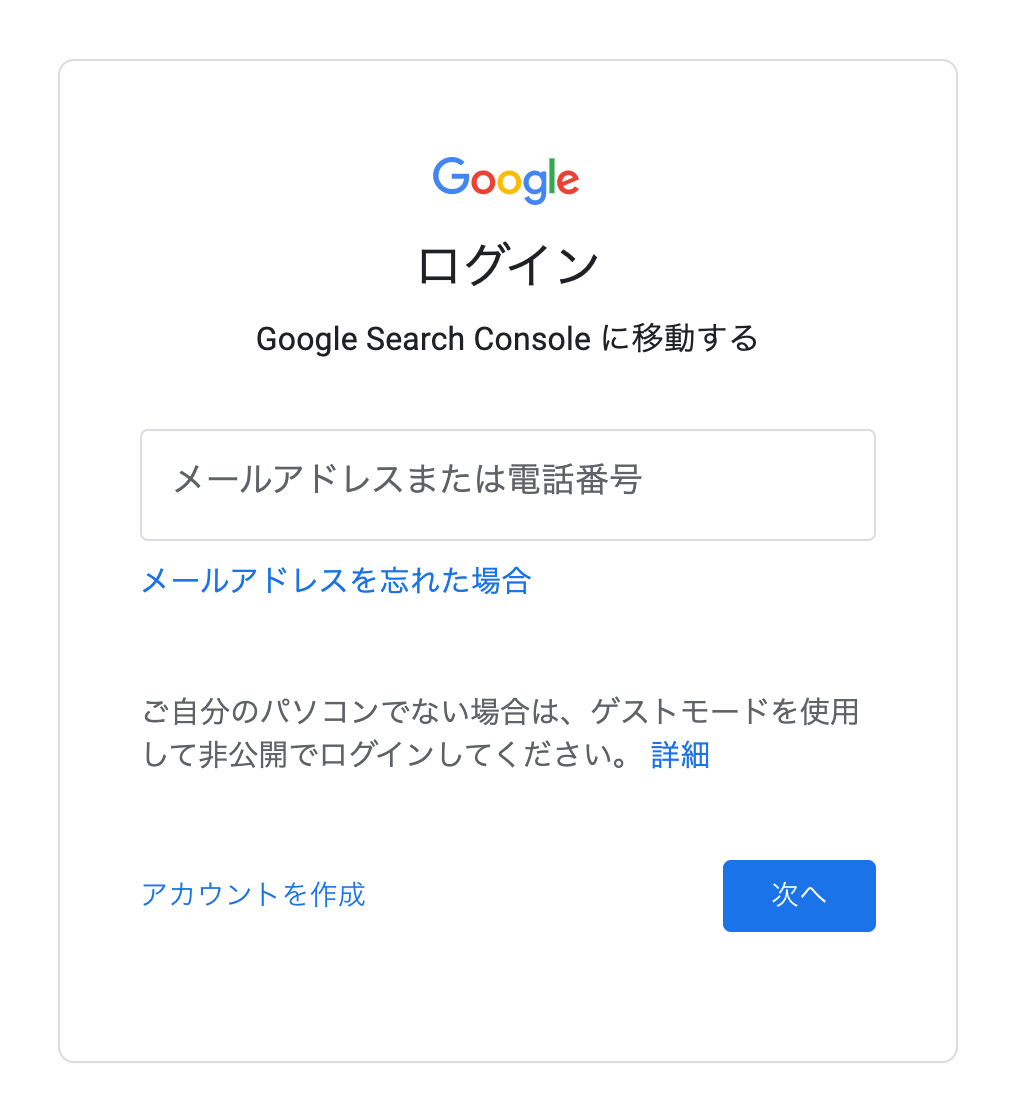
Googleアカウントを持っていない場合は、新規作成してください。

STEP2.URLを入力してプロパティを追加する
はじめてGoogleサーチコンソールを設定する場合は以下のような画面が表示されますので、どちらかを選びます。
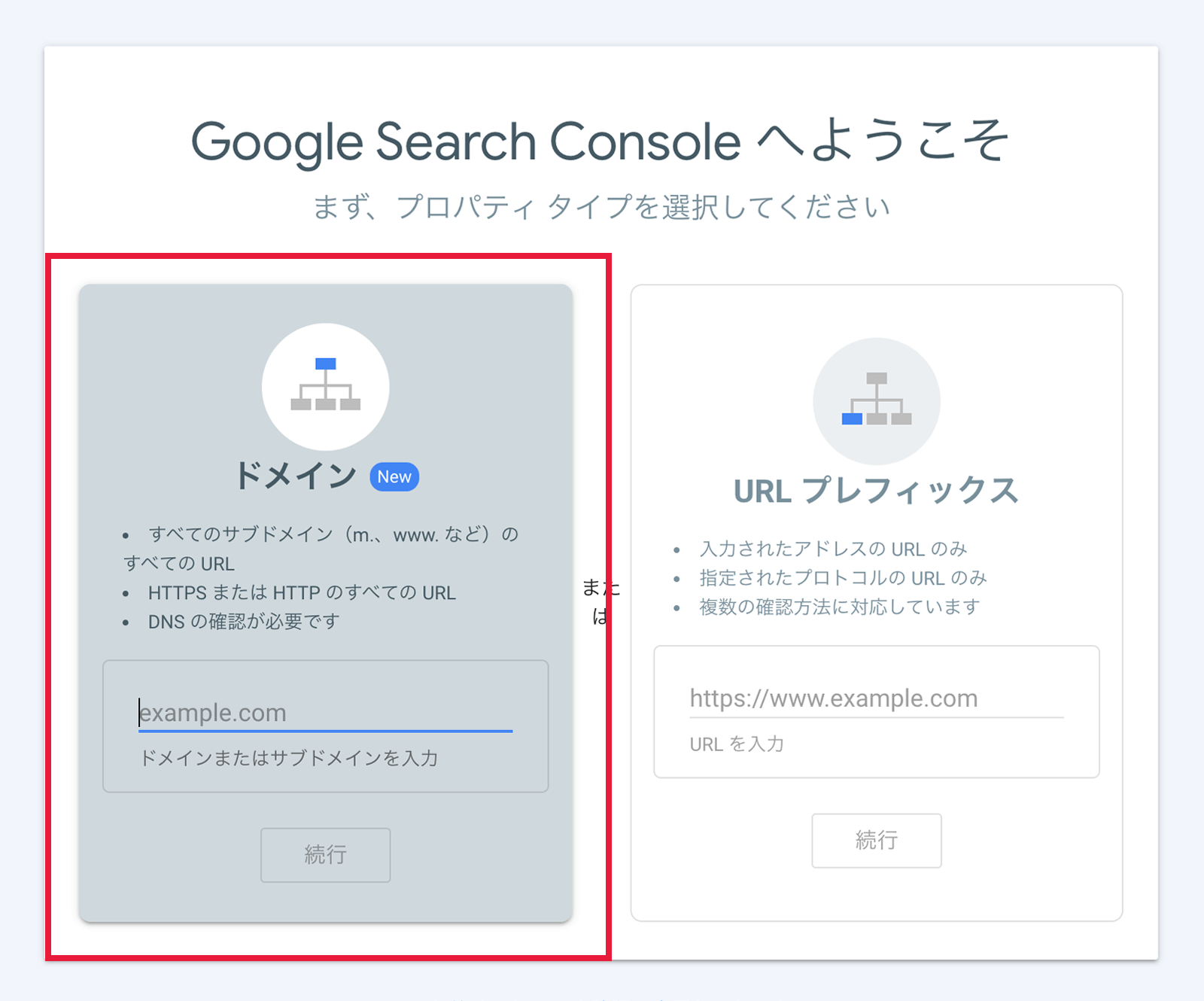
Google ではウェブサイトのすべてのバージョン(http、https、www、および www ではないもの)を検証することを推奨しておりますので、特別な理由がない限りドメインを利用します。
ただしサブドメインやサブディレクトリなどの特定のURLのみを計測したい場合は、URL プレフィックスを利用します。
以上を元にプロパティタイプを決めたら、サイトのURLを入力して[続行]で次に進みます。
初心者の方の場合
サーチコンソールの設定に不慣れな初心者の方の場合は、URL プレフィックスのほうが手順が簡単ですので、URL プレフィックスの利用をオススメします。
プロパティタイプをドメインにした場合、サーバー管理画面からTXTレコードを使用してDNS設定を行い、ドメイン所有権の確認をする必要があるのですが、この設定方法が難しいと感じるならば、手順が簡単なURL プレフィックスでの設定がよいでしょう。
URL プレフィックスにて設定を行なった際、すでにブログやサイトにGoogle アナリティクスで使用するトラッキングコードを設定している場合は所有権が自動確認されますので、STEP3の作業は不要となります。
稀に自動確認が行えないことがありますので、その場合はSTEP3の作業を行ってください。
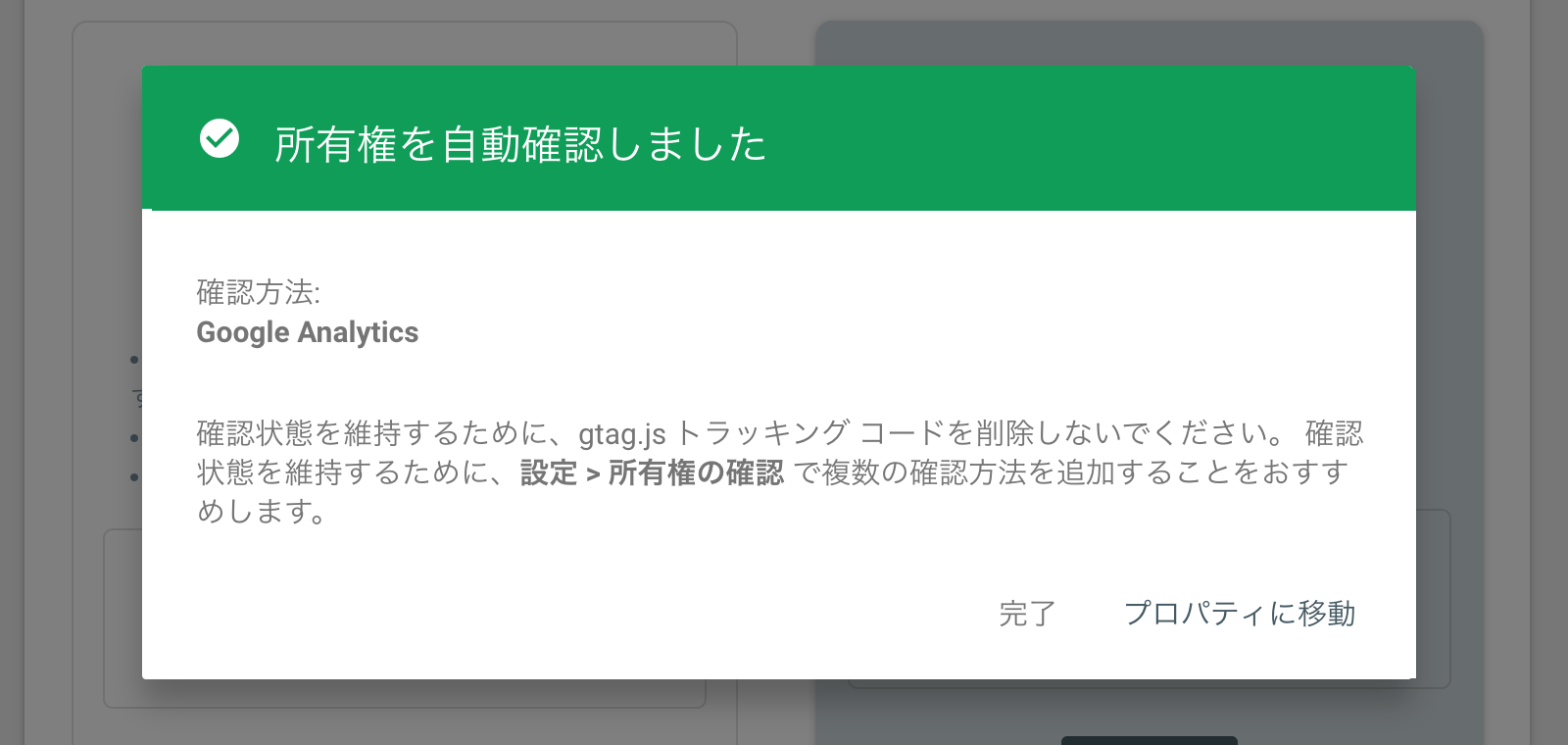
STEP3.サイトの所有権を確認する
次に所有権の確認を行います。
所有権の確認とは、サーチコンソールに登録しようとした人が分析するサイトの所有者かどうかをGoogleが確認することを言います。
上記のどちらのプロパティタイプを選択したのかによって手順が異なりますので、以下から該当する方を参考にしてみてください。
ドメインプロパティの場合
ドメインプロパティの場合はDNSレコードで所有権を確認します。
ドメインプロパティを選択した場合は、以下のページが表示されます。
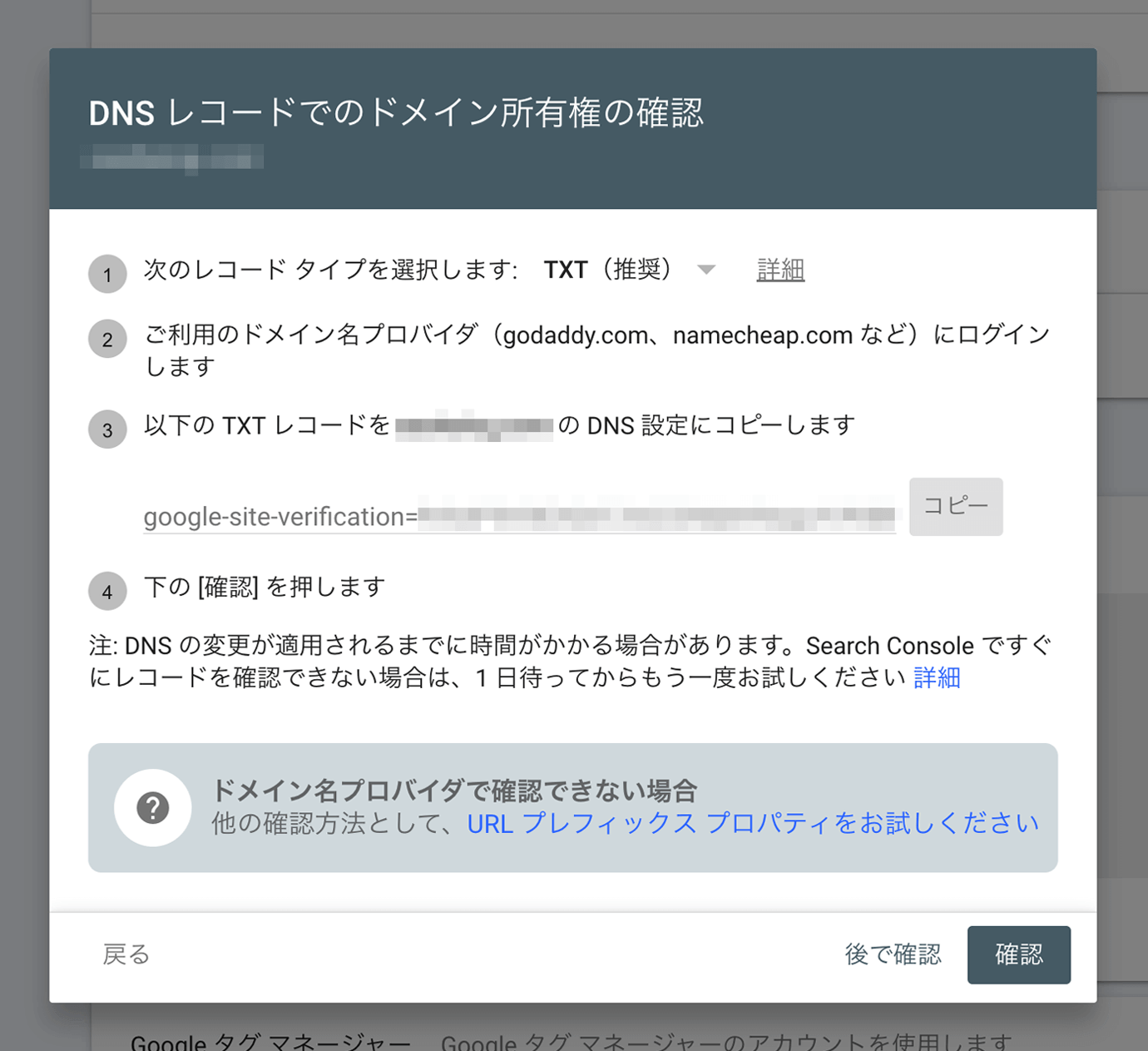
レコードタイプは「TXT」をオススメします。
その後は表示されている手順に沿って進めていきます。
DNS設定は利用しているサーバーで行いますが、ここではConoHa WINGを利用している場合を例として設定方法をご紹介します。
- サーバーの管理画面にアクセス
- ログインしたら、DNS → ドメイン名と進み、右上のエンピツマークをクリック[図1]
- 左下の+ボタンを押して、新たな行を追加[図1]
- TXTレコードをコピー[サーチコンソールのページ]
- プルダウンからTXTを選択し、値にTXTレコードをペーストして保存する(赤枠以外は空欄のままでOK)[図2]
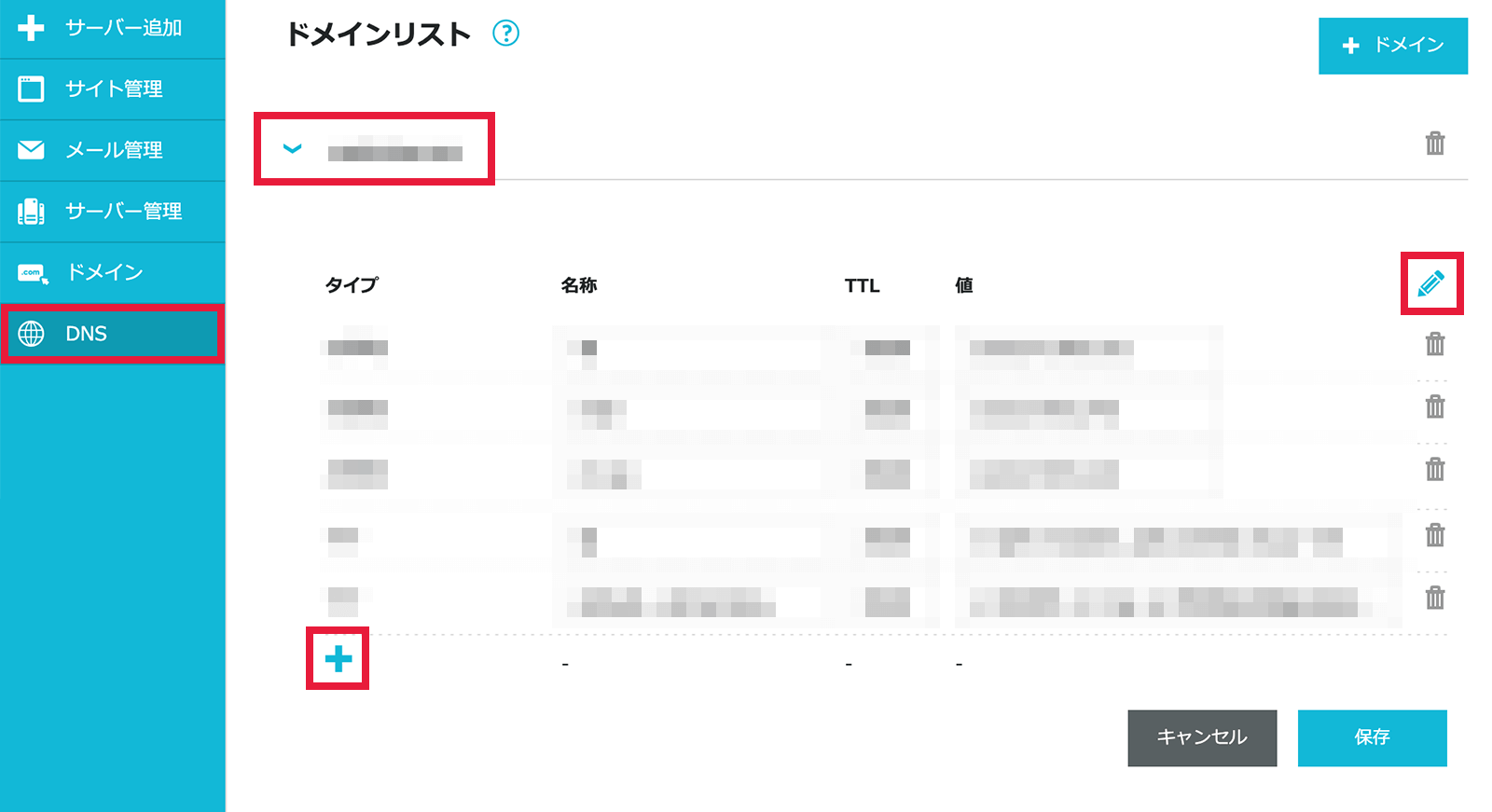
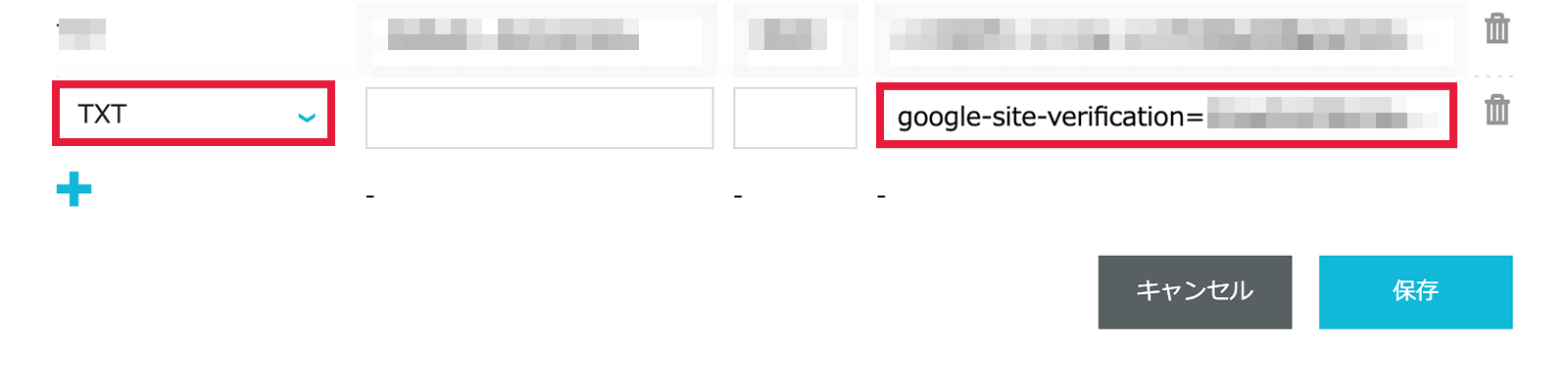
TXTレコードのペーストが完了したら、少し時間を置いてからサーチコンソールで[確認]を押します。
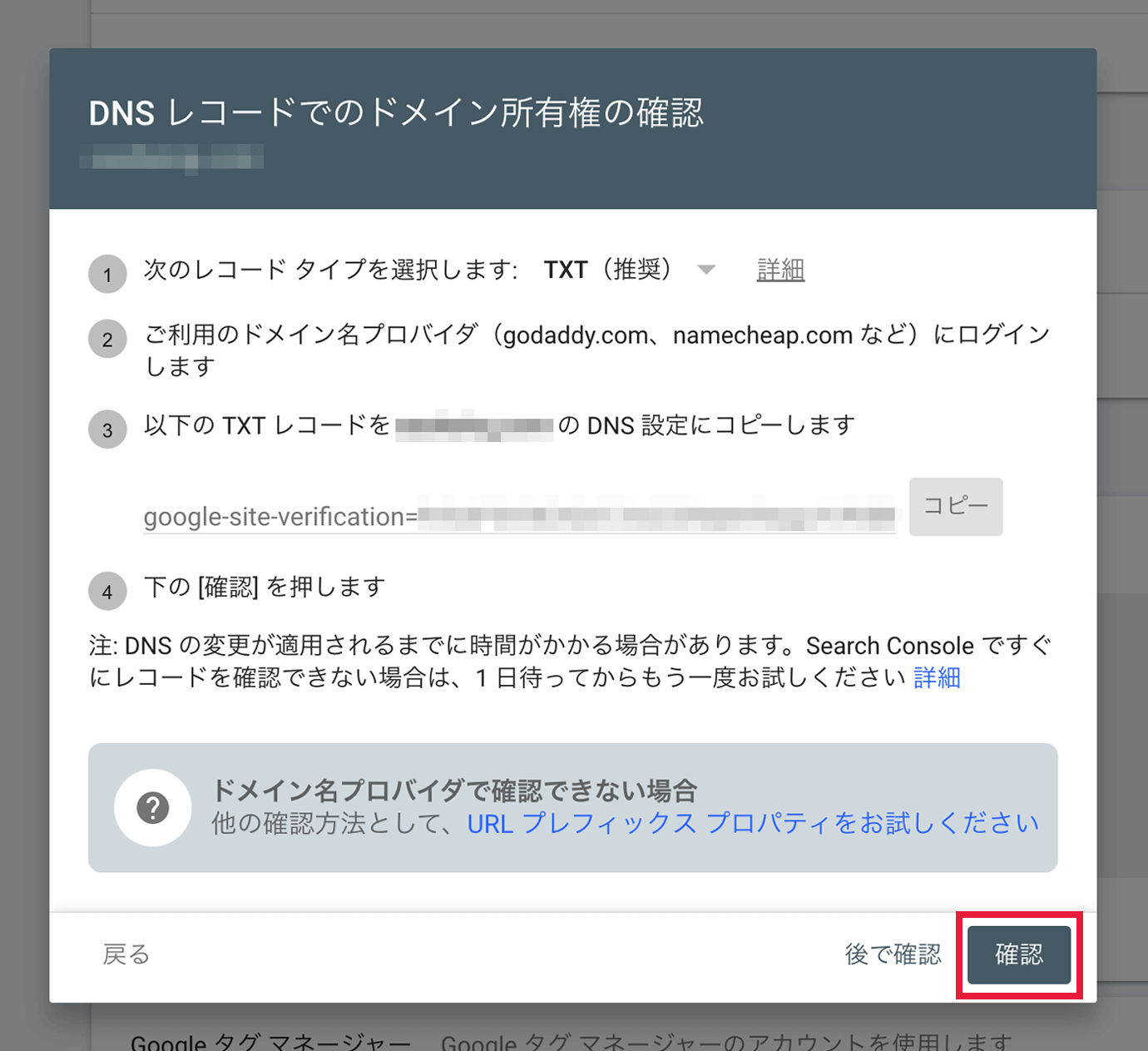
「所有権を証明しました」と表示されれば、Googleサーチコンソールの設定は完了です。
少し待つと、データの計測が始まります。
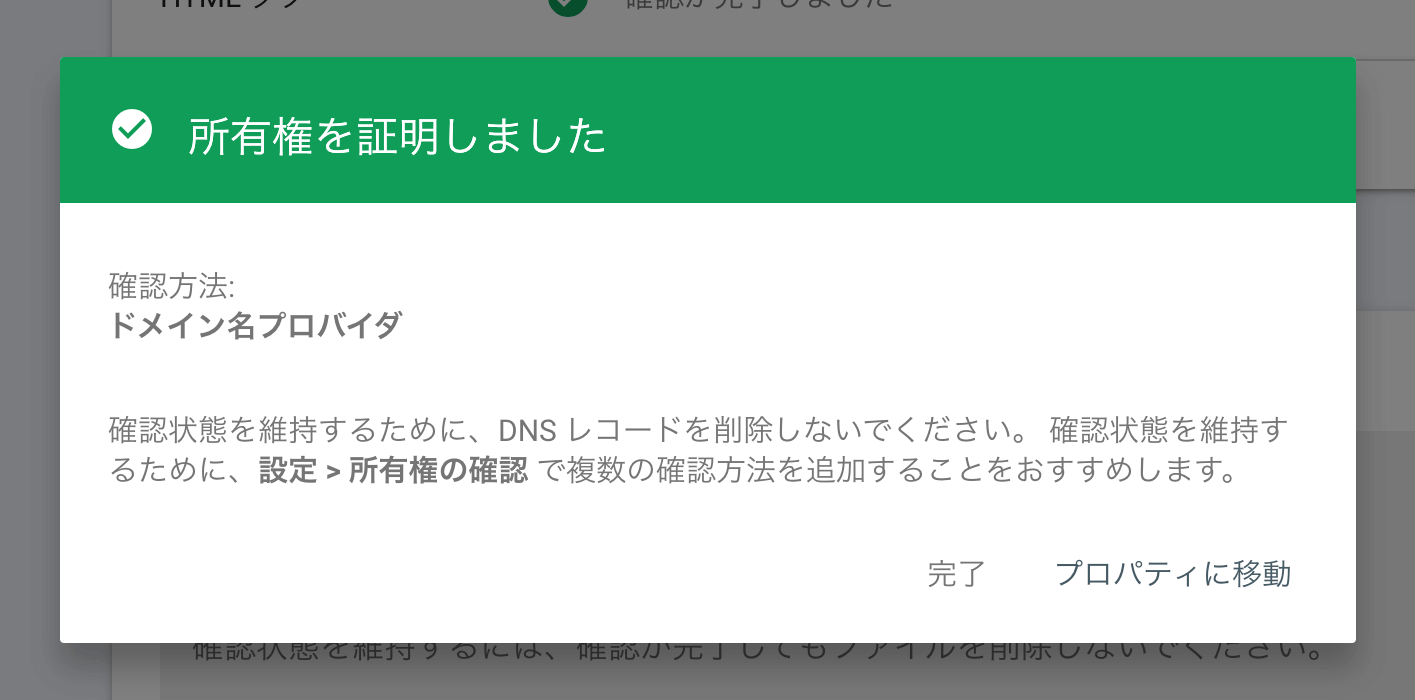
URL プレフィックスプロパティの場合
URL プレフィックスプロパティを選択した場合は、以下のページが表示されます。
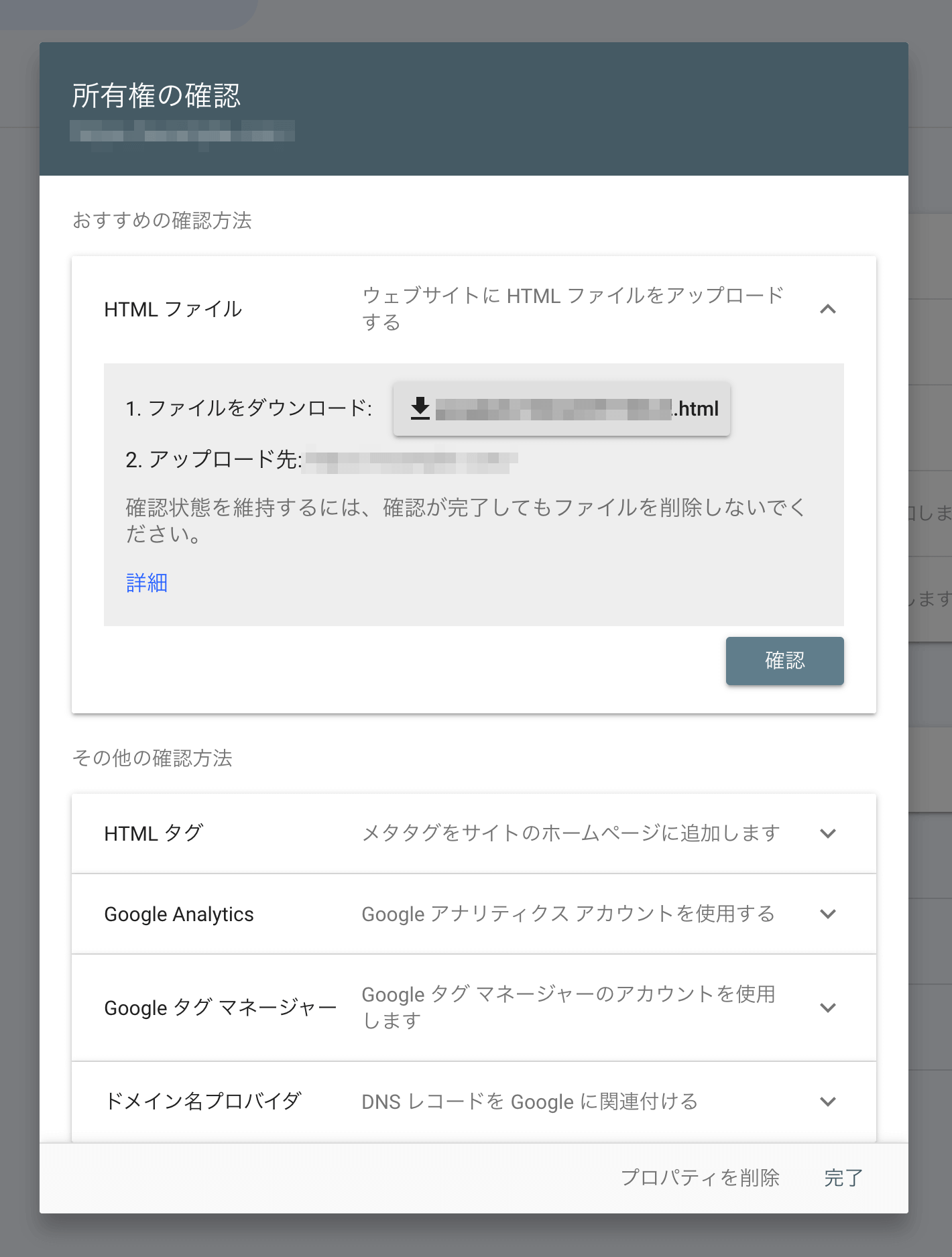
URL プレフィックスプロパティの場合は所有権の確認方法が複数あるのですが、オススメはGoogleが推奨している「HTMLファイル」と「HTMLタグ」による確認方法です。
HTMLファイルによる確認方法
- ファイルをダウンロードする
- FTPソフトを利用してドメイン配下にファイルをアップロードする
- 「https://ドメイン/googlexxxxxx.html」でファイルにアクセスできることを確認する
- [確認]を押す
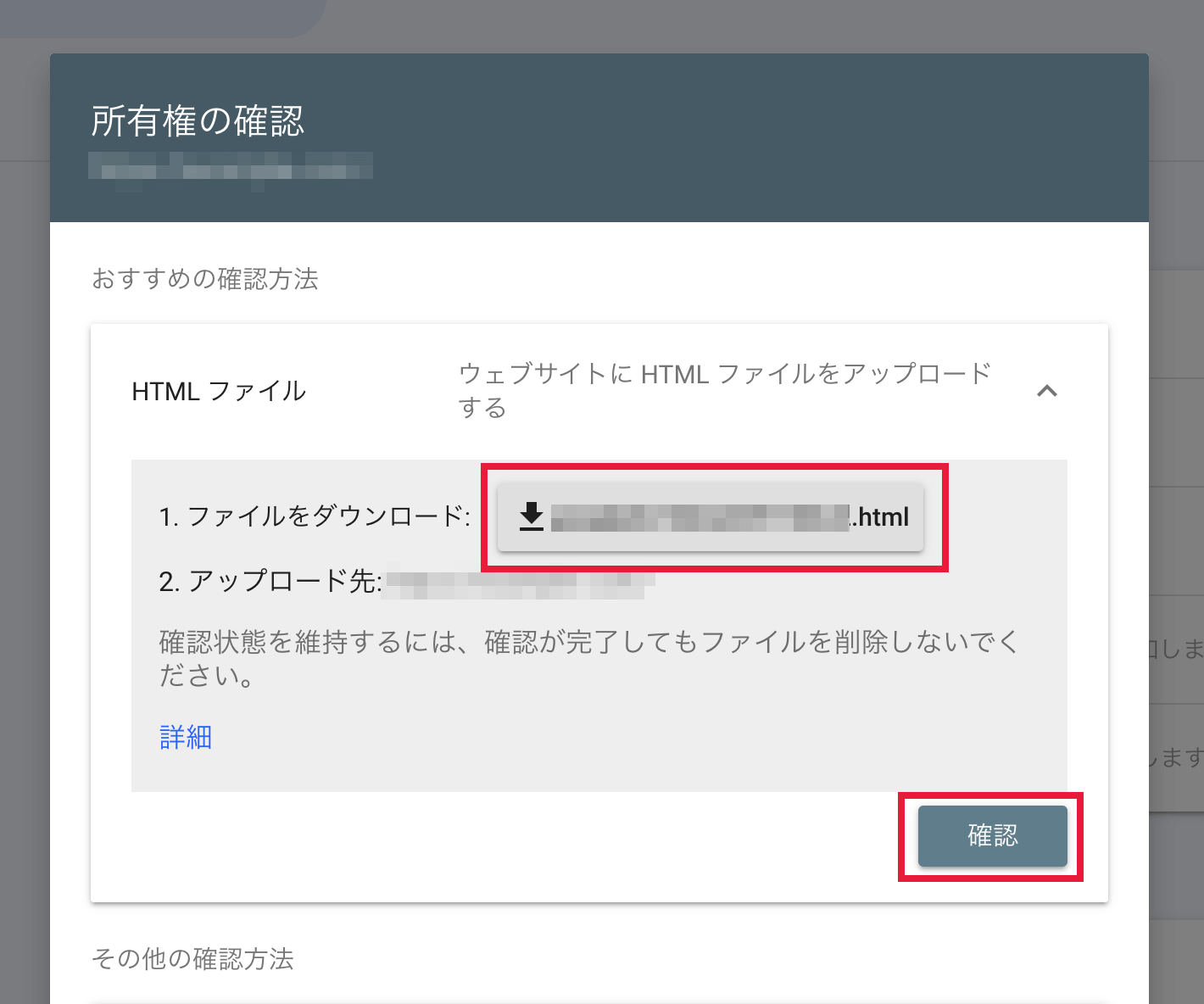
「所有権を証明しました」と表示されれば、Googleサーチコンソールの設定は完了です。
少し待つと、データの計測が始まります。
HTMLタグによる確認方法
- [HTMLタグ]をクリックし、メタタグをコピーする
- サイトのセクション内の、最初のセクションの前にペーストする
- [確認]を押す
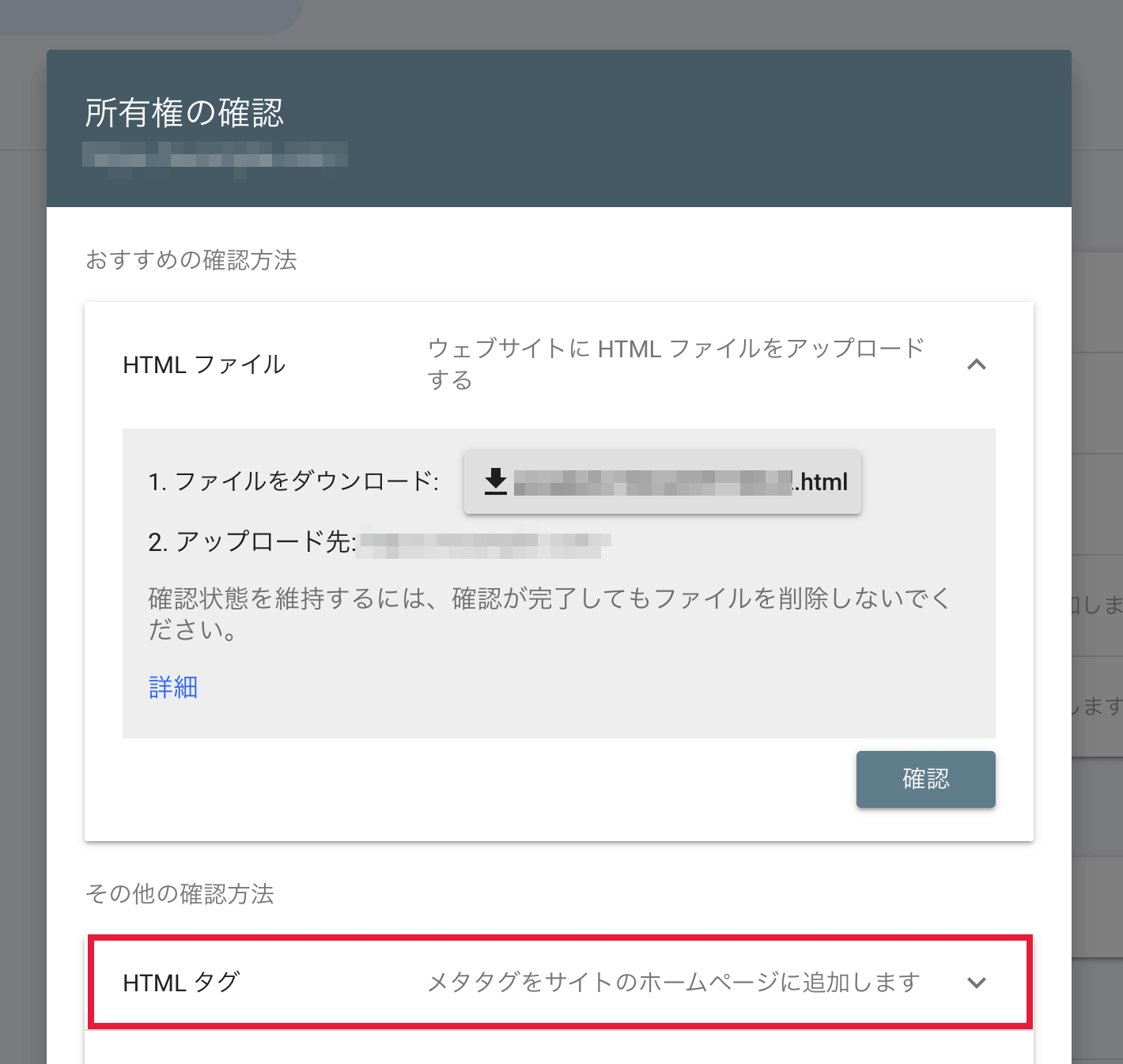
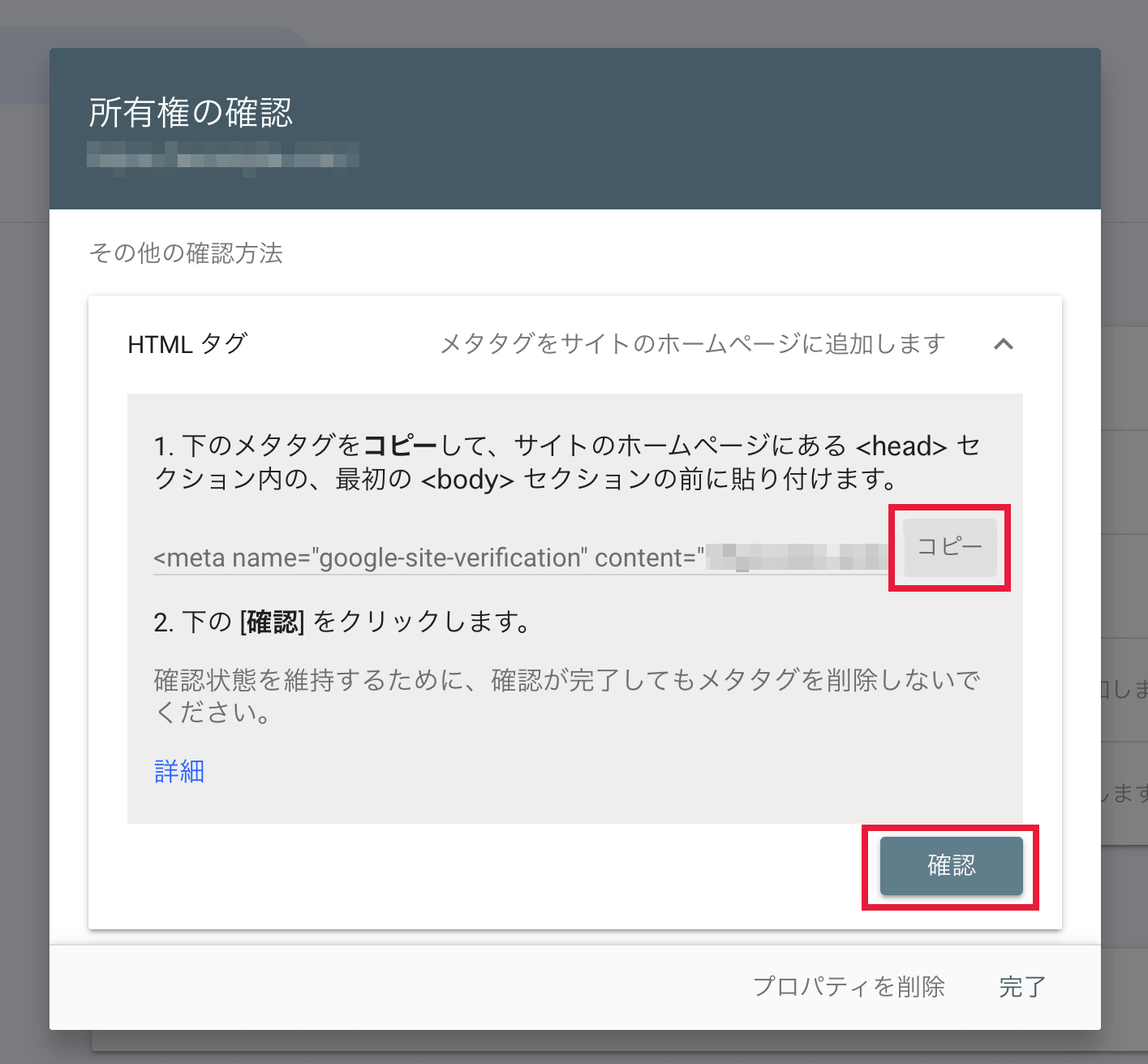
「所有権を証明しました」と表示されれば、Googleサーチコンソールの設定は完了です。
少し待つと、データの計測が始まります。
STEP4.計測されているのか確認する
最後にGoogleサーチコンソールで、計測されているのか確認します。
「所有権を証明しました」画面の右下にある[プロパティに移動」をクリックすると、サーチコンソールの管理画面に移動します。
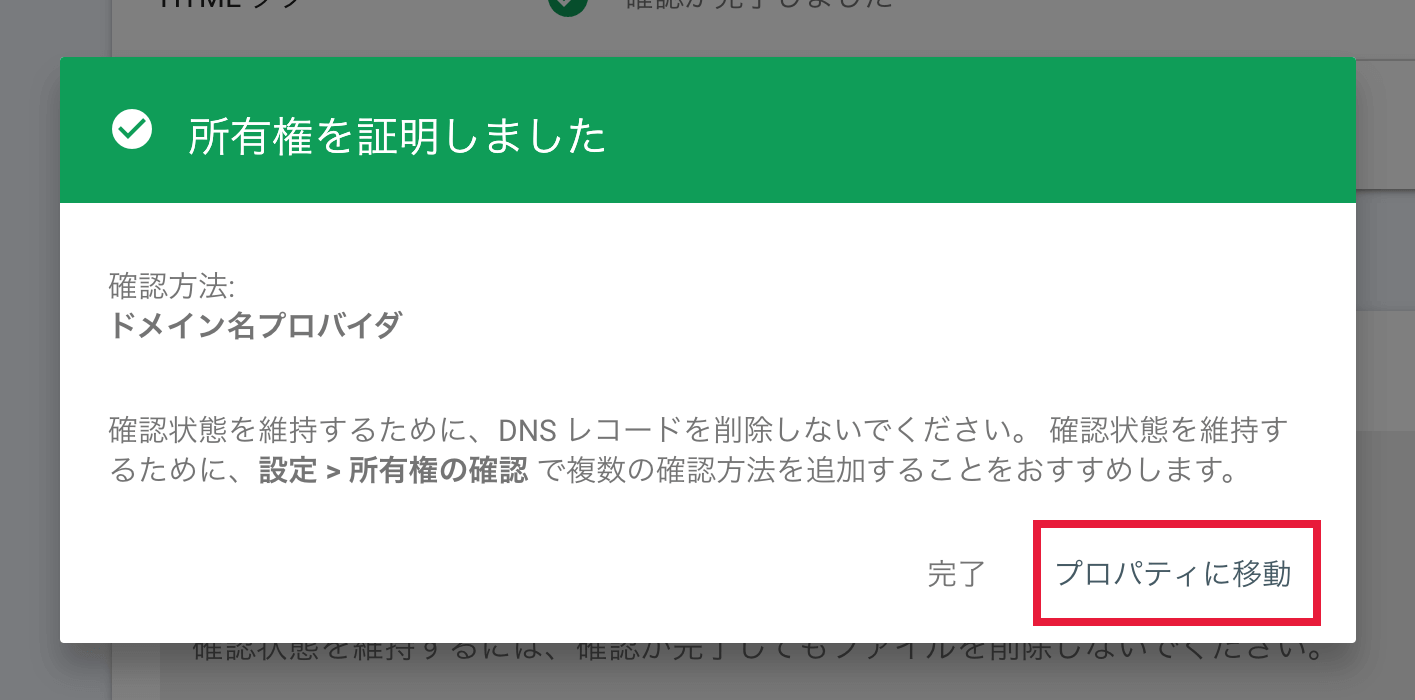
最初は「データを処理しています。1 日後にもう一度ご確認ください」と表示されますので、1日待ってから確認してみてください。
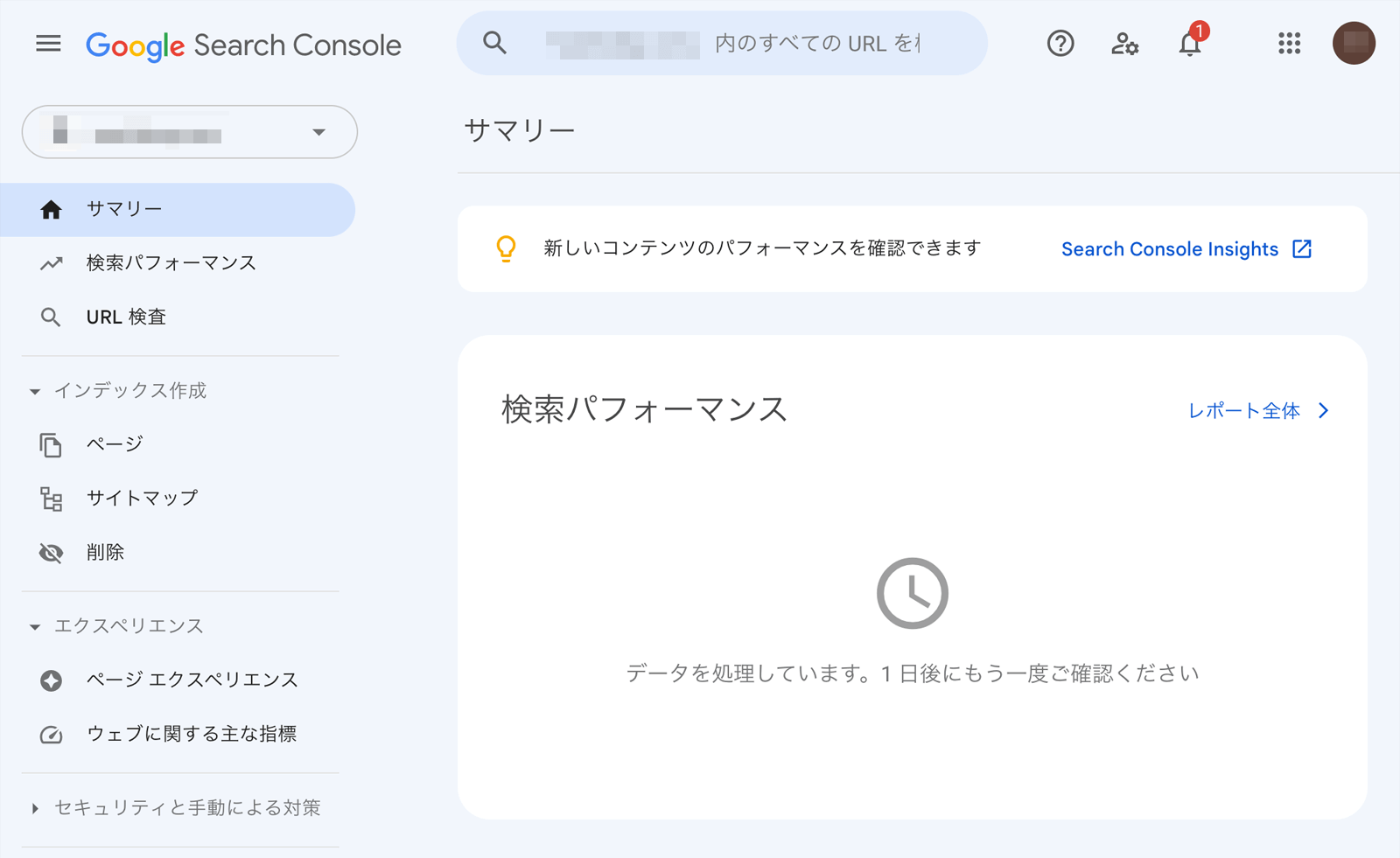
XMLサイトマップを登録する
XMLサイトマップ(例:sitemap.xml)とは、サイト内に存在するページのURLをリストアップして伝えるファイルのことで、検索エンジンのクローラーが読み取って利用します。
Googleサーチコンソールでサイトマップを登録しておくとクローラーが効率的に巡回してくれますので、検索結果への反映を早める効果があります。
そこでクローラーを呼び込むために必要となるのが、XMLサイトマップの登録です。
XMLサイトマップの登録方法
Google サーチコンソールの管理画面左側のメニューから[サイトマップ]を選択します。
新しいサイトマップの追加にサイトマップのURL(例:https://ドメイン名/sitemap.xml)を入力して[送信]をクリックします。
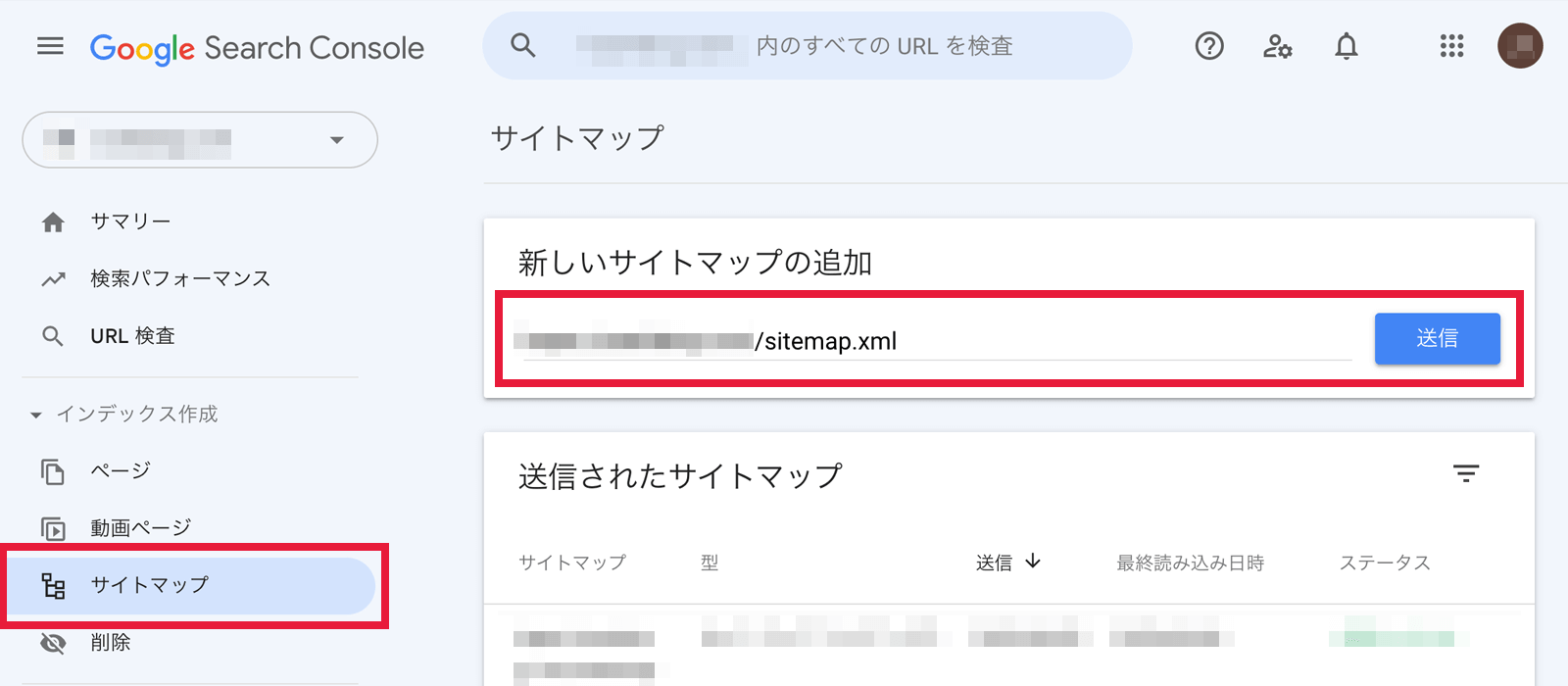
サイトマップが認識されると、次のような完了画面が表示されます。
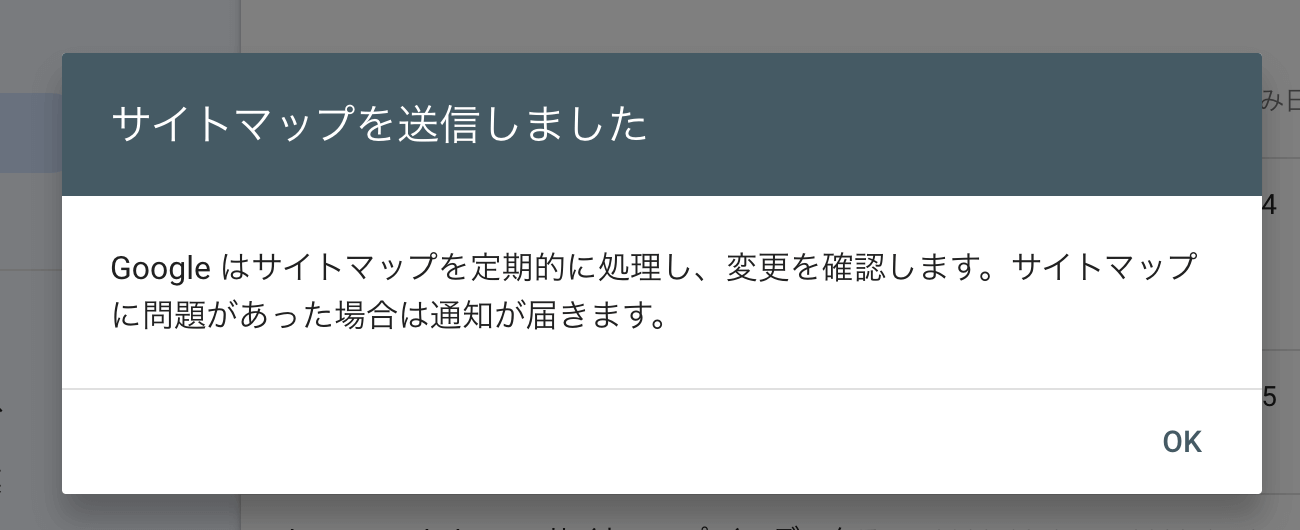
[OK] を押すとGoogleがサイトマップを分析した結果が表示され、ステータスが「成功しました」になれば完了です。
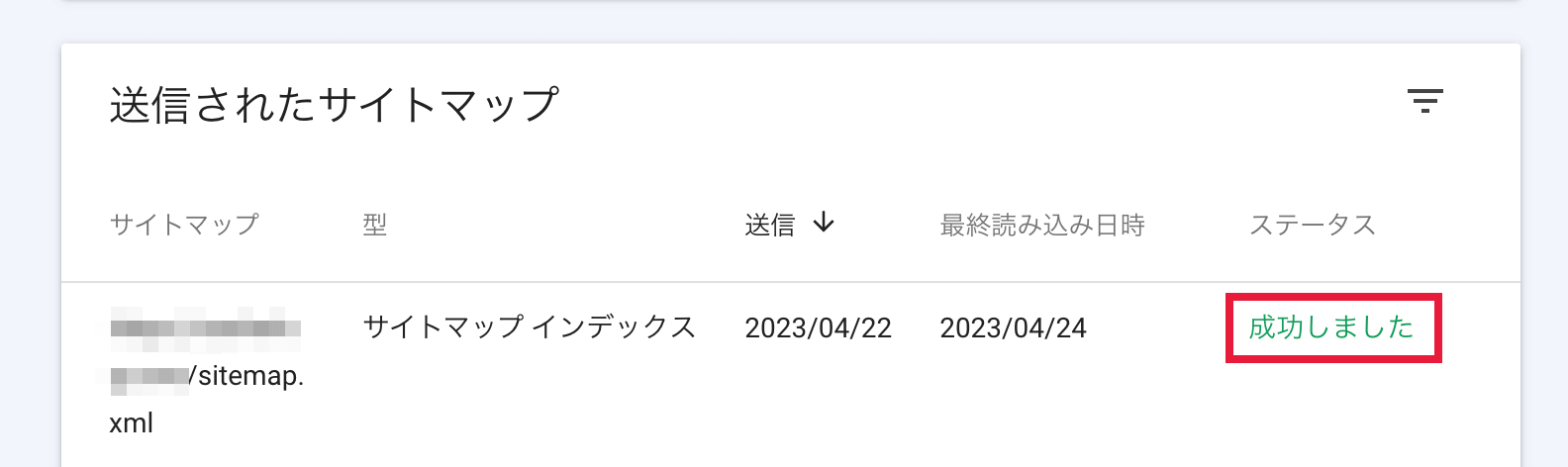
まとめ
今回は「Google Search Console(サーチコンソール)の設定方法」をご紹介しました。