こんにちは、サシャです。
今回は「作成中のWordPressを非公開にする方法」をご紹介します。
WordPressブログを始めてみたけれど
「投稿する記事の内容がまだ決まっていない」
「初期設定に時間がかかりそう…」
または
すでに公開中のブログの
「デザインテーマを変更したい」
「プラグインのアップデートを行いたい」
このような場合はメンテナンスモードを使用して、ブログを一時的に非公開にすることができます。
メンテナンスモードとは
WordPressにおけるメンテナンスモードとは、ブログの訪問者にブログがメンテナンス中であることをお知らせし、ブログを一時的に見られなくする状態のことをさします。
メンテナンスモード中のブログやサイトには、以下のような表示がされます。

メンテナンスモードの導入方法
それでは、プラグイン「WP Maintenance Mode」を使用してメンテナンスモードを導入します。
STEP1:「WP Maintenance Mode」をインストールする
「管理画面」の左メニューから「プラグイン」→「新規追加」をクリックします。
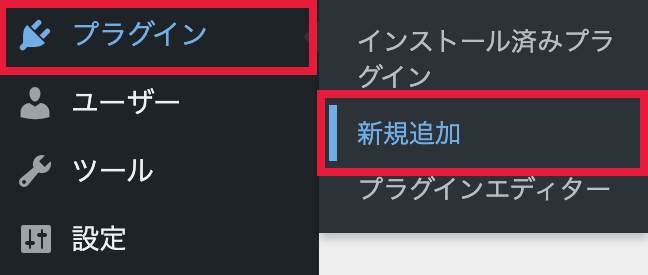
画面右上にある検索ボックスに「WP Maintenance Mode」と入力します。
すると検索結果に「WP Maintenance Mode」が表示されますので、[今すぐインストール]をします。
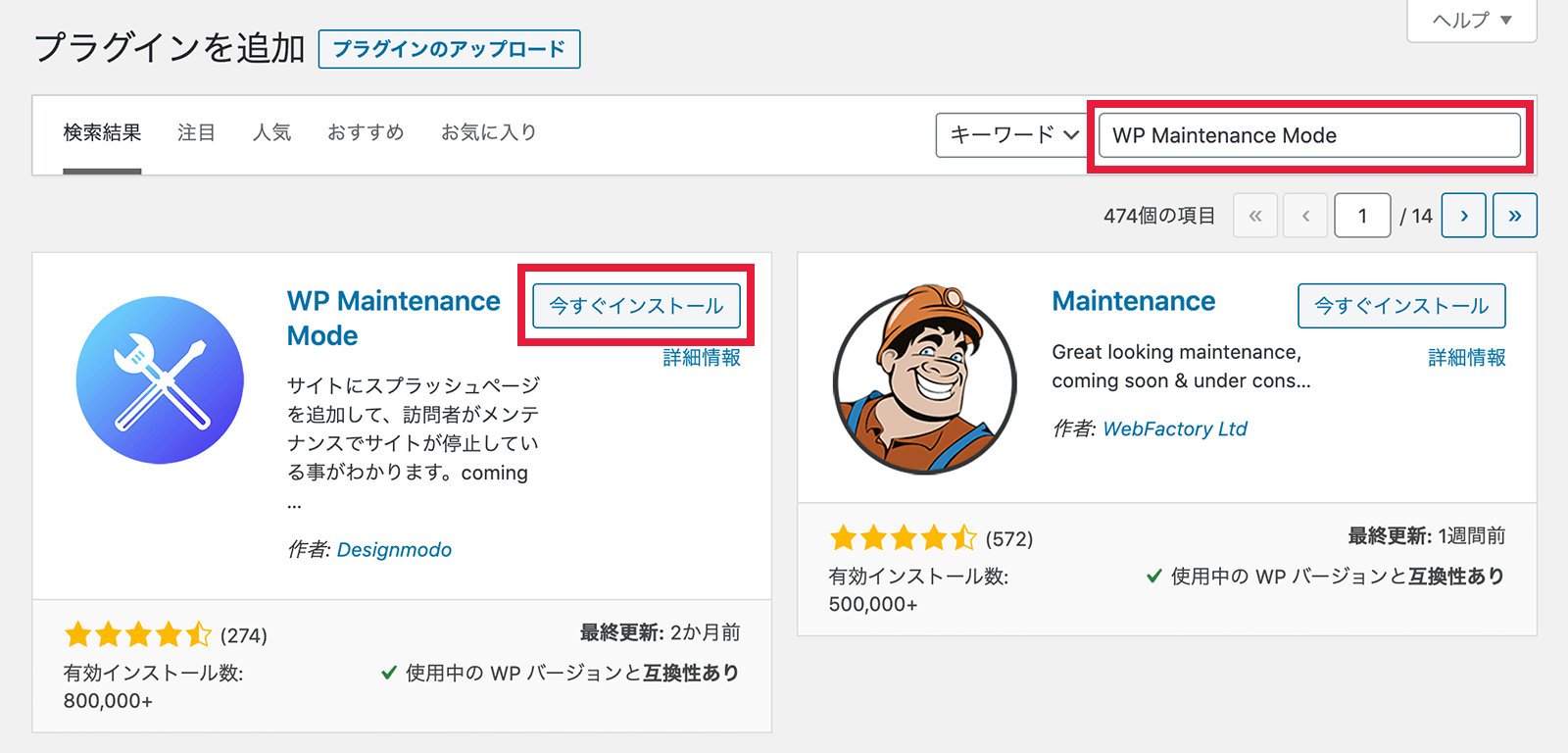
インストールが終わりましたらボタンが[有効化]に変わりますので、クリックします。
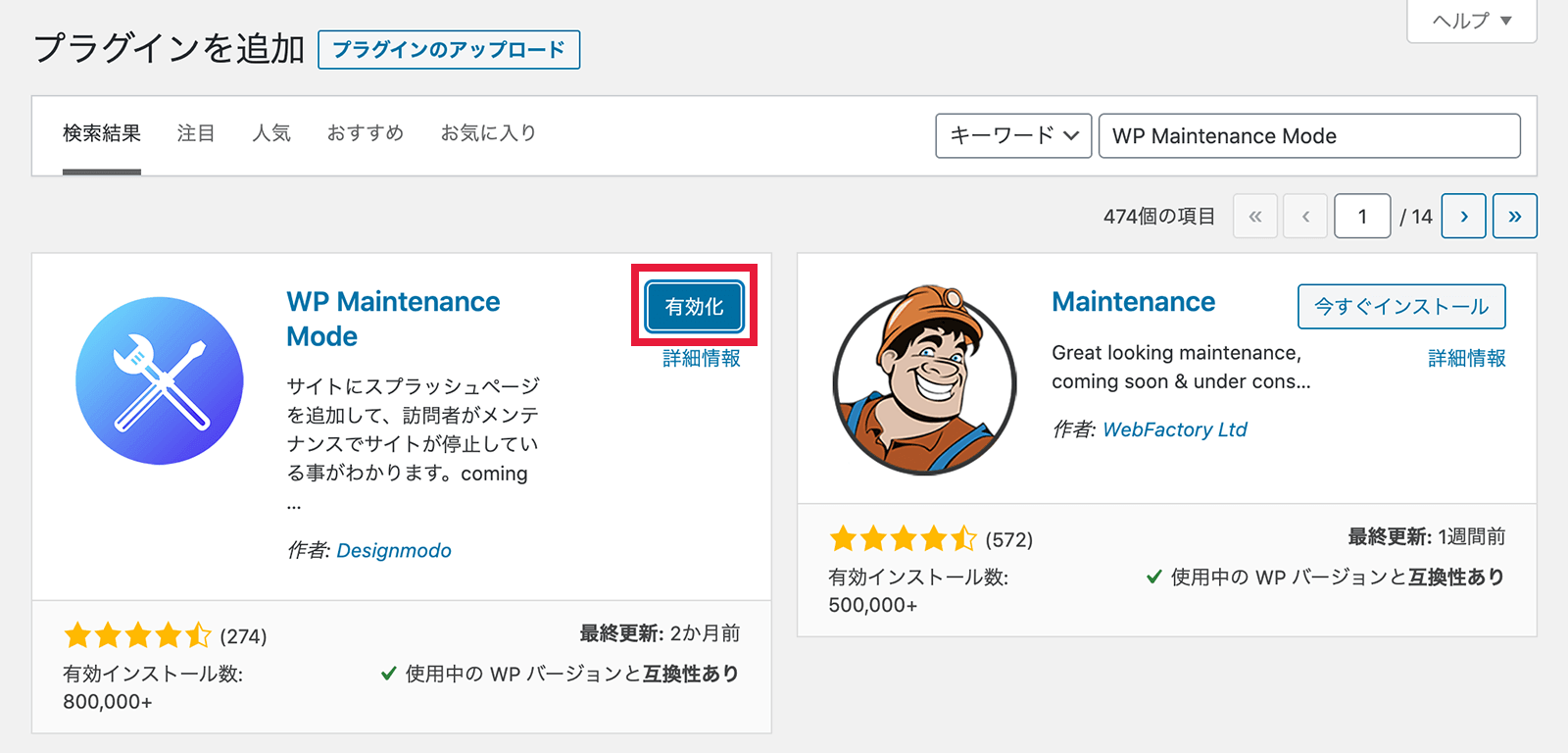
STEP2:メンテナンスモードを有効化する
「管理画面」の左メニューから「設定」→「WP Maintenance Mode」をクリックします。
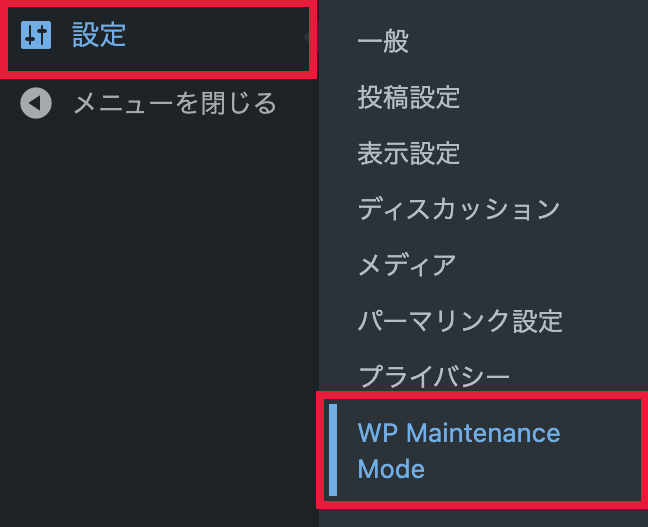
ステータスの[有効化]にチェックを入れ、[設定を保存]します。
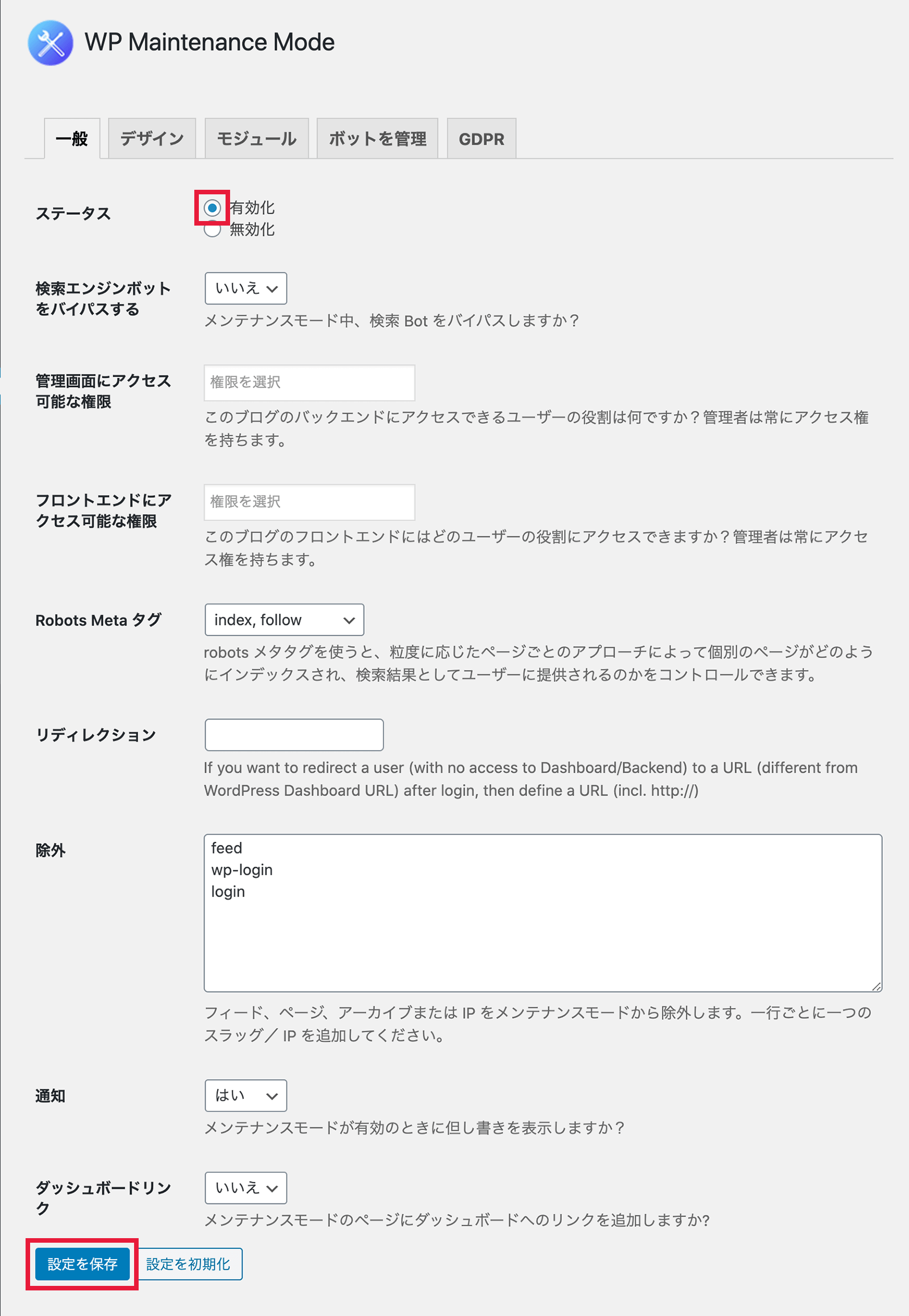
メンテナンスモードを適用したサイトやブログが、メンテナンスモードになっているのか確認をします。
WordPressにログインしているブラウザと同じブラウザではメンテナンスモードの画面は確認できませんので、違うブラウザで確認してください。
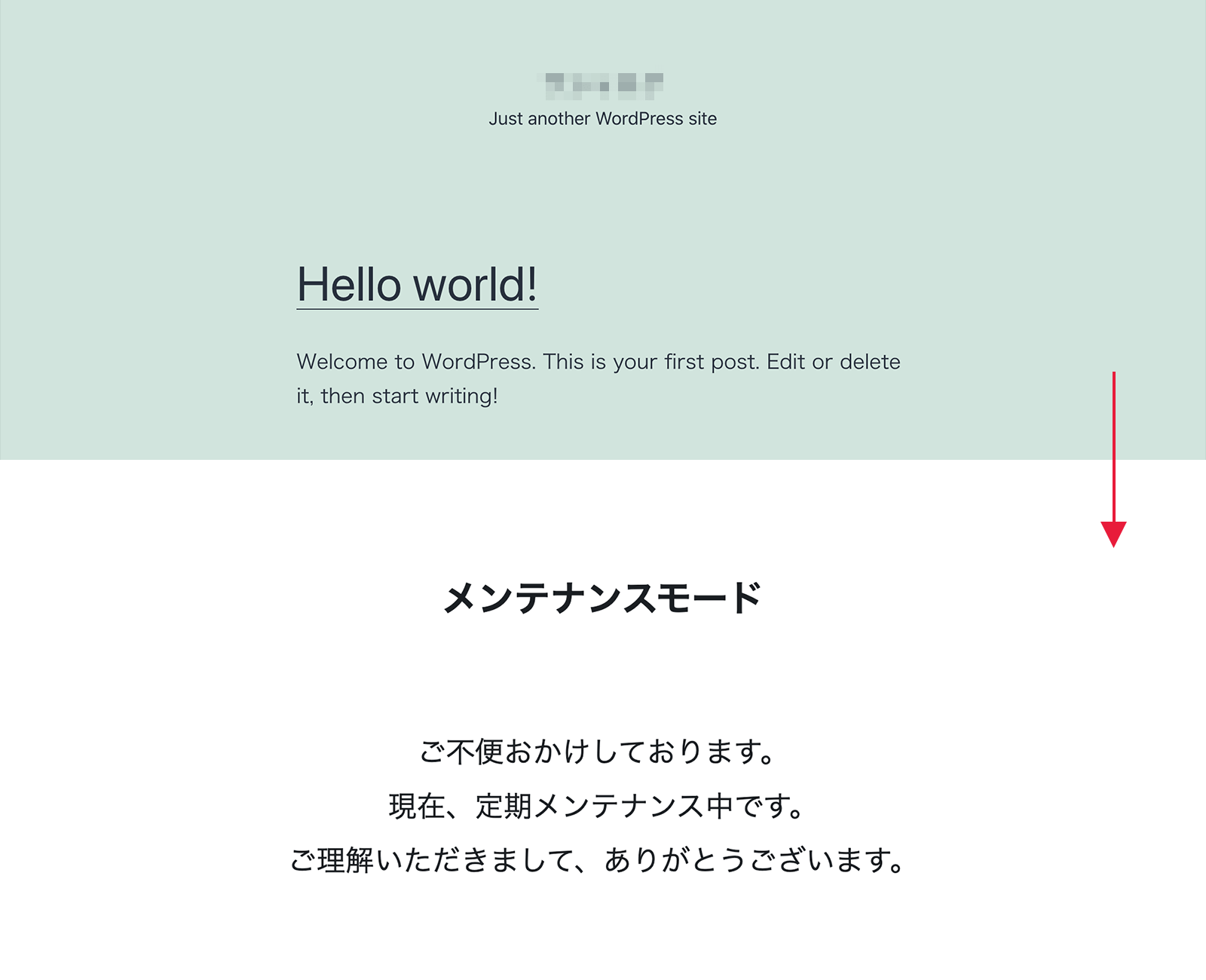
メンテナンスモードのテキストや背景などは、[デザイン]で変更することができます。
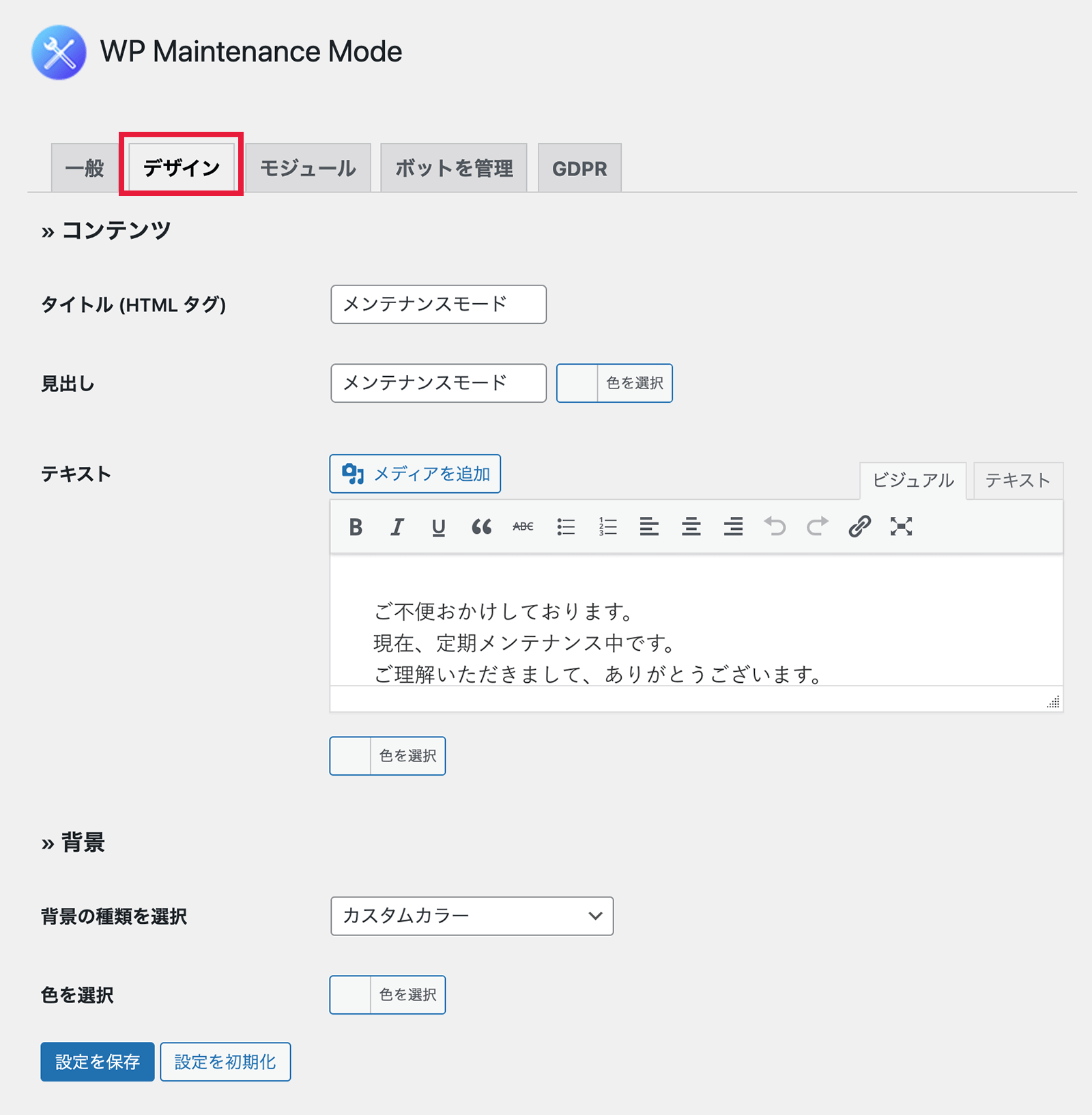
メンテナンスが終わりブログを公開する際は、プラグインの設定を解除(無効化)することを忘れずに行ってください。
まとめ
今回はプラグイン「WP Maintenance Mode」を使用して「作成中のWordPressを非公開にする方法」をご紹介しました。

