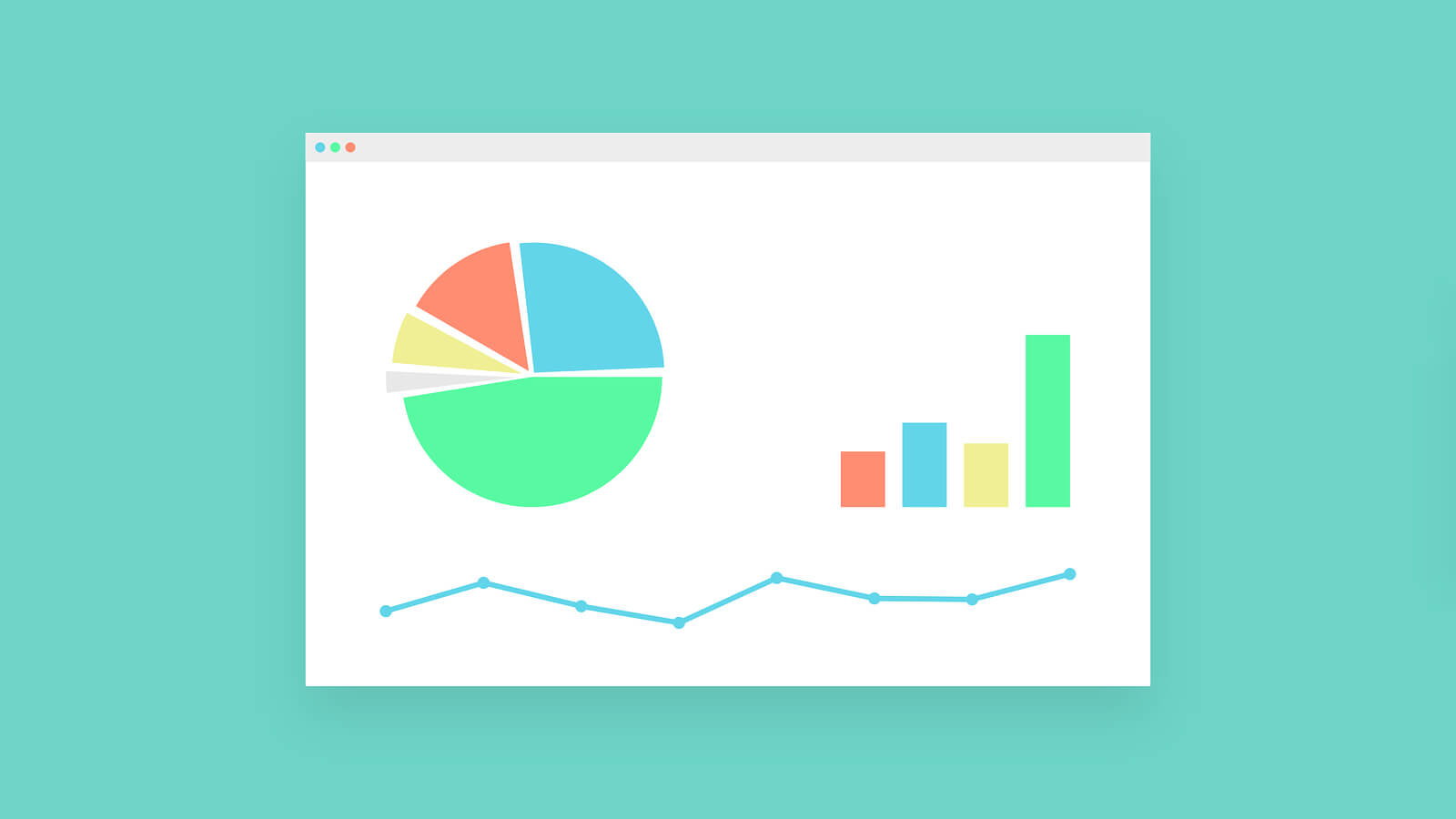こんにちは、サシャです。
今回は、2020年10月にリリースされたGoogle アナリティクスの最新バージョン「Google アナリティクス4 プロパティ(GA4)の設定方法」と「WordPressで作成したサイトへの設置方法」をご紹介します。
Google アナリティクスとは
Google アナリティクスは、サイトのアクセス数や、ユーザーの動きを分析するための高機能なアクセス解析ツールです。
Google アナリティクスの登録手順
Google アナリティクスを設定する方法は、以下のような流れです。
STEP1.Google アナリティクスのページに移動
はじめに、下記ボタンからGoogle アナリティクスのページにアクセスします。
[測定を開始]を選択します。
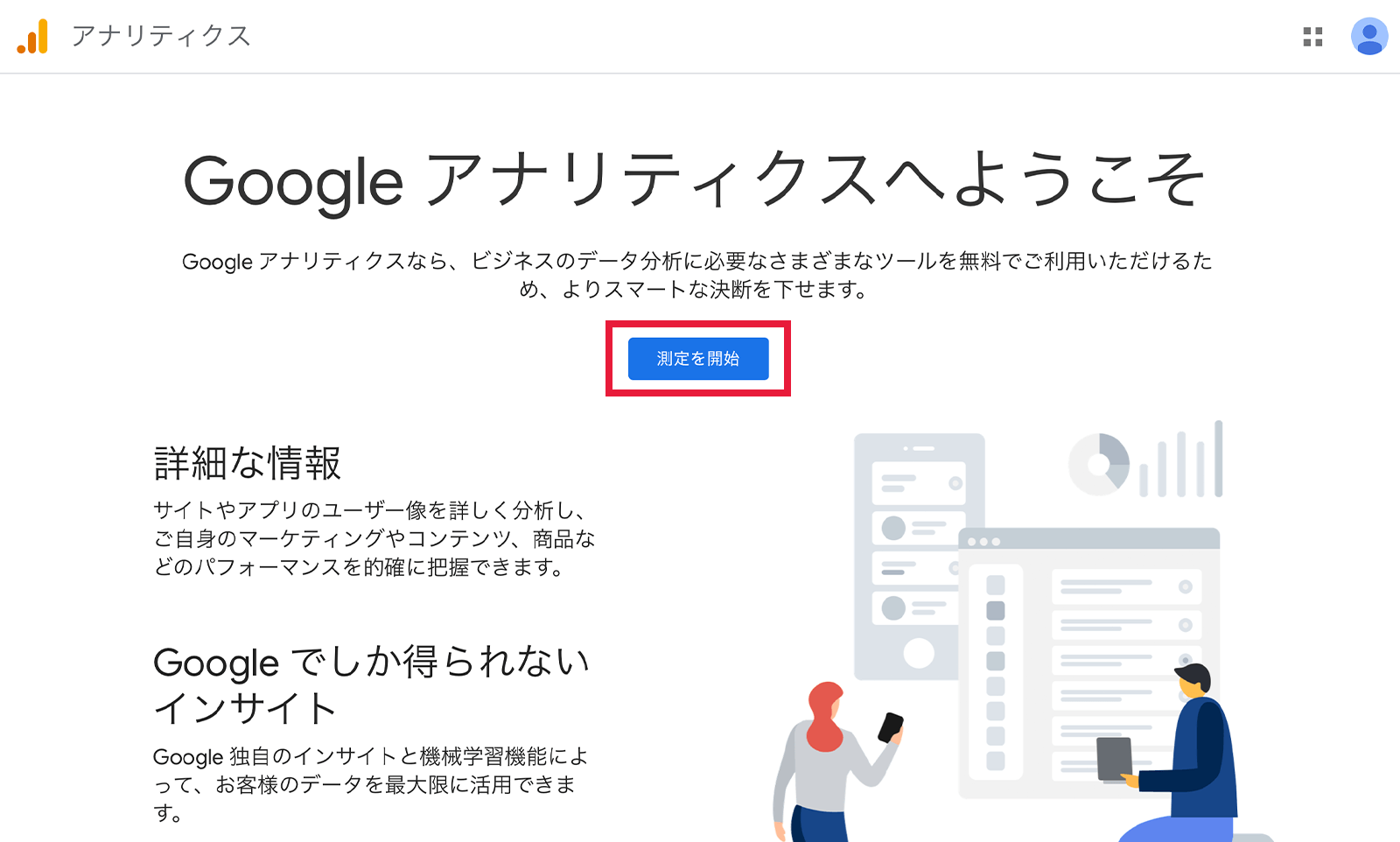
Googleアカウントでログインしていない場合は、ログイン画面が表示されます。
Google アナリティクスで使用するGoogleアカウントでログインしてください。
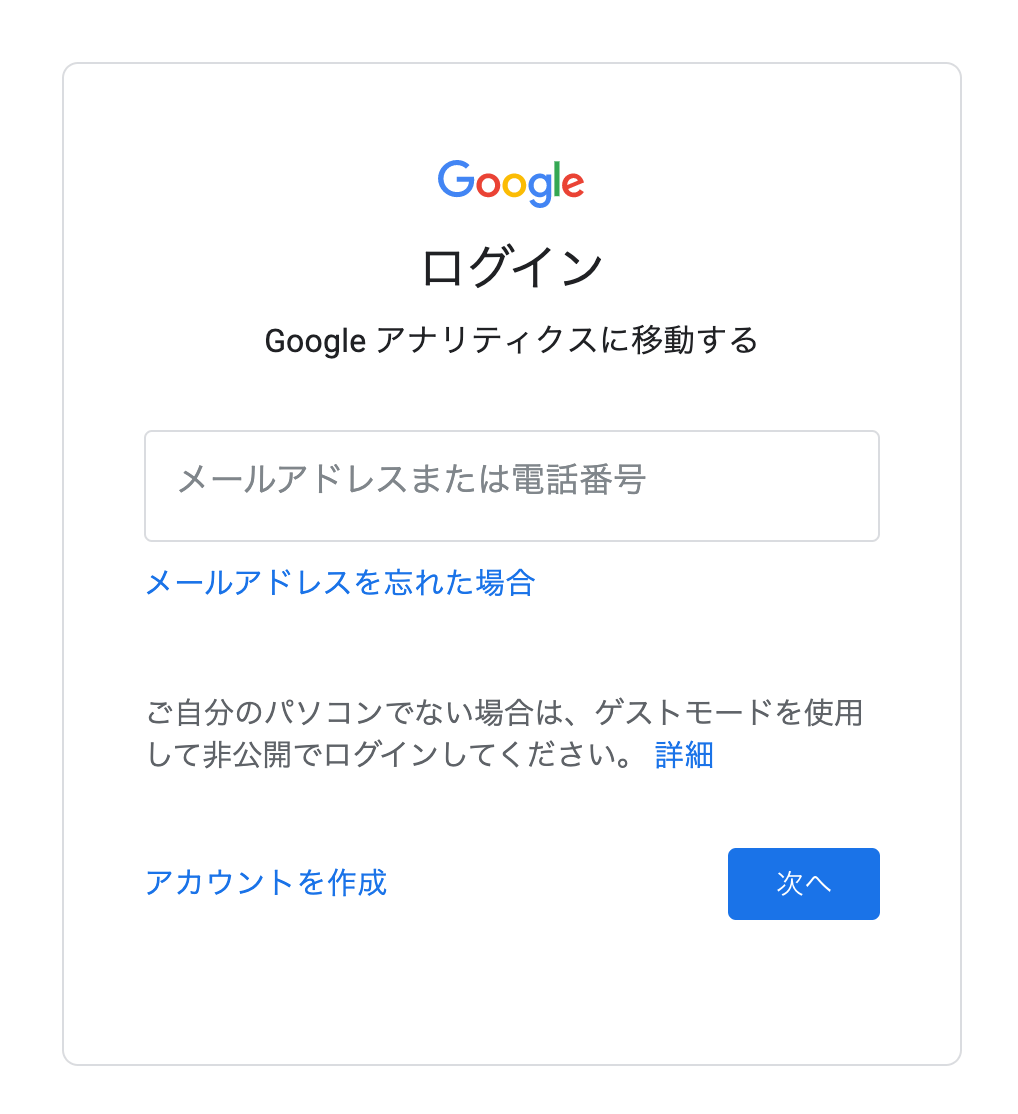
Googleアカウントを持っていない場合は、新規作成してください。

STEP2.アカウントの設定
アカウント設定画面にて各項目を入力し、[次へ]進みます。
アカウント名:なんでもOKです。後で変更も可能です。
アカウントのデータ共有設定:特に事情がなければ、そのままでOKです。
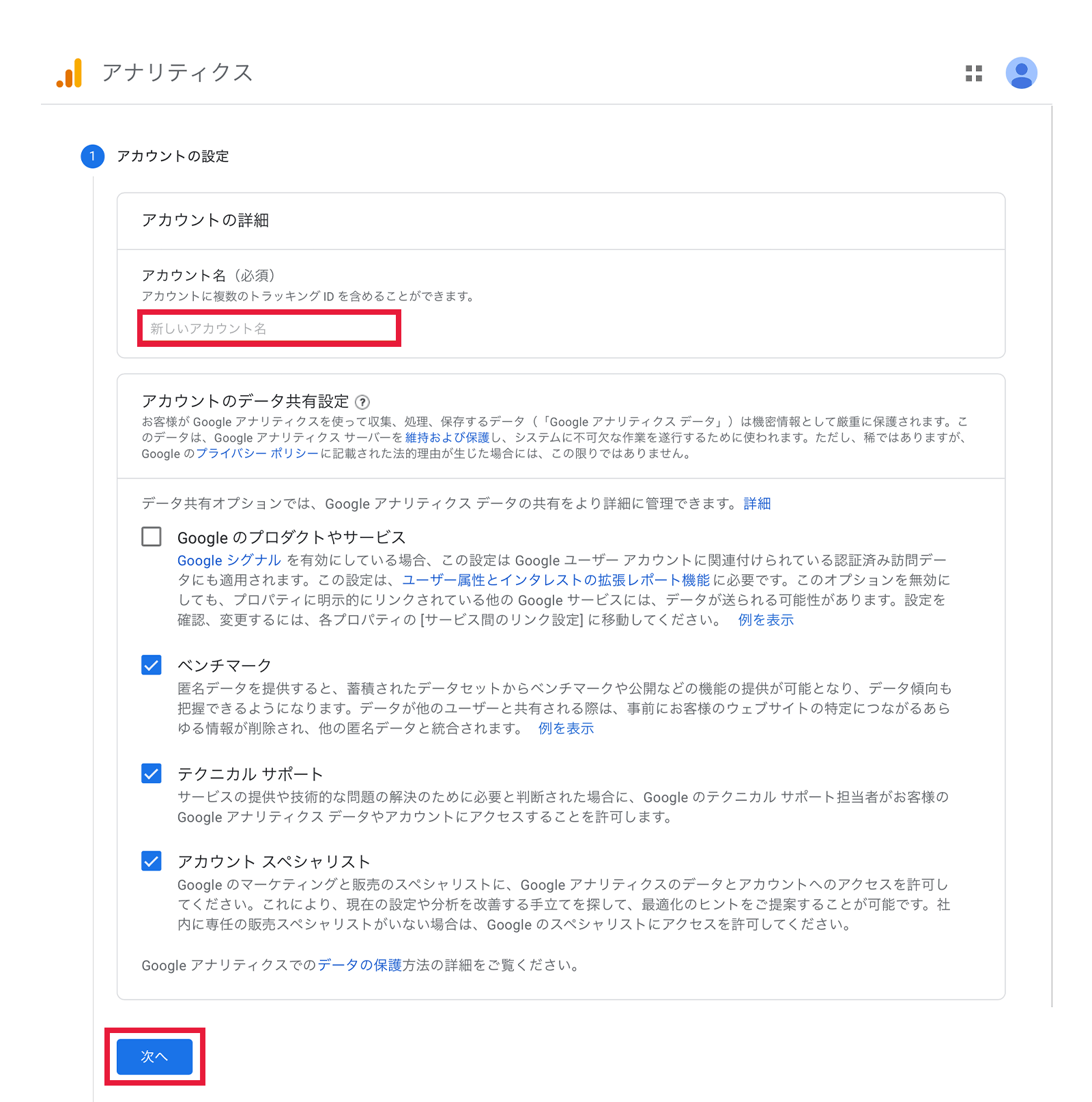
STEP3.プロパティの設定
プロパティの設定画面にて各項目を入力し、[次へ]進みます。
プロパティ名:ブログ名等でOKです。
レポートのタイムゾーンン:「日本」を選択します。
通貨:「日本円」を選択します。
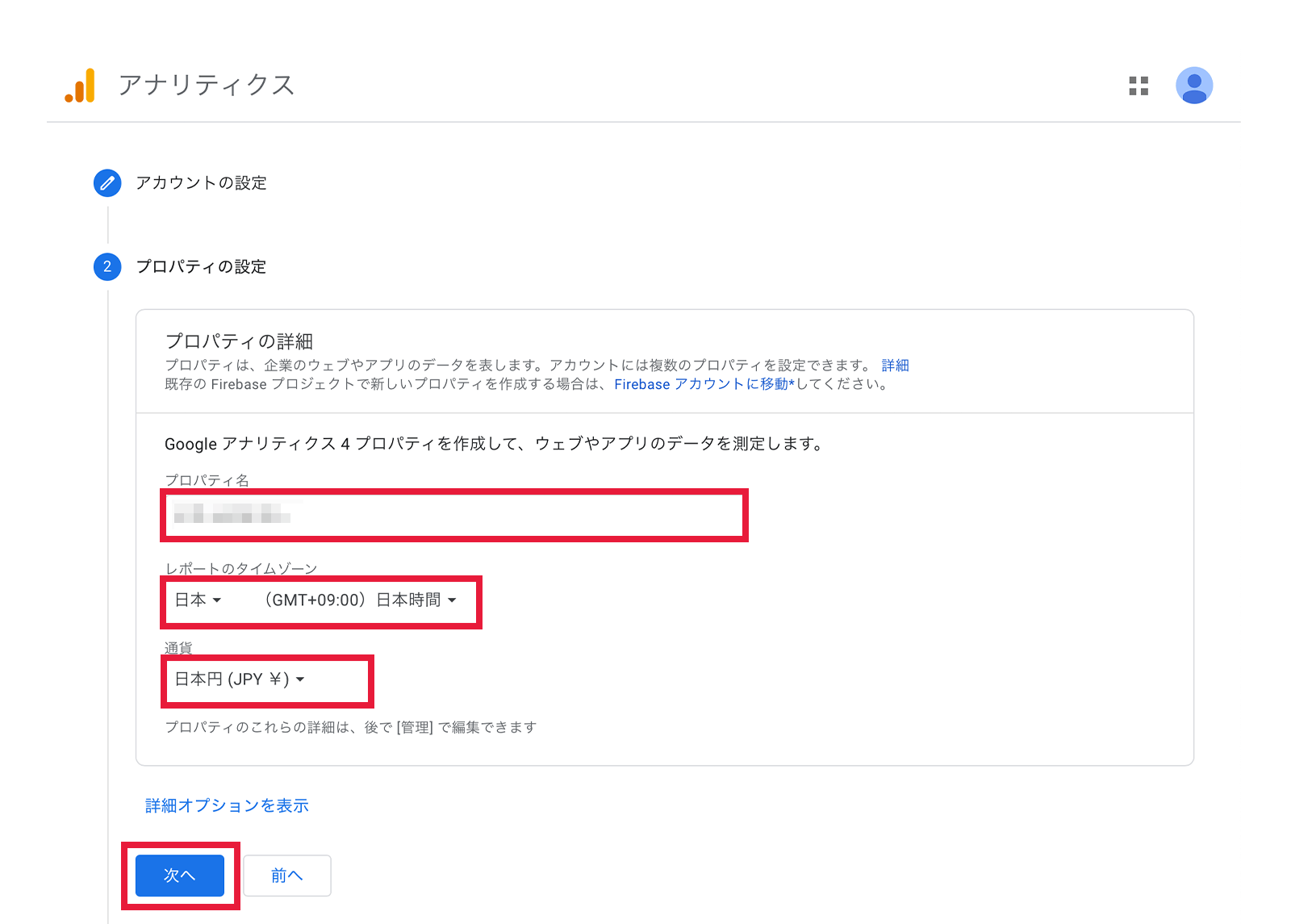
STEP4.ビジネスの概要の設定
ビジネスの概要の設定画面にて各項目を入力し、[作成]をクリックします。
業種:分からなければ「その他」でOKです。
ビジネスの規模:会社の規模を選択します。
利用目的:Googleアナリティクスで利用する予定の機能を選択します。
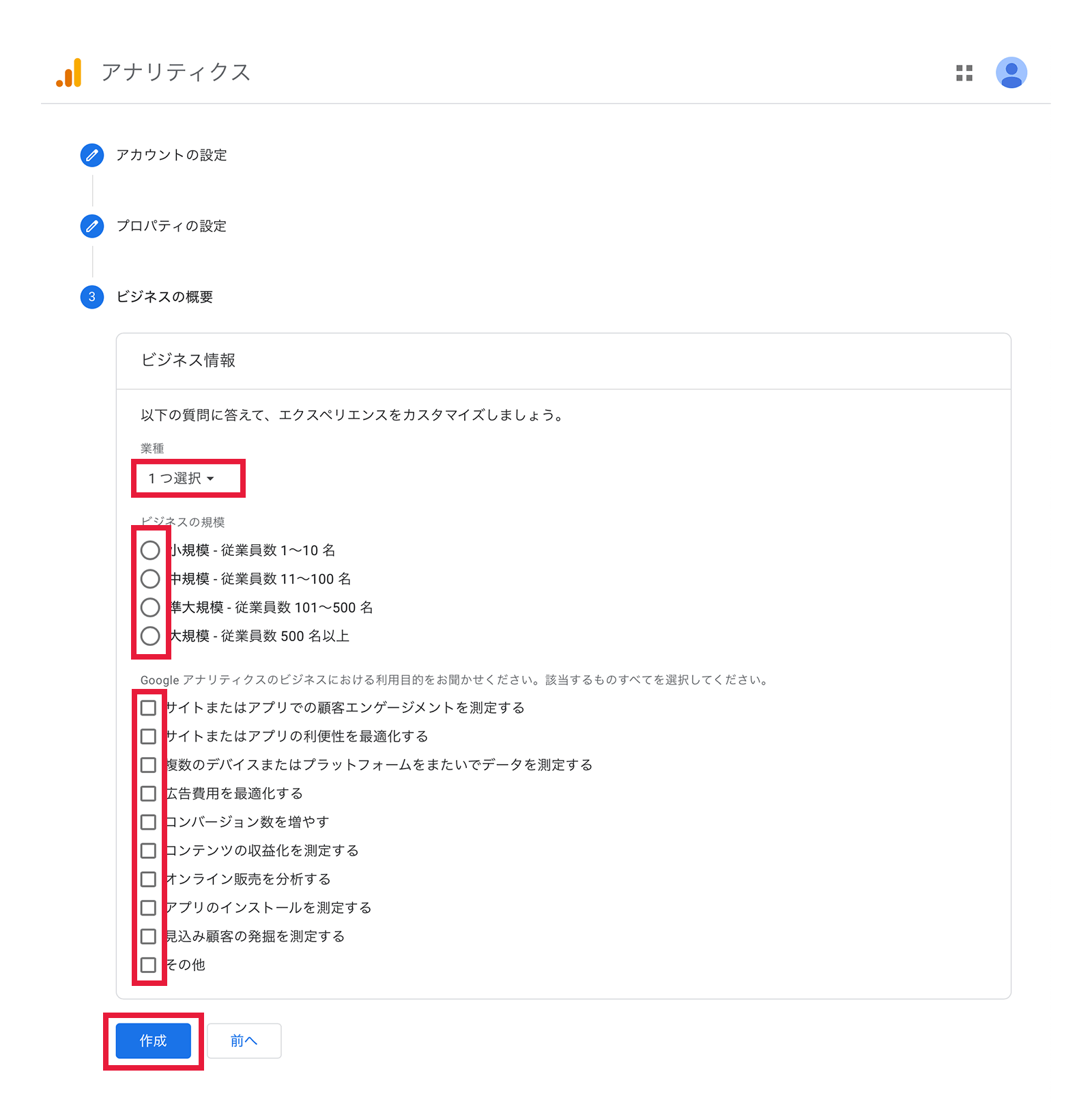
初めてGoogle アナリティクスを設定した場合、[作成]ボタンをクリックすると利用規約が表示されますので、利用規約に同意してください。
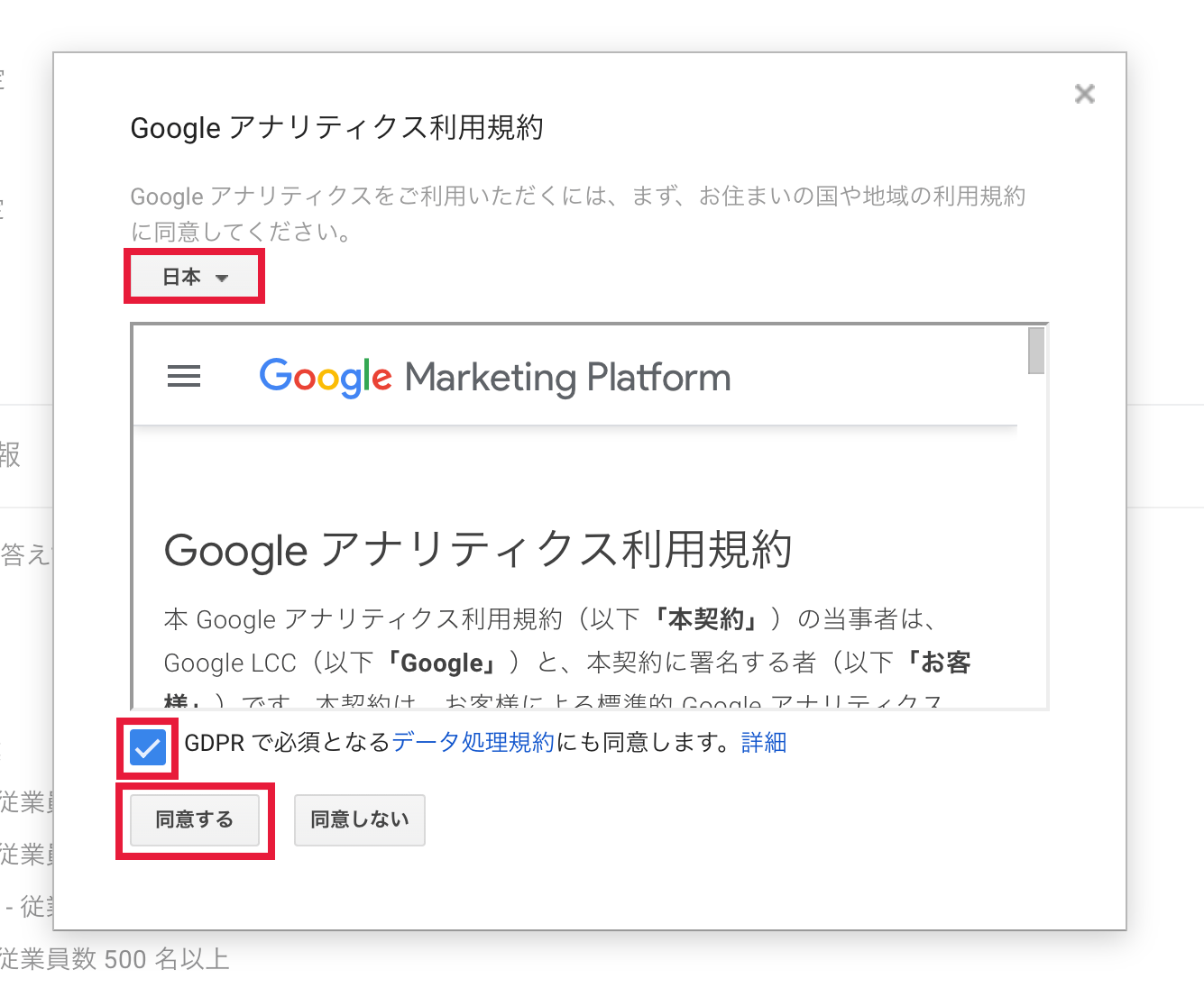
初めてGoogle アナリティクスを設定して利用規約に同意した場合、「自分のメール配信」設定が表示されます。Google アナリティクスの最新情報をメールで知らせて欲しい場合は、配信を希望する内容にチェックを入れ[保存]してください。なければ空欄のまま[保存]してください。設定はいつでも変更できます。
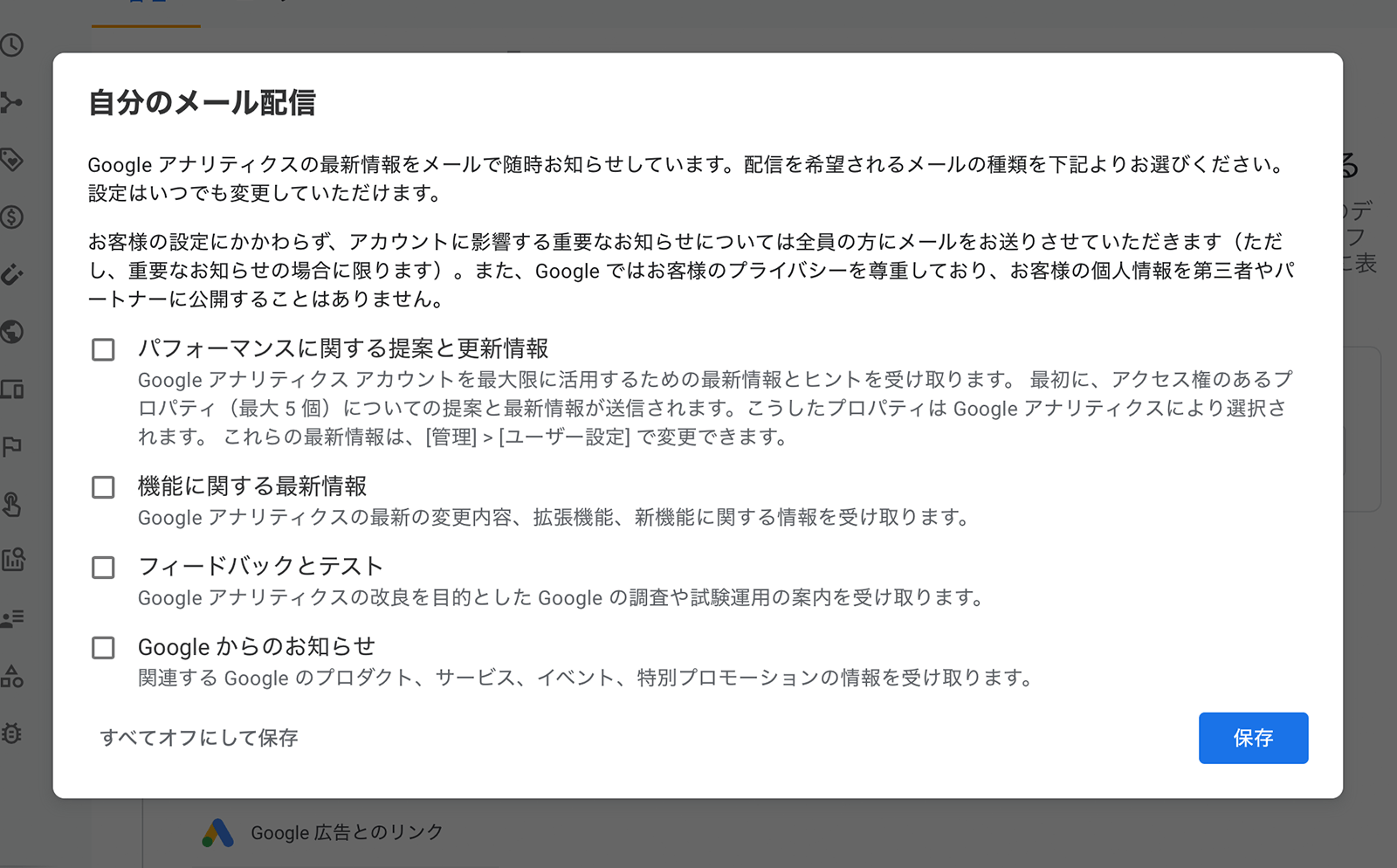
STEP5.データストリームの設定
データストリームの設定画面にて[ウェブ]を選択します。
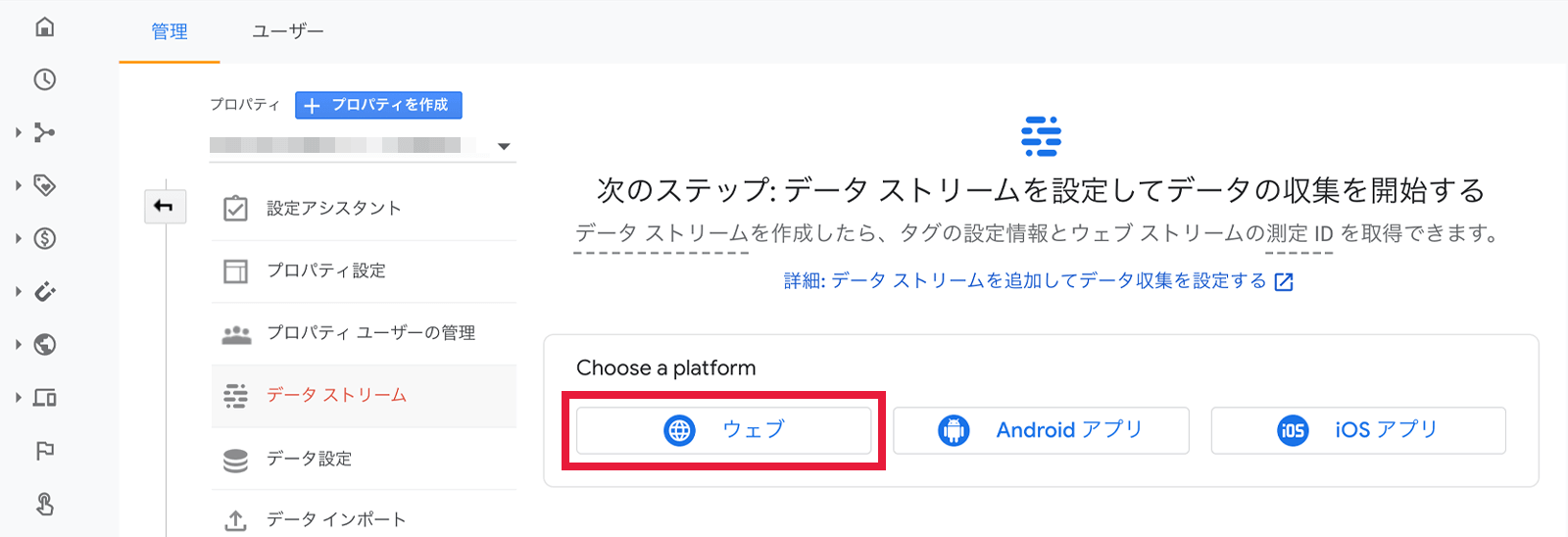
ウェブストリームの設定画面にて各項目を入力し、[ストリームを作成]をクリックします。
ウェブサイトのURL:https://を選択し、自分のブログのURLを入力します(SSL化をしてない方はhttp://を選択)。
ストリーム名:ブログ名など、任意の名前でOKです。
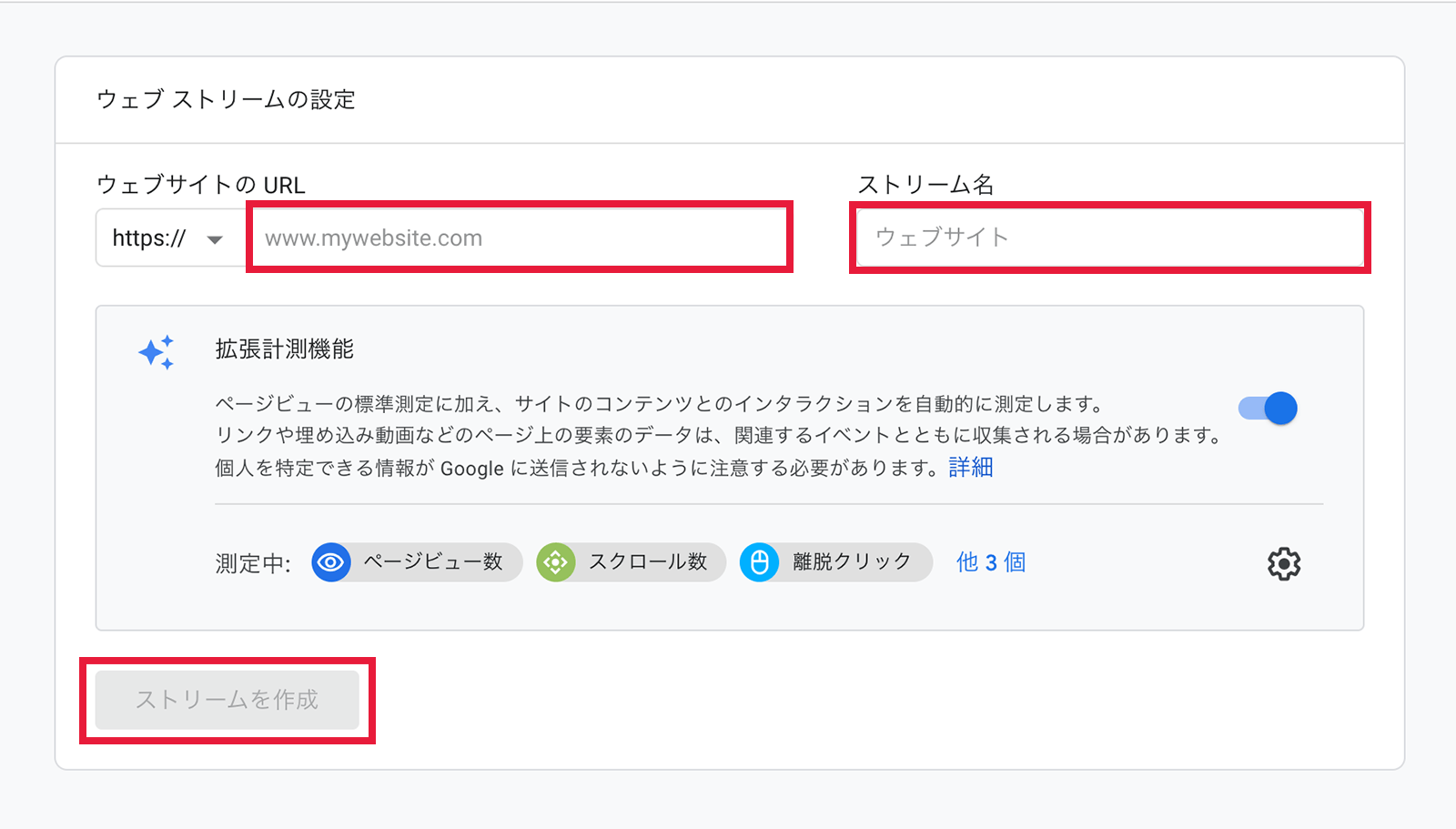
ウェブ ストリームの詳細画面に移動します。
グローバルサイトタグ(gtag.js)をクリックし、表示されるコードをコピーします。
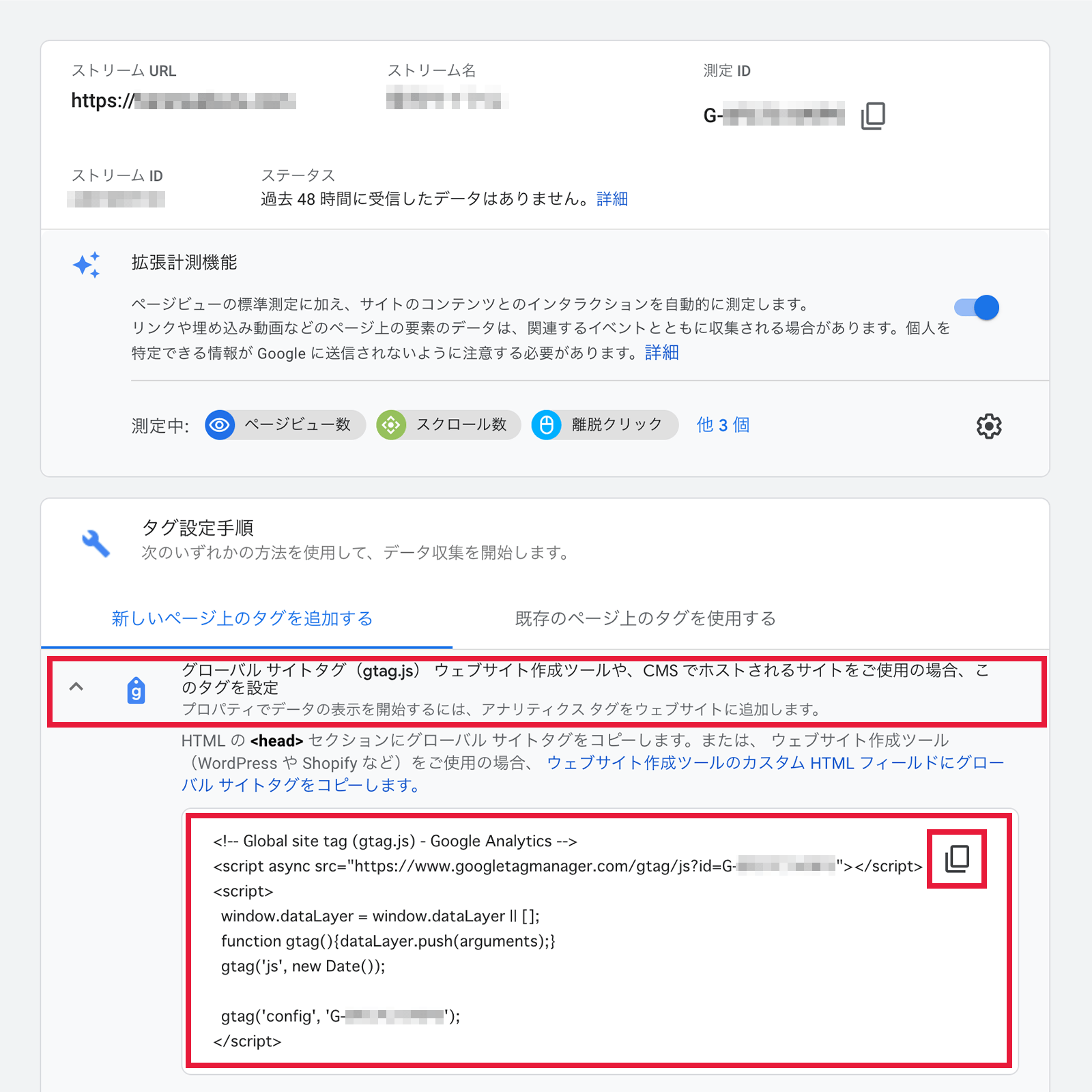
STEP6.サイトタグをサイトに設置する
次は、上記の作業で作成したサイトタグをWordPressに設置します。
設置方法はいくつかあるのですが、今回はWordPressのテーマ編集で直接貼り付ける方法を行います。
All In One SEO Pack等のプラグインを使用してのトラッキングコードの自動生成は、GA4測定ではNGの原因となります。GA4では正規のトラッキングコードでないと読み込まないようですので、ここではテーマ編集で直接貼り付ける方法を行います。
WordPressの管理画面から「外観」→「テーマエディター」を選択します。注意のポップアップが出てきた場合は、「理解しました」をクリックしておけばOKです。
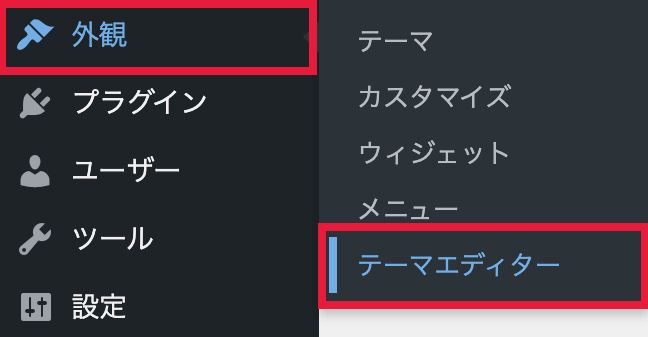
画面右側に並んでいるファイル名の中から[テーマヘッダー(header.php)]をクリックします。
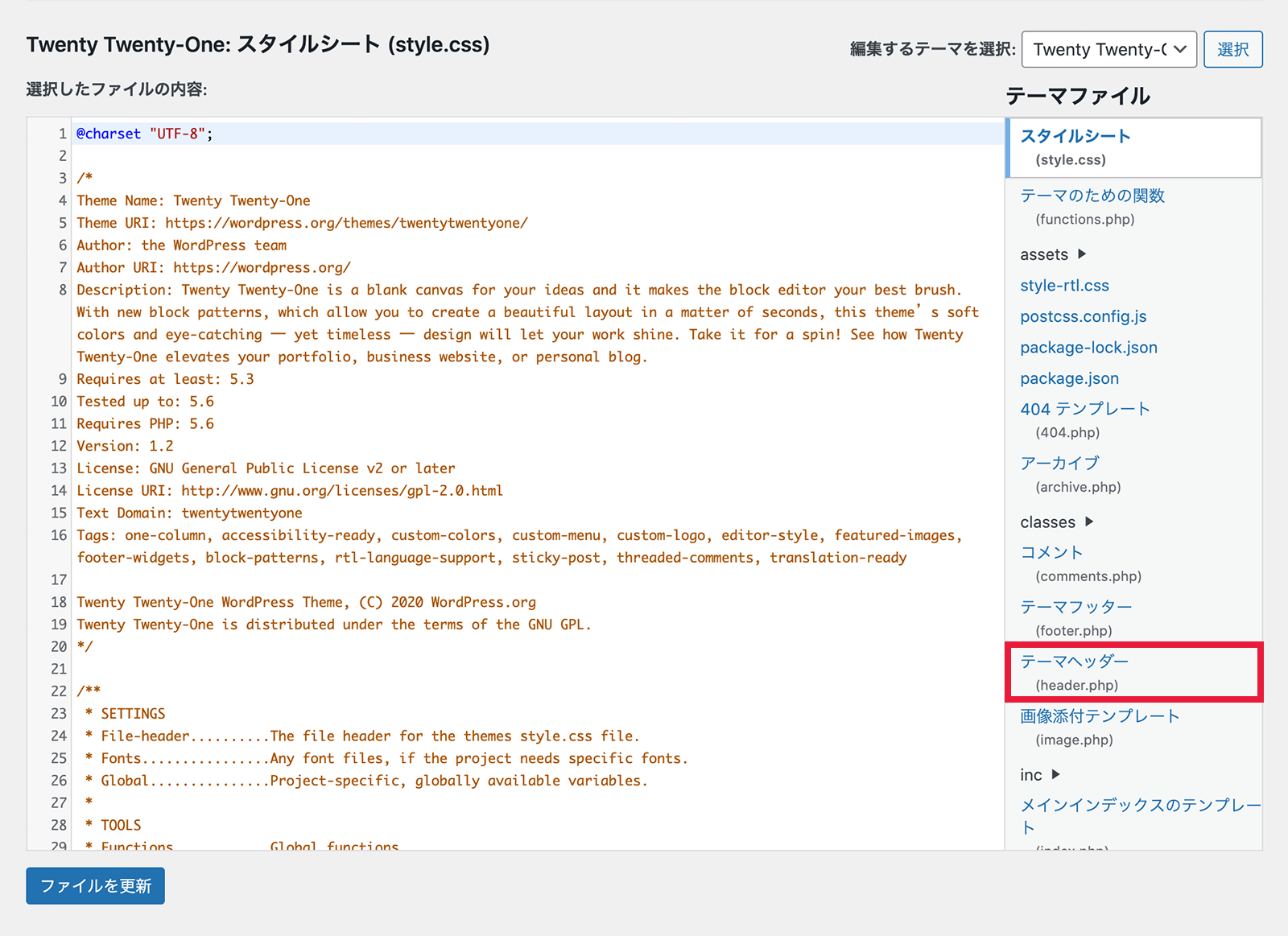
コードがいろいろ書いてあるのですが、その中から「</head>」という場所を探して、その直前にコピーしたサイトタグを貼り付けます。
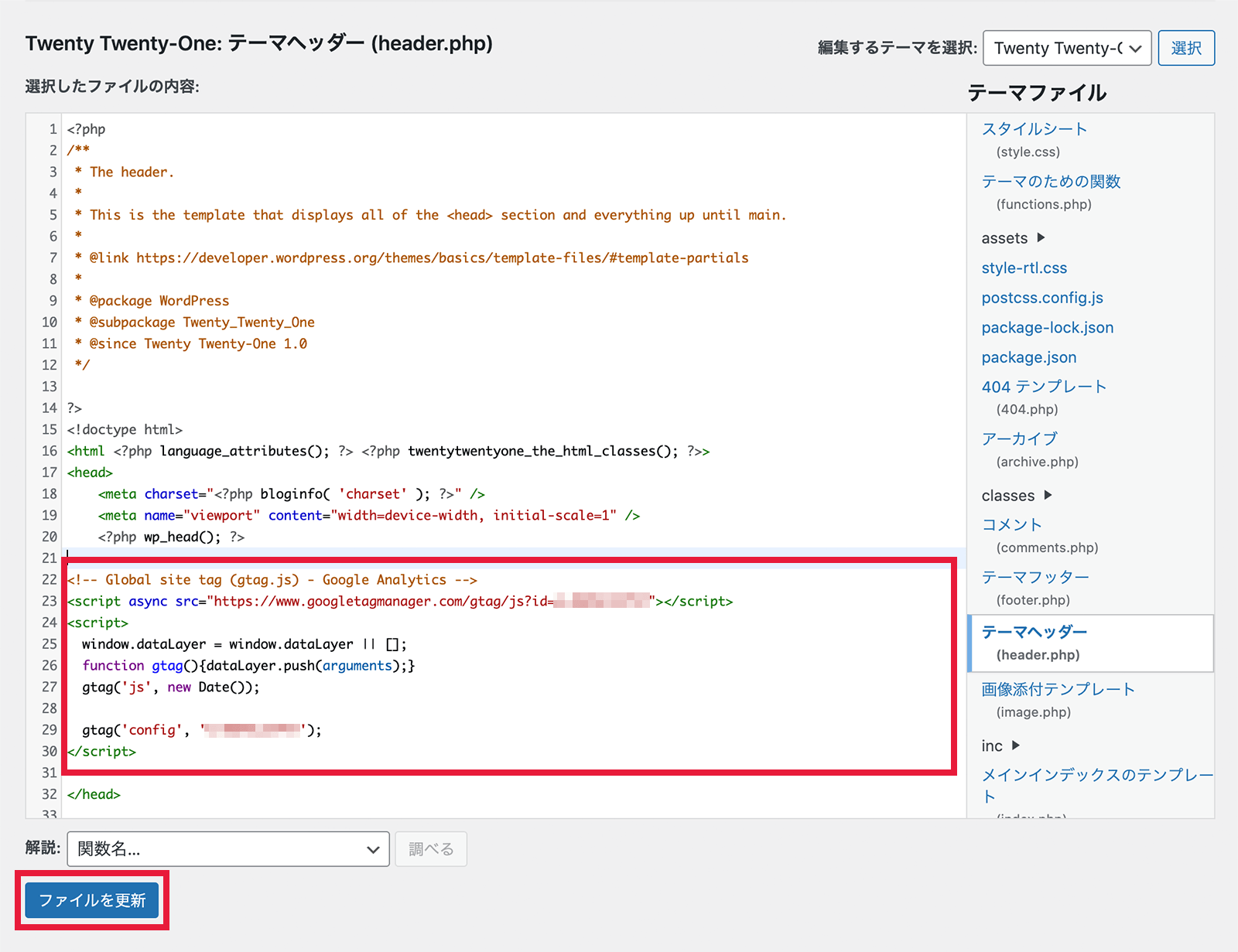
貼り付けましたら[ファイルを更新]し、設定は完了です。
計測されているかの確認
最後にGoogle アナリティクスの方で、計測されているのか確認します。
自分でブログにアクセスしながら、レポートの[リアルタイム]を選択して、データが収集されていることを確認しておきましょう。
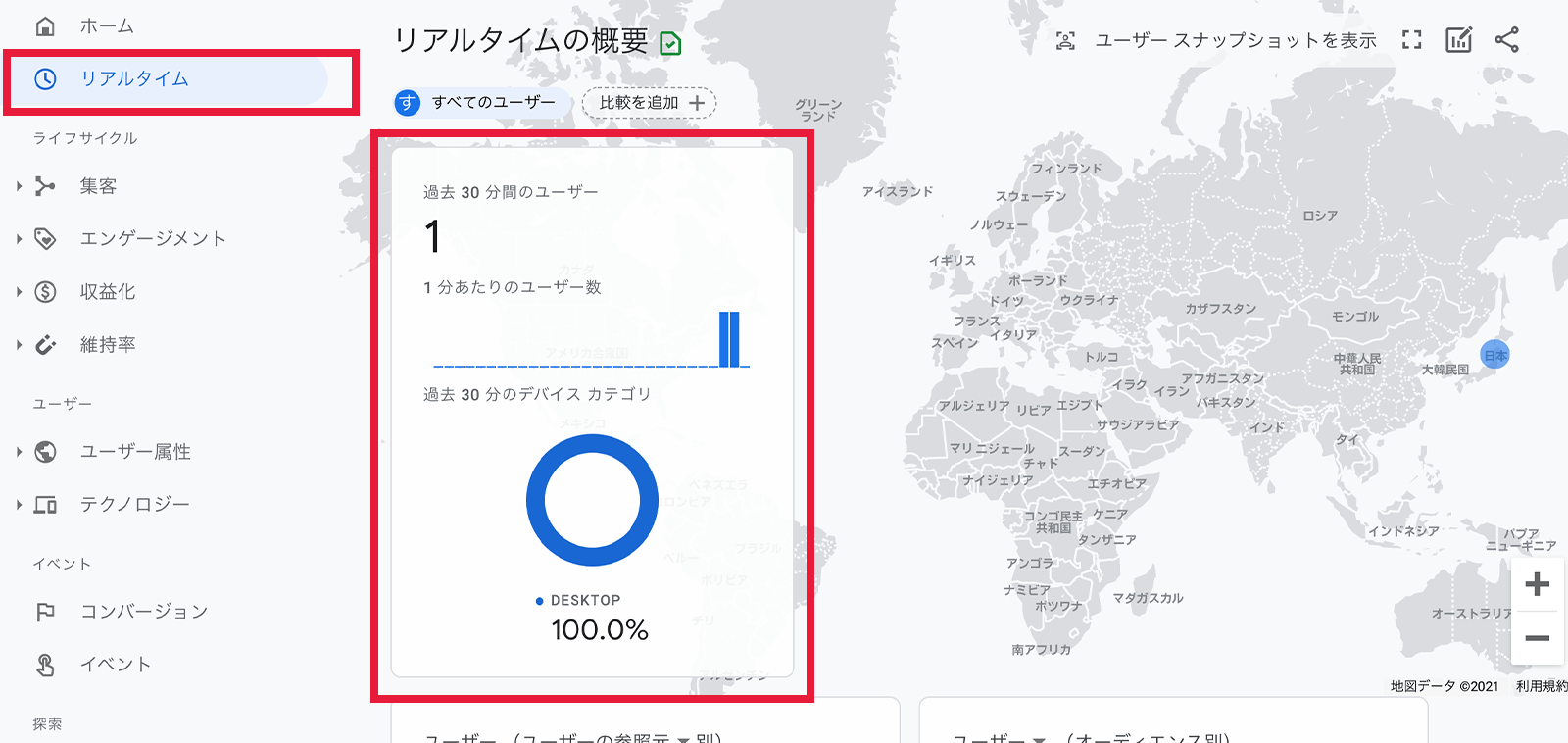
GA4のデータ保持期間2か月と14か月の2種類です。初期設定では2か月となっておりますので、変更する場合は管理→データ設定→データ保持から14か月に変更する必要があります。
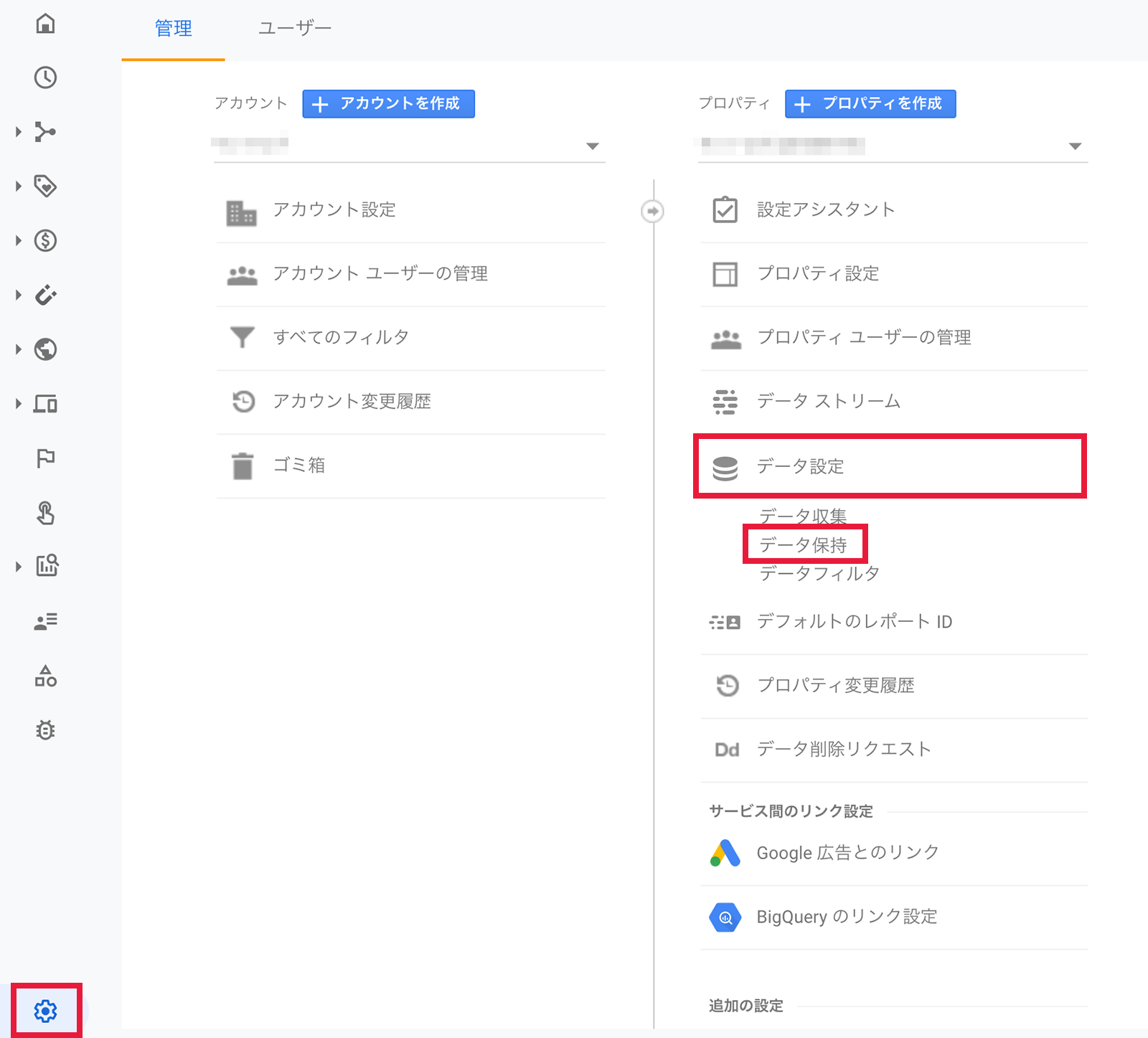
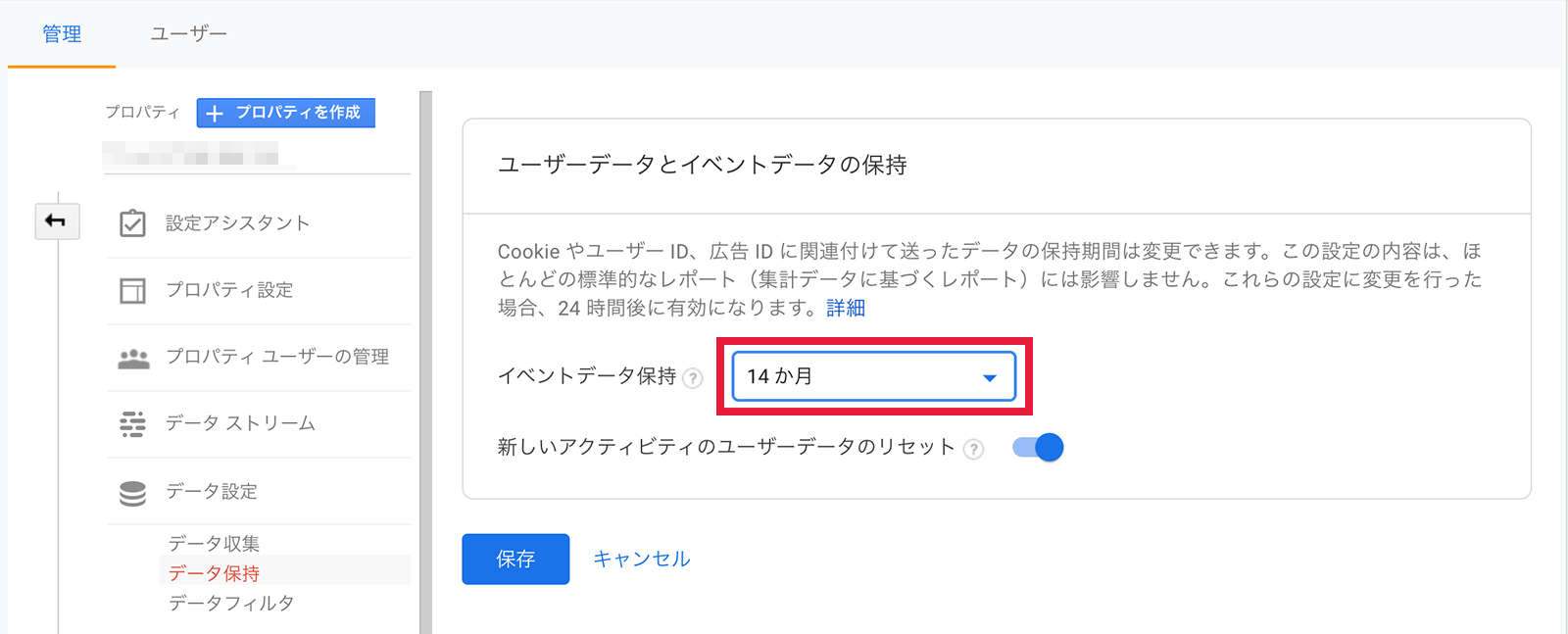
まとめ
今回は「Google アナリティクス4 プロパティ(GA4)の設定方法」と「WordPressで作成したサイトへの設置方法」をご紹介します。