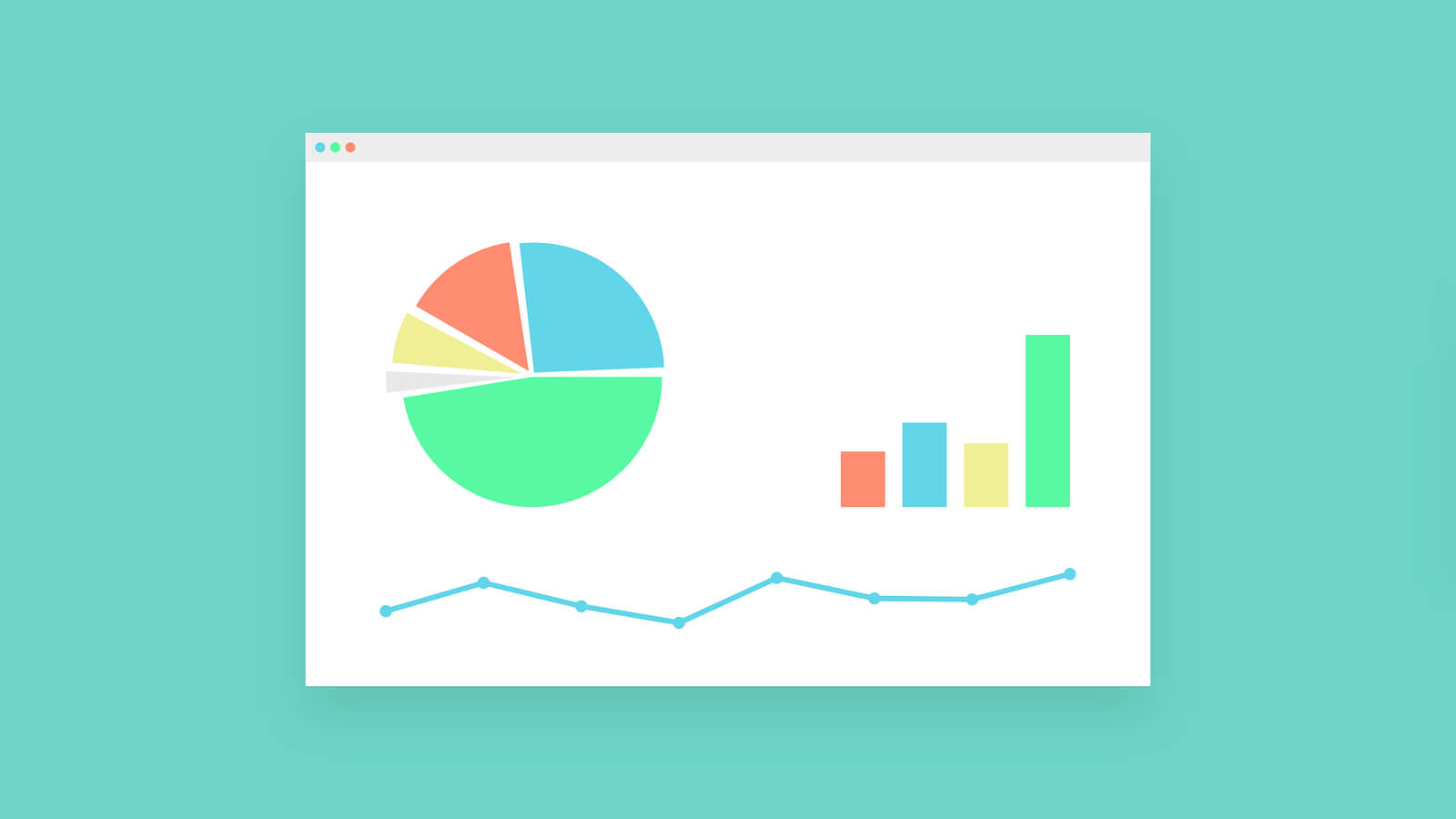こんにちは、サシャです。
今回は「Google アナリティクス 4(GA4)で自分のアクセスを除外する方法」についてご紹介します。
自分のアクセスを除外した方が良い理由
自社のサイトや自分のブログにGoogle アナリティクスを設定することで、サイトのアクセス数を分析することができます。
しかし、そのままの設定では自社の社員や自分がアクセスしたときの数値もアクセス数として数えられますので、有効な解析結果を得ることができません。
有効な解析結果を得るためには、自社の社員や自分のアクセスを除外した方が良いと言えます。
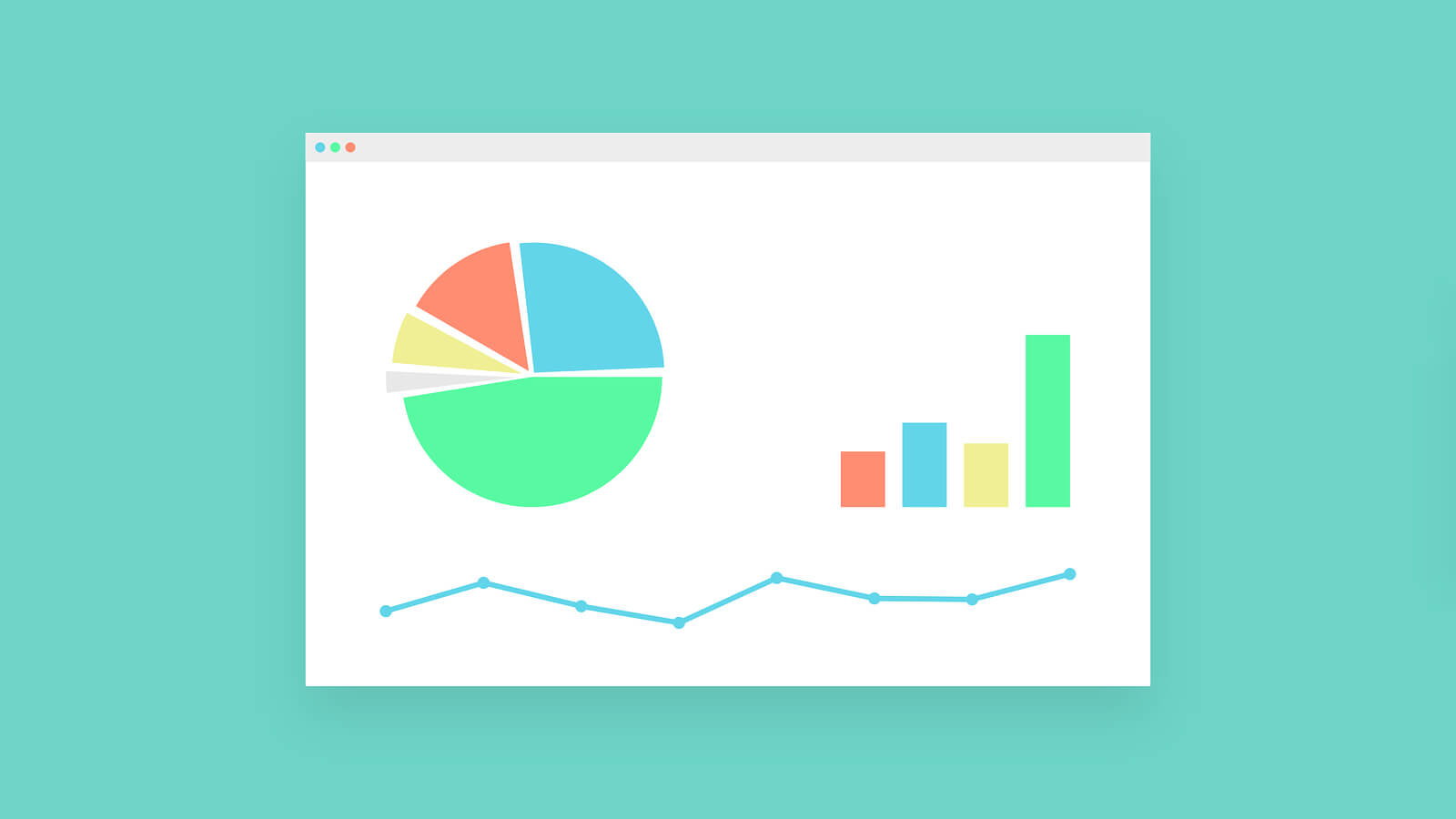
あなたのIPアドレスはIPv4?それともIPv6?
GA4で自分のアクセス(内部トラフィック)を除外するには、内部トラフィックに相当するIPアドレスを定義したルールを作成します。
IPアドレスにはIPv4とIPv6の2種類があり、IPv4で通信している場合はIPv4のIPアドレスが、IPv6で通信をしている場合はIPv6のIPアドレスが、場合によっては両方のIPアドレスが必要となります。
最近「自分のIPアドレスを除外設定したのに、自分のアクセスがカウントされている」という話をよく聞きますが、その原因は「IPv6でアクセスしているから」というものです。
つまり、IPv4のIPアドレスで除外設定をしていても、IPv6でアクセスしてしまうと、自分のアクセスはカウントされてしまうのです。
自社の社員や自分はIPv4とIPv6のどちらの通信を使用しているのか、または両方とも使用しているのかを把握しておく必要があります。
自分のアクセスを除外する方法
自分のアクセスを除外する方法は、以下のような流れです。
STEP1.自分のIPアドレスを確認する
はじめに、自分のIPアドレスの確認をします。
下記のサイトで確認してください。
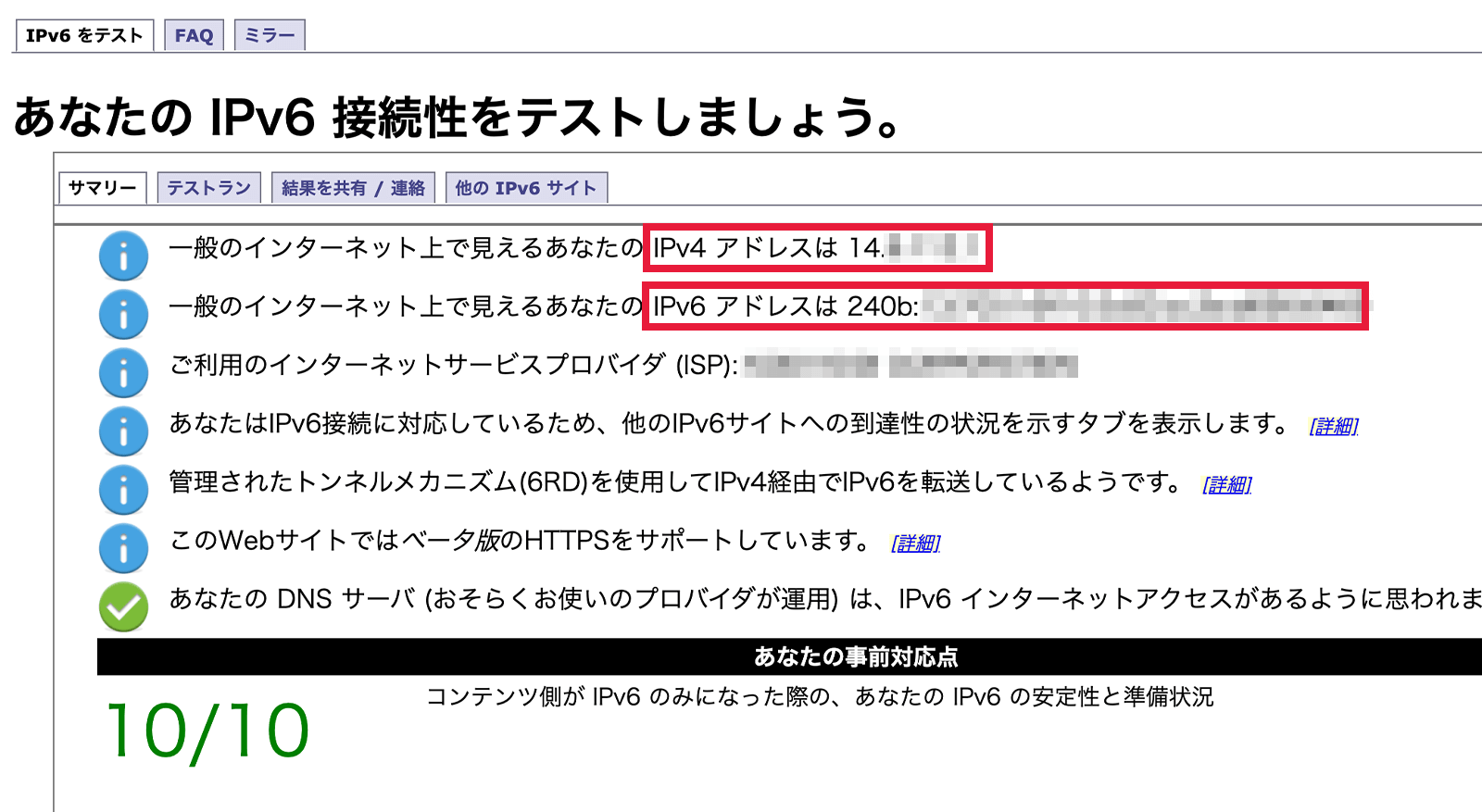
STEP2.Google アナリティクスのページに移動
次に、下記ボタンからGoogle アナリティクスのページにアクセスします。
STEP3.データストリームで内部トラフィックの定義をする
Googleアナリティクスの管理画面左下にある歯車マークの[管理]をクリックし、プロパティから[データストリーム]を選択します。
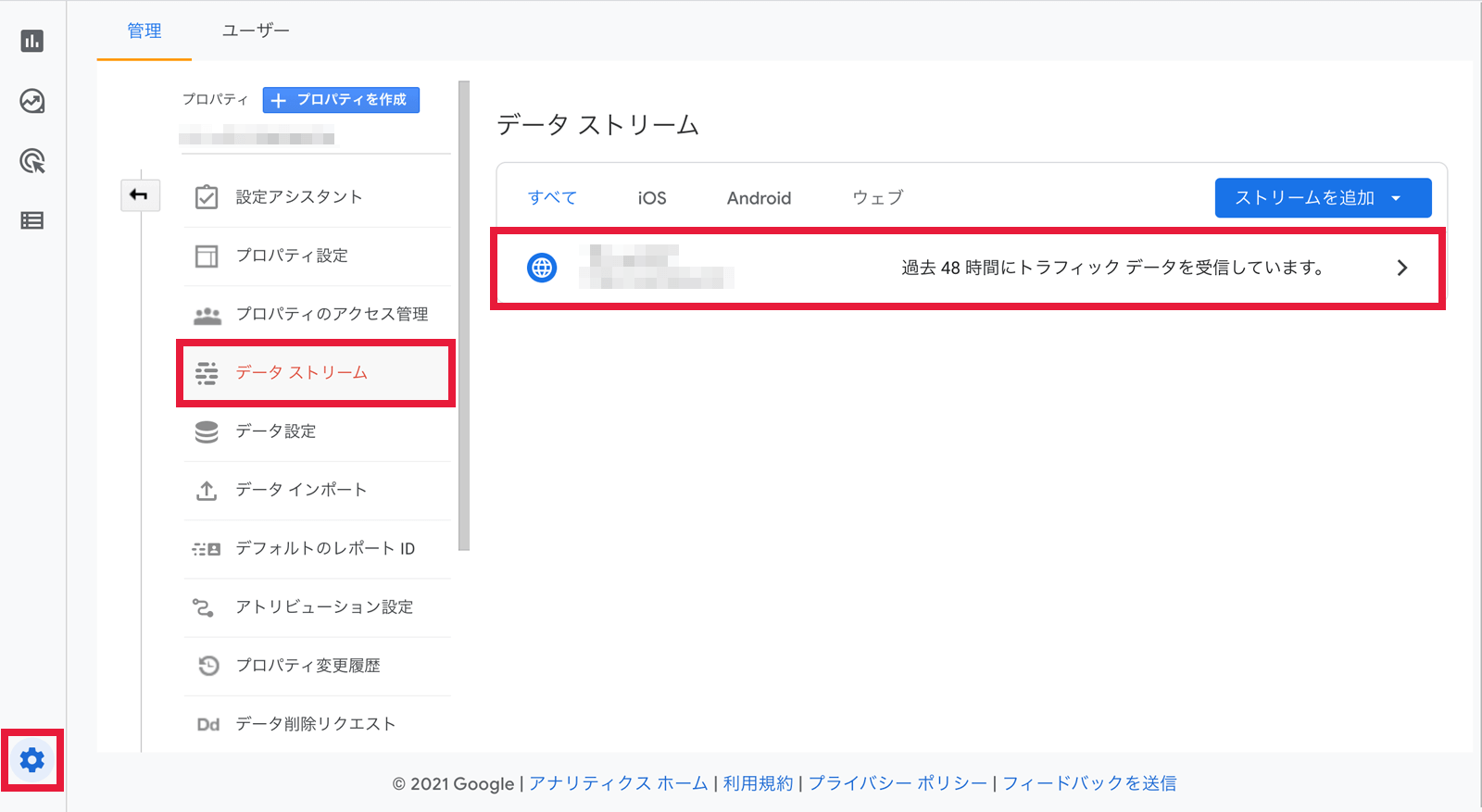
ウェブ ストリームの詳細画面にて[タグ付けの詳細設定]を選択します。
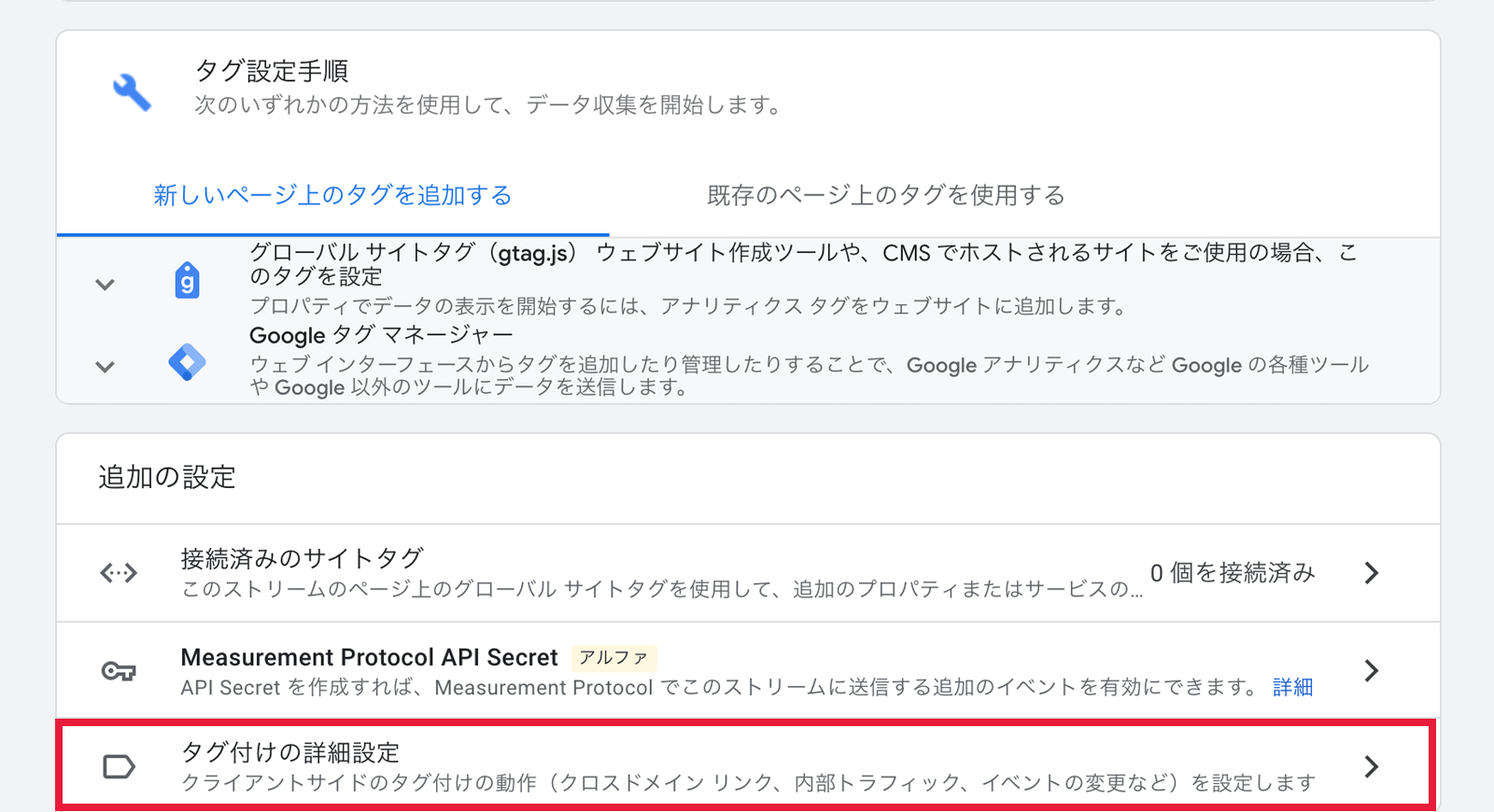
タグ付けの詳細設定画面にて[内部トラフィックの定義]を選択します。
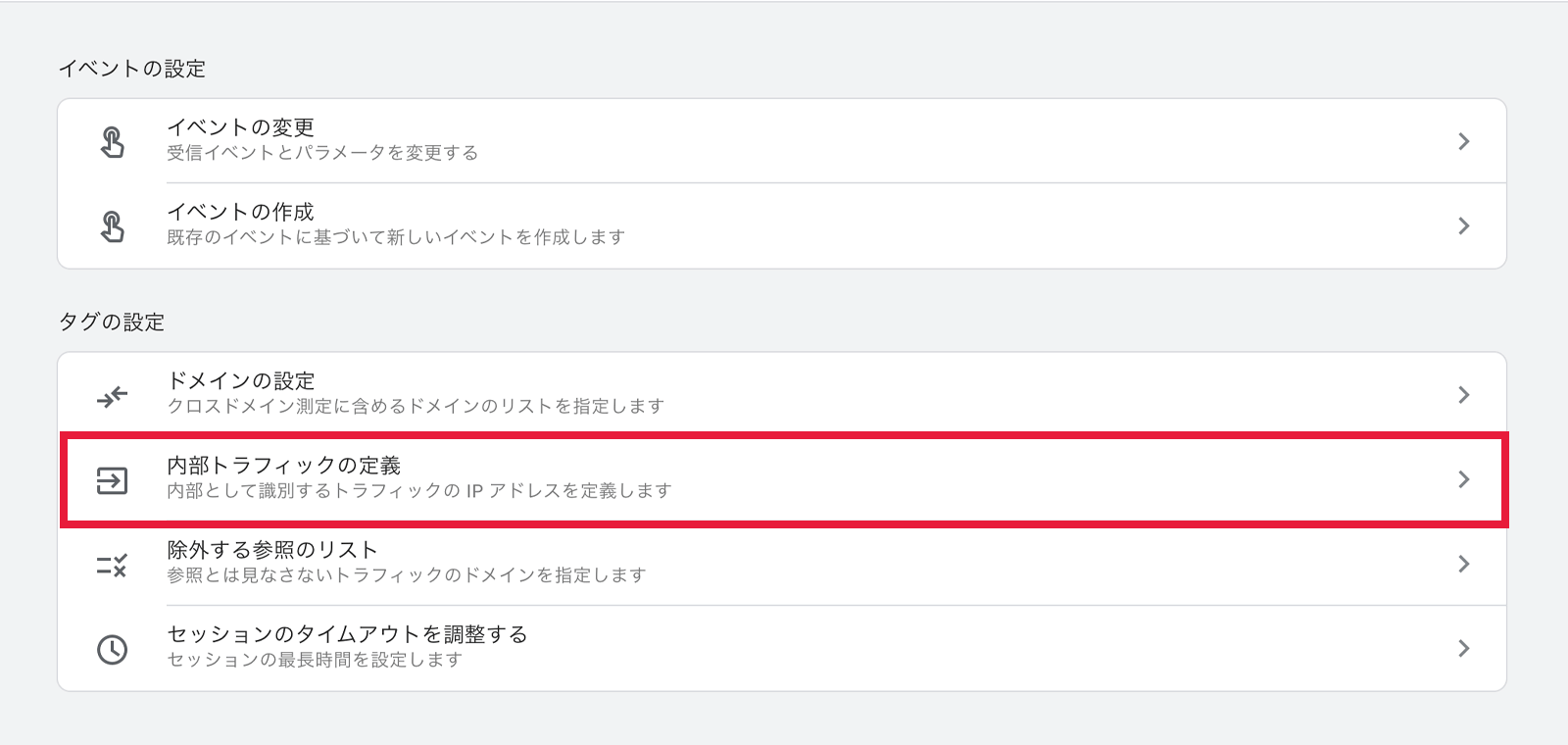
内部トラフィックの定義画面にて[作成]をクリックします。

内部トラフィックルールの作成画面にて各項目を入力し、[作成]をクリックします。
ルール名:分かりやすい名前を付けます
traffic_type の値:このままでOKです。
マッチタイプ:マッチタイプを選択します。
IPv4の場合は「IPアドレスが次と等しい」に、IPv6の場合は「IPアドレスが次から始まる」に設定します。
値:自社または自分のIPアドレスを入力します。
IPv4の場合は値を全て入力しますが、IPv6の場合は8ブロックある内の最初の4ブロックを入力してください。(例 – 240b:xx:xxxx:xxx)
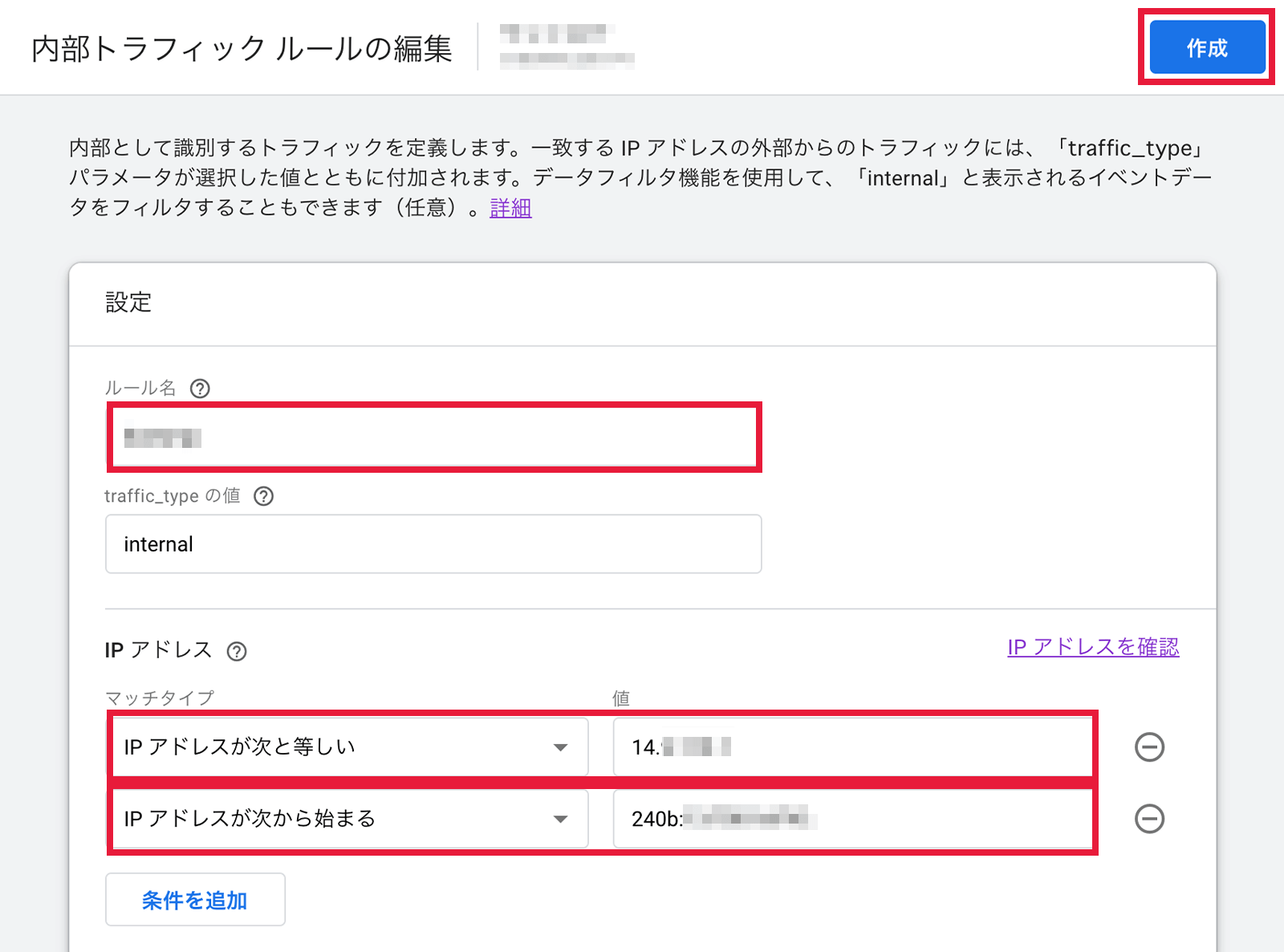
内部トラフィックルールが追加されました。

内部トラフィックを定義しただけでは除外はされませんので、続けて以下の設定が必要です。
STEP4.データフィルタで定義したフィルタを有効にする
管理画面に戻り、プロパティのデータ設定から[データフィルタ]を選択します。
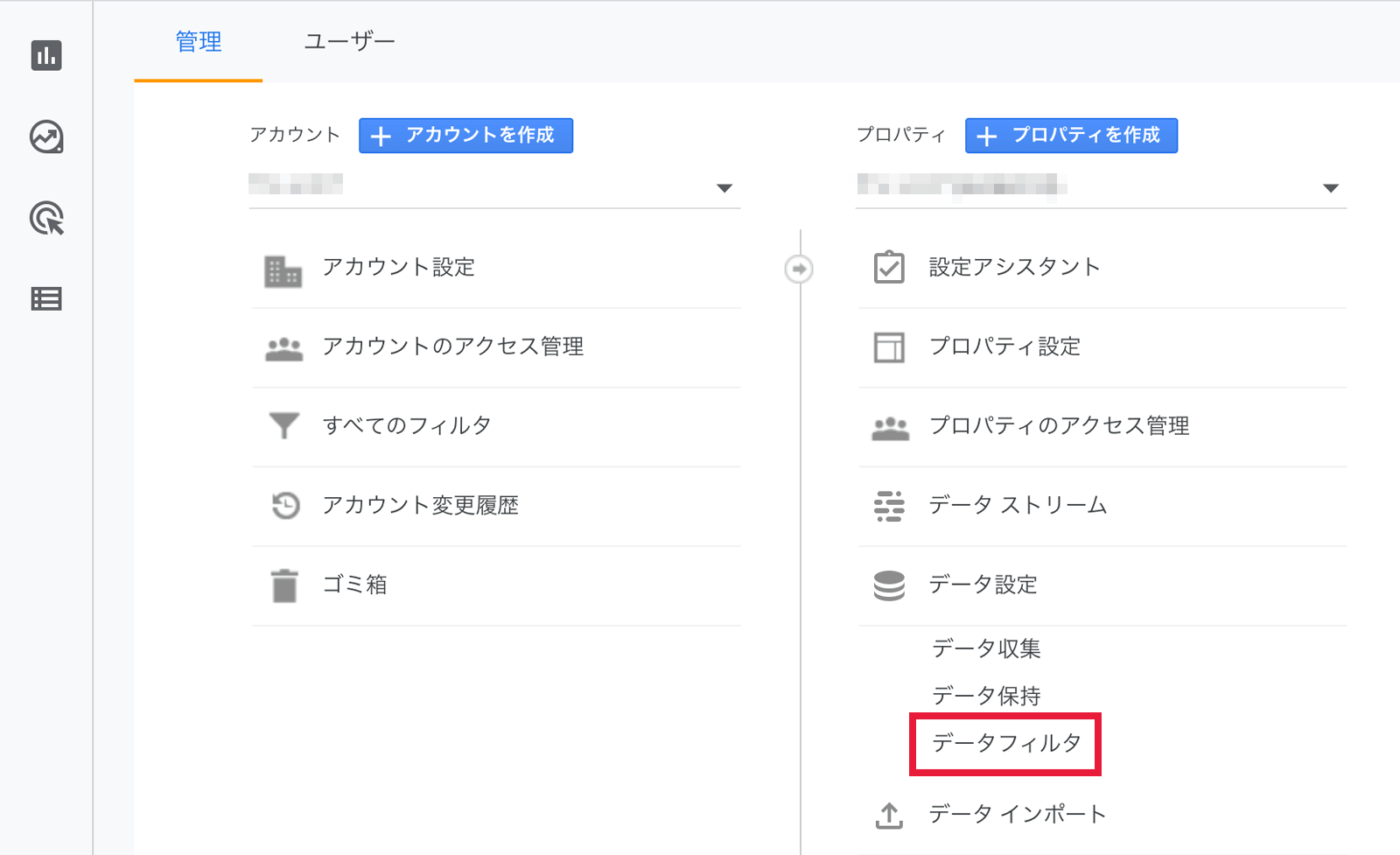
データフィルタ画面にて[フィルタを作成]します。
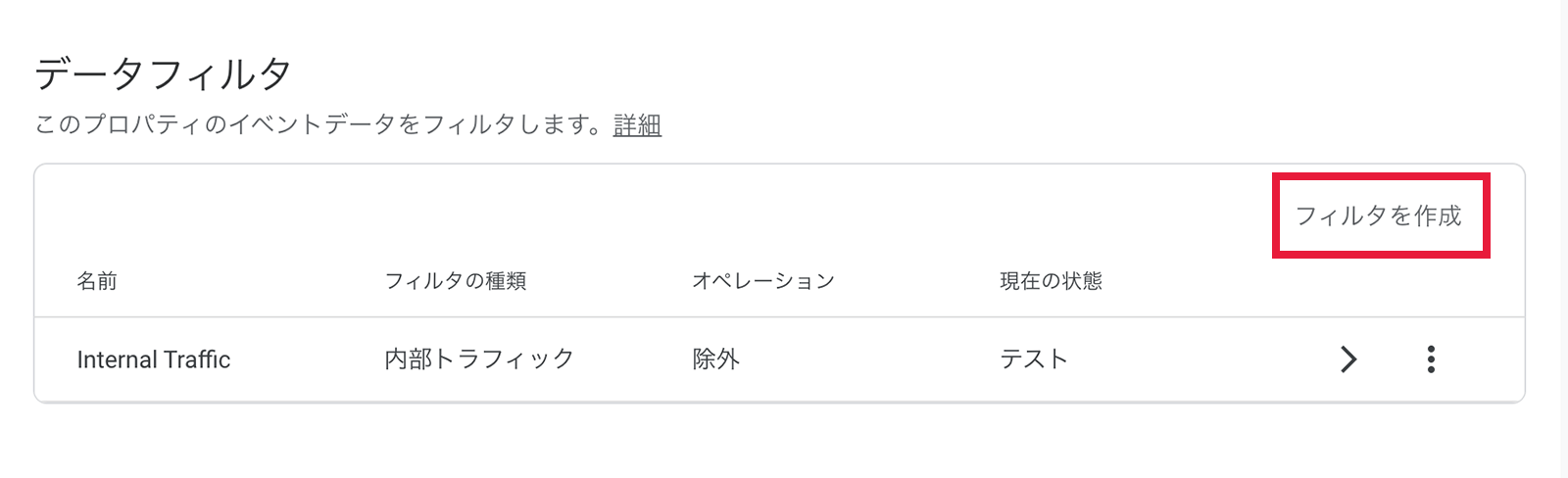
フィルタの種類を選択画面にて[内部トラフィック]を選択します。
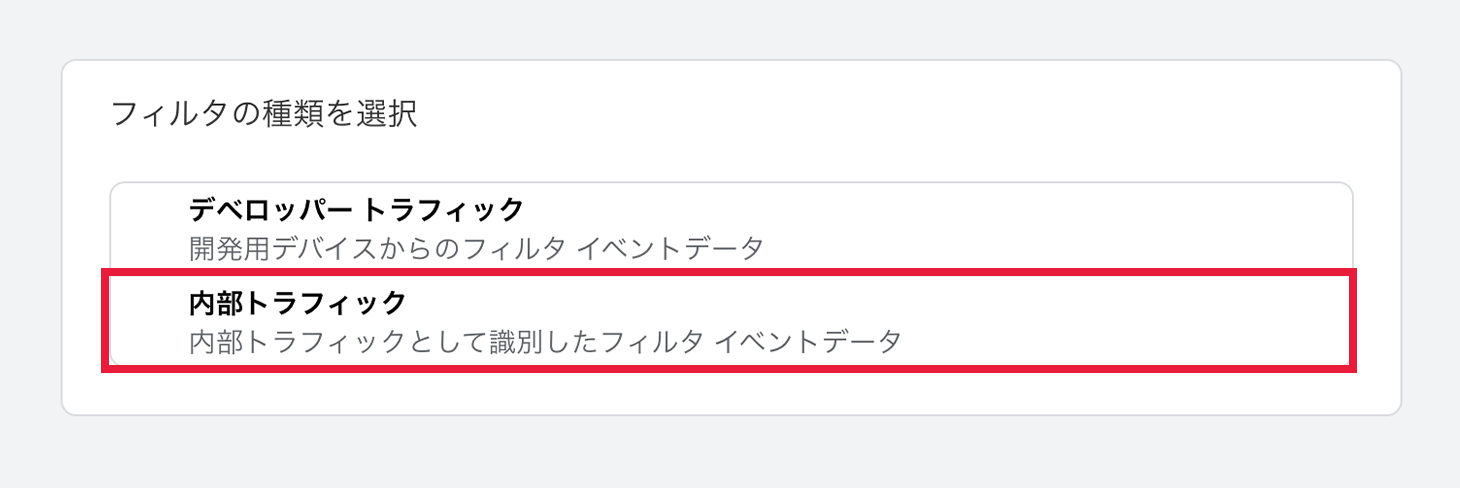
データフィルタの作成画面にて各項目を入力し、[作成]をクリックします。
データフィルタ名:分かりやすい名前を付けます。(例:homeIP除外)
フィルタ オペレーション:除外を選択します。
パラメータ値:デフォルトのままでOKです。
フィルタの状態:テストを選択すると、フィルタが除外されているかの確認ができます。
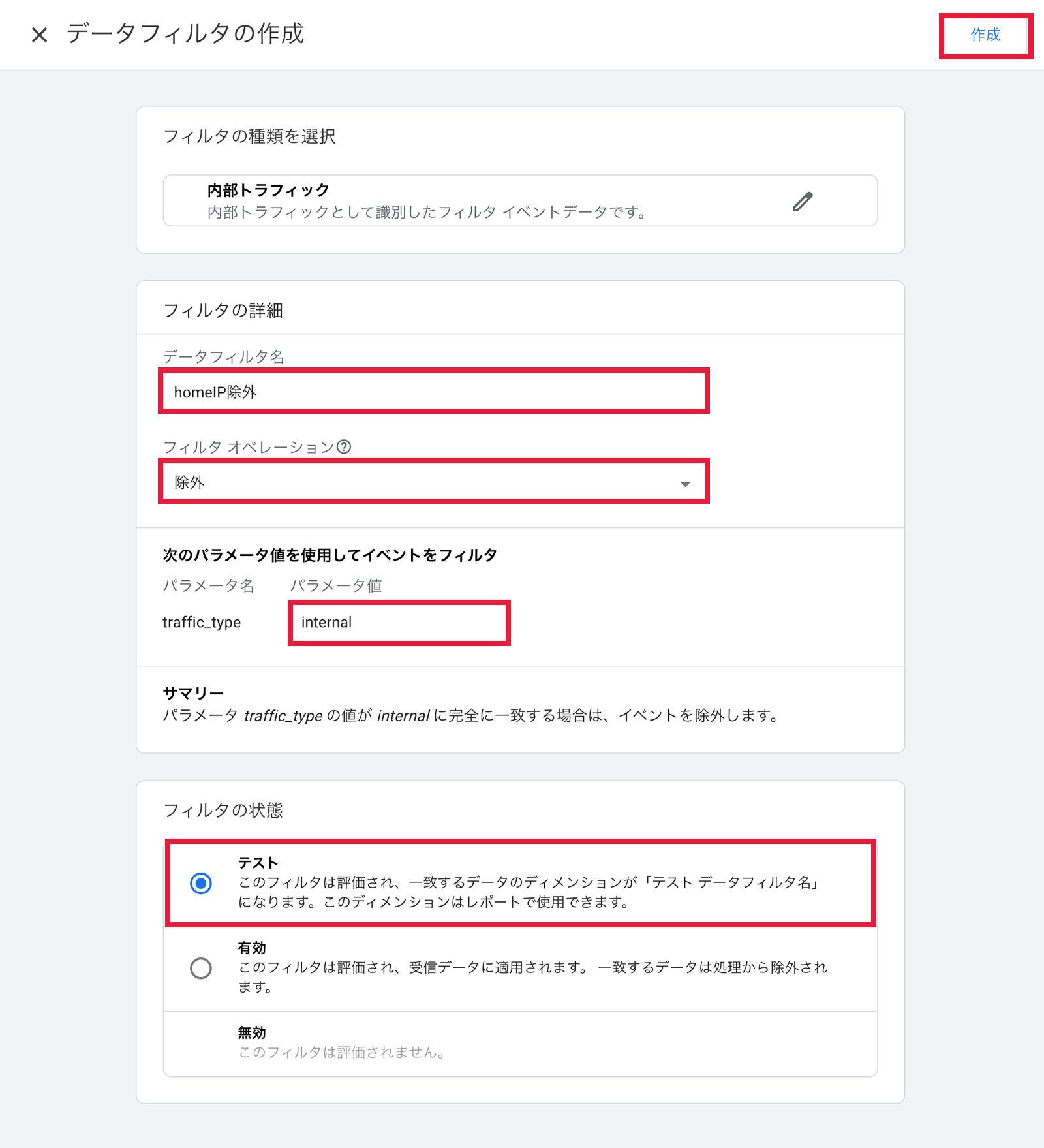
テスト方法は、自社サイトにアクセスした上で、管理画面のリアルタイムにて[比較を追加]します。
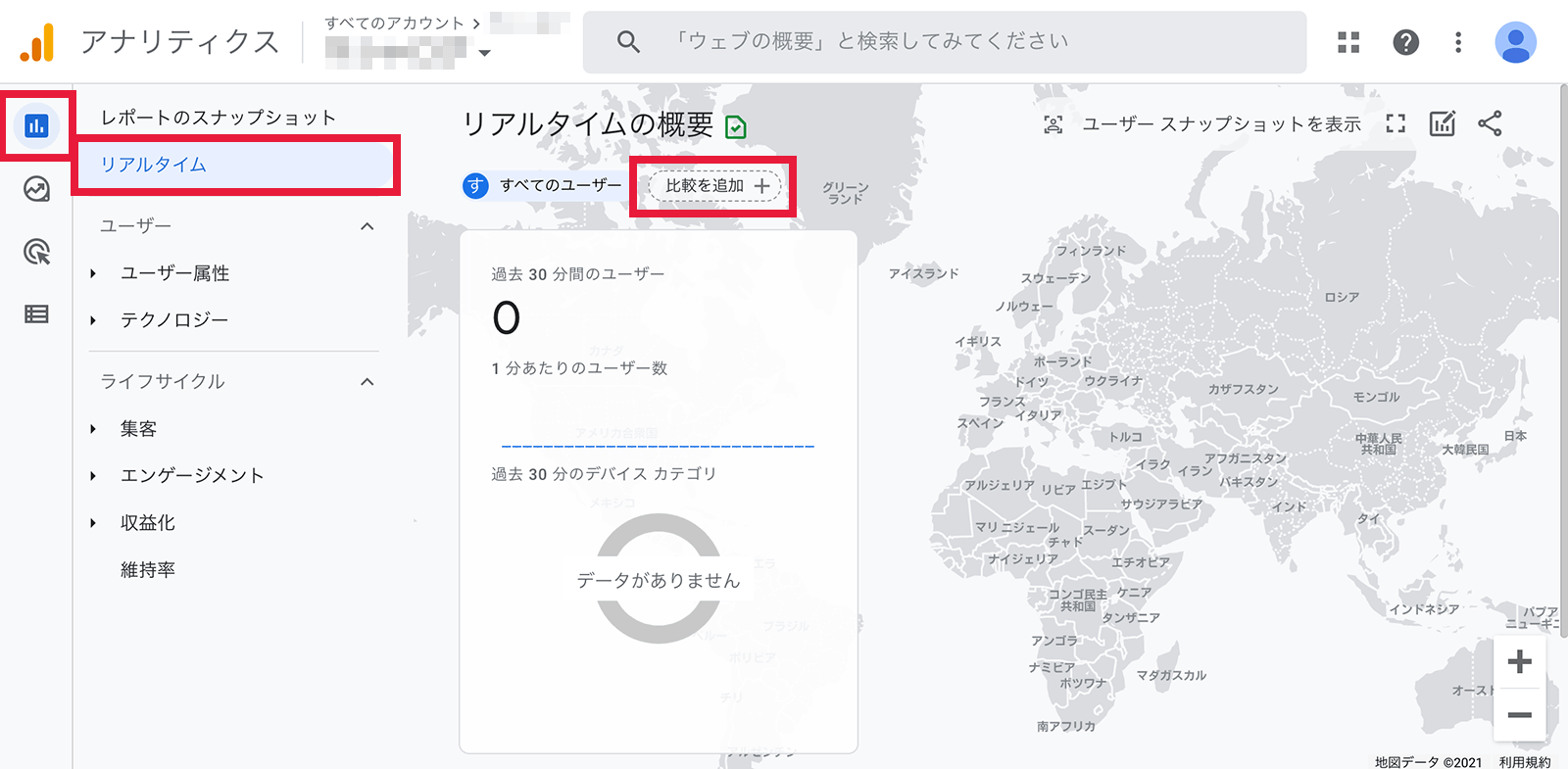
比較の作成にて[除外]を選択し、ディメンションを[テストデータのフィルタ名]に設定します。
すると、ディメンションの値に先程設定したデータフィルタ名の「homeIP除外」が表示されますので選択し、[適用]をクリックします。
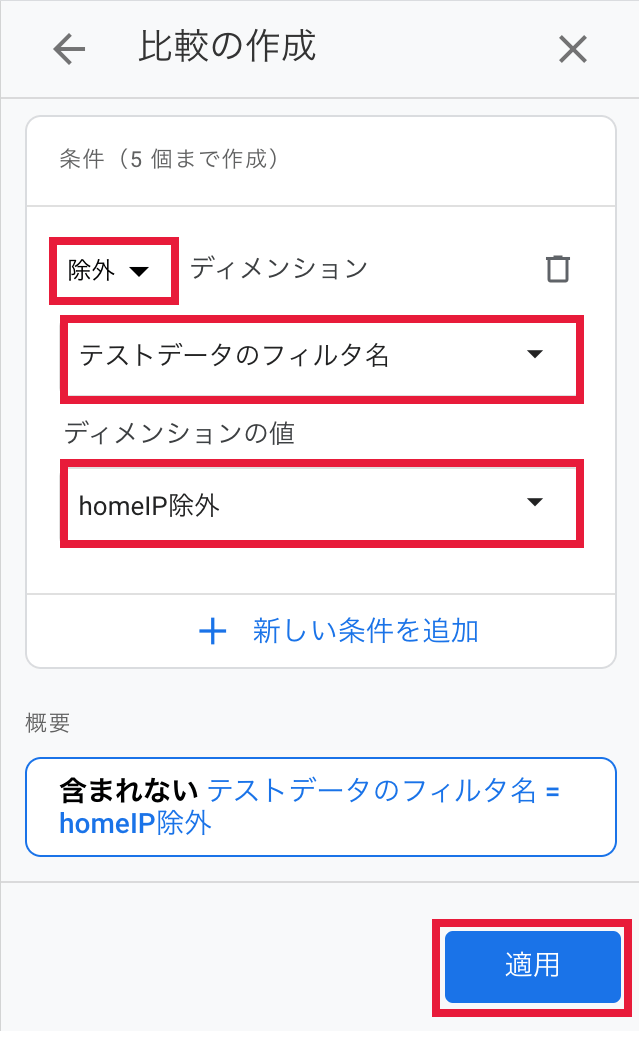
「すべてのユーザー」数に対して「テストデータのフィルタ」のユーザー数が1ユーザー少なくなっていれば、正しく設定できています。
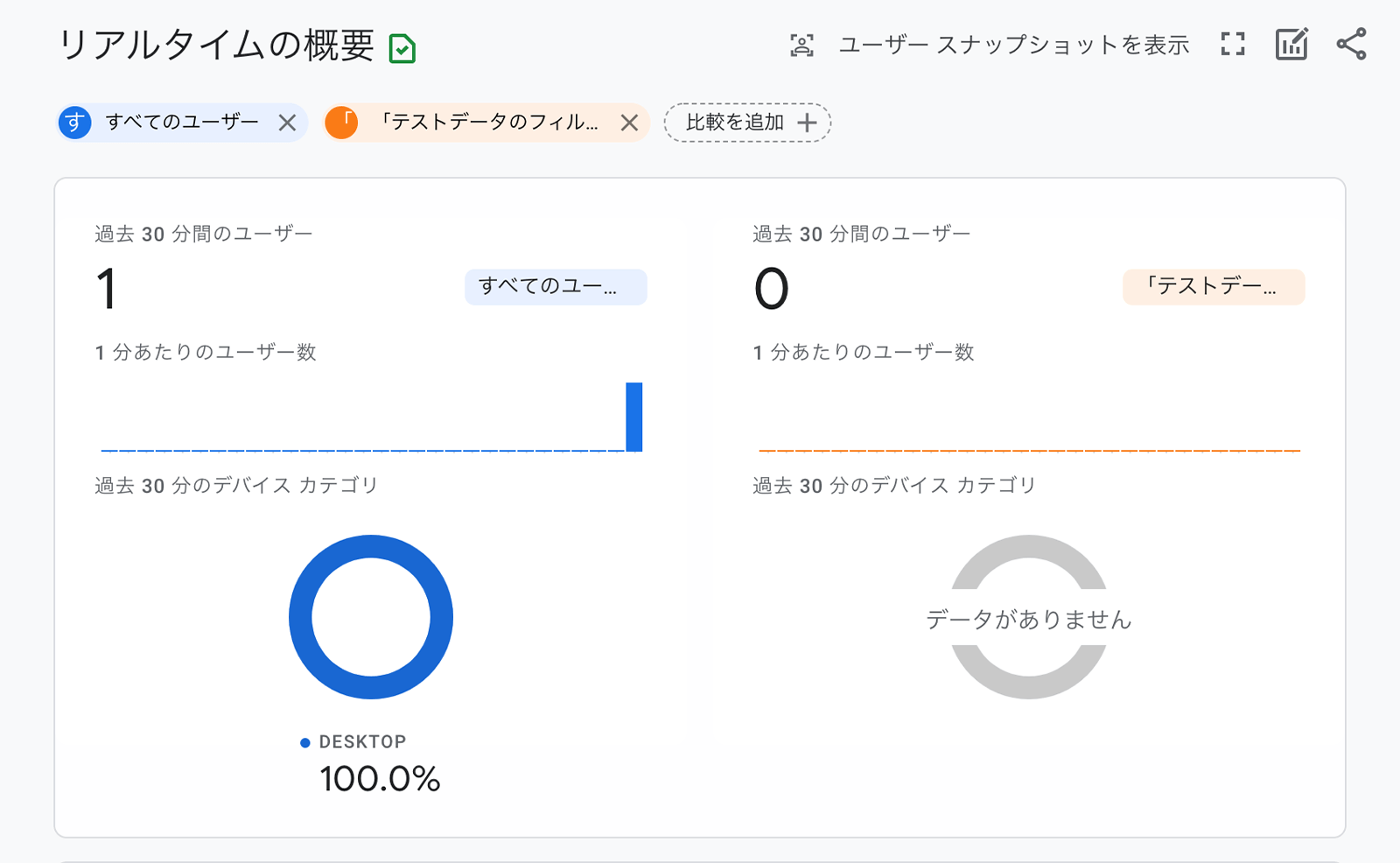
テストにて自分のIPアドレスが除外されていることが確認できましたら、データフィルタ画面にて[フィルタを有効にする]を選択し、フィルタを有効にします。
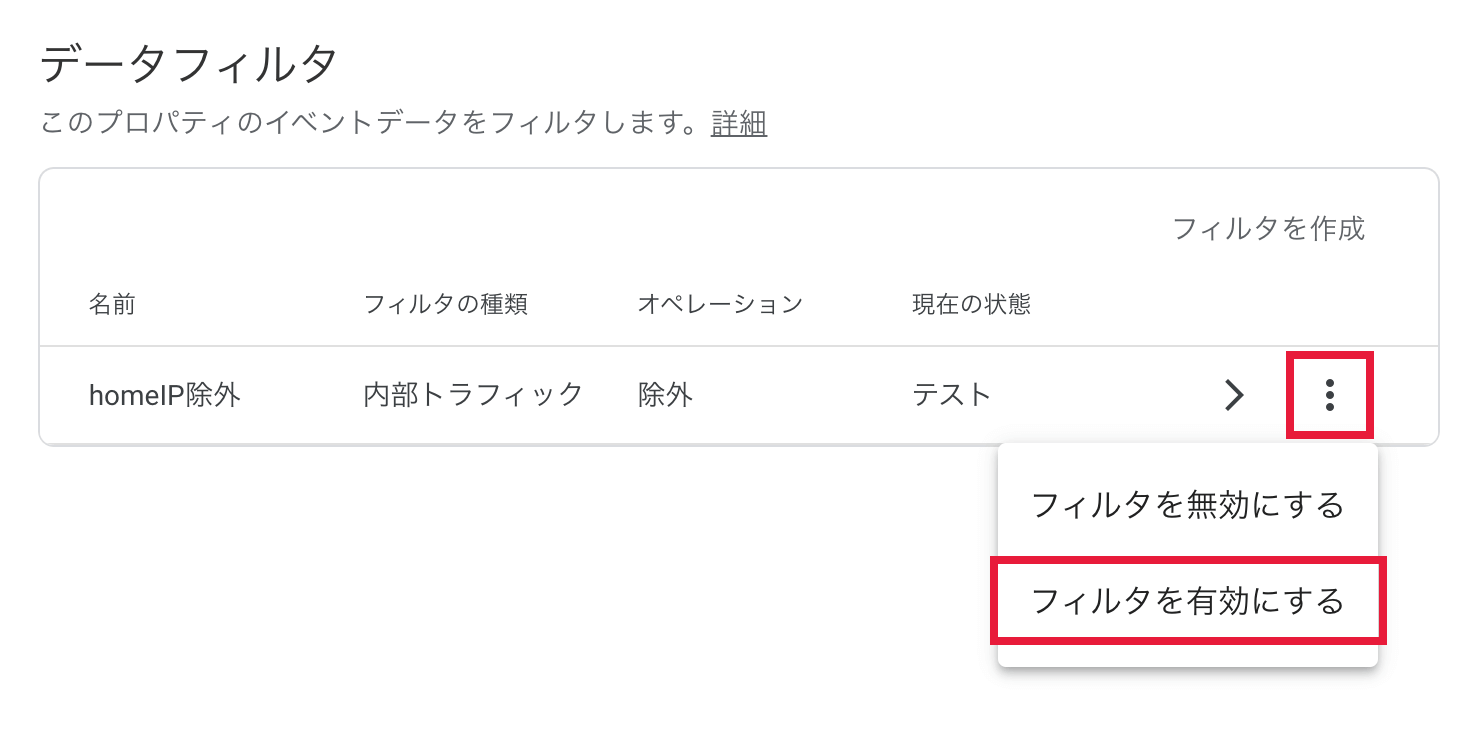
自分のアクセスを除外する設定の反映は、GA4では少し時間がかかるようです。
フィルタを有効にしてもすぐに反映されない場合は、しばらく経ってから確認してみてください。
まとめ
今回は「Google アナリティクス 4(GA4)で自分のアクセスを除外する方法」についてご紹介しました。