こんにちは、サシャ(@sashalog_com)です。
今回は「WordPressの投稿編集画面が真っ白になった時の原因と対処法」についてご紹介します。
色々と調べてみたところ、投稿記事を編集しようとした際に画面が真っ白になってしまった場合は、「ブラウザのキャッシュを削除する」で解決している場合が多いようですので、その方法をご紹介します。
WordPressの死の真っ白画面とは

先日、WordPress本体をアップデートした後に投稿記事を編集しようと思ったところ、画面が真っ白になる現象に遭遇しました。
この現象は通称「死の真っ白画面(WSoD = White Screen of Death)」と呼ばれるもので、「死のホワイトスクリーン」とも呼ばれております。
エラーメッセージや警告メッセージ等の記載はなく、ただただ真っ白な画面が表示されます。
WordPressの画面が真っ白になる原因
WordPressの画面が真っ白になるの原因のほとんどは、メモリ制限に達した場合、またはPHPのエラーによるもので、PHPには実行エラーが起きたときには画面を真っ白にするという仕組があります。
では、どのような時に画面が真っ白になるとかいうと、以下のようなものが考えられます。
- WordPress本体のアップデート
- WordPressのテーマのアップデート
- WordPressのプラグインのインストール、またはアップデート
- WordPressの引っ越し作業
- その他(サーバー側の問題等)
今回はWordPress本体をアップデートした直後の作業で画面が真っ白になりましたので、原因はWordPress本体のアップデートだと思います。
WordPressにはマイナーアップデートとメジャーアップデートの2パターンがあるのですが、メジャーアップデートの方が不具合が起きやすい傾向にあるようで、今回の場合もメジャーアップデートの後に投稿編集画面が真っ白になりました。
こうなってしまう原因は、サーバーのPHPコード等がうまく対応していないことによるようです。
WordPressの死の真っ白画面をなおす方法
WordPressの死の真っ白画面に対する対処法には、以下のようなものがあります。
- WordPress本体をダウングレードする
- WordPressのテーマをデフォルトのものに切り替える
- WordPressのプラグインを無効にする
- ブラウザのキャッシュを削除する
- その他(メモリ制限を増やす等)
今回は「ブラウザのキャッシュを削除する」で解決しましたので、その方法をご紹介したいと思います。
ブラウザのキャッシュを削除する
Google Chromeの場合
Google Chrome を起動して画面右上の[縦三点リーダー]をクリックし、[閲覧履歴を消去…]を選択します。
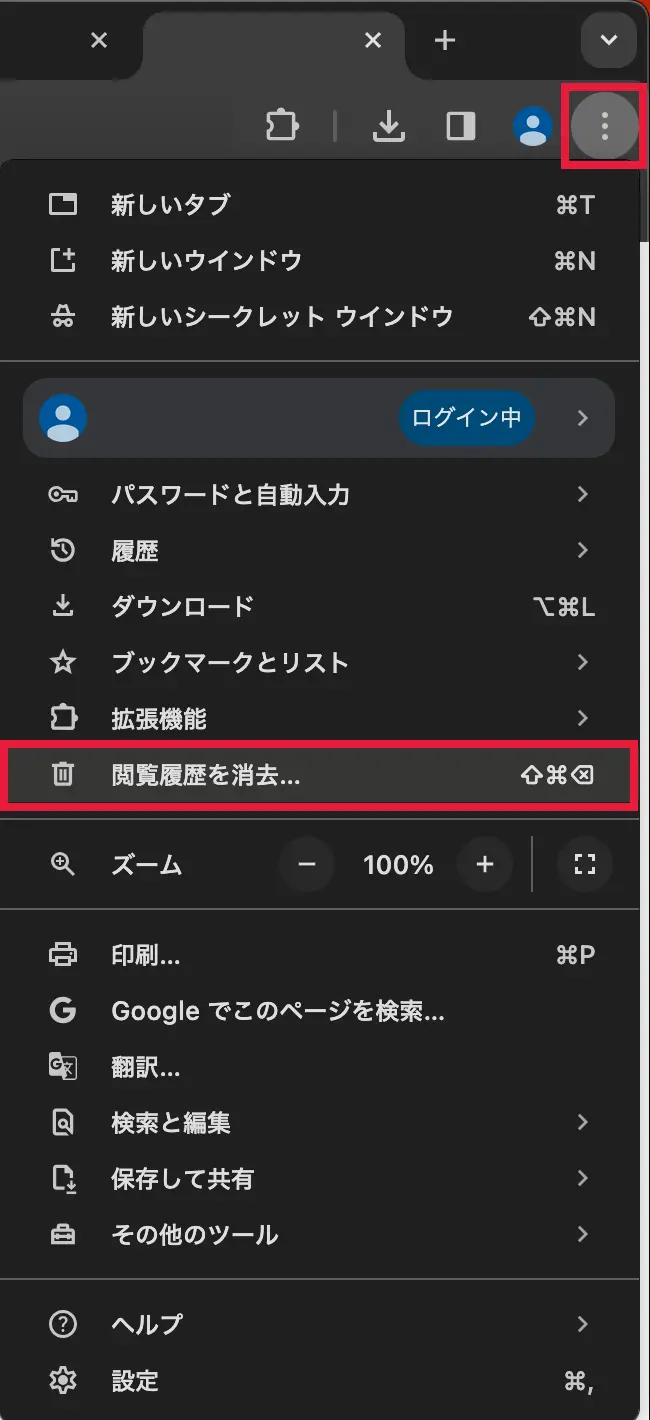
基本設定の期間から[全期間]を選択し、[キャッシュされた画像とファイル]にチェックを入れて[データを削除]をクリックします。
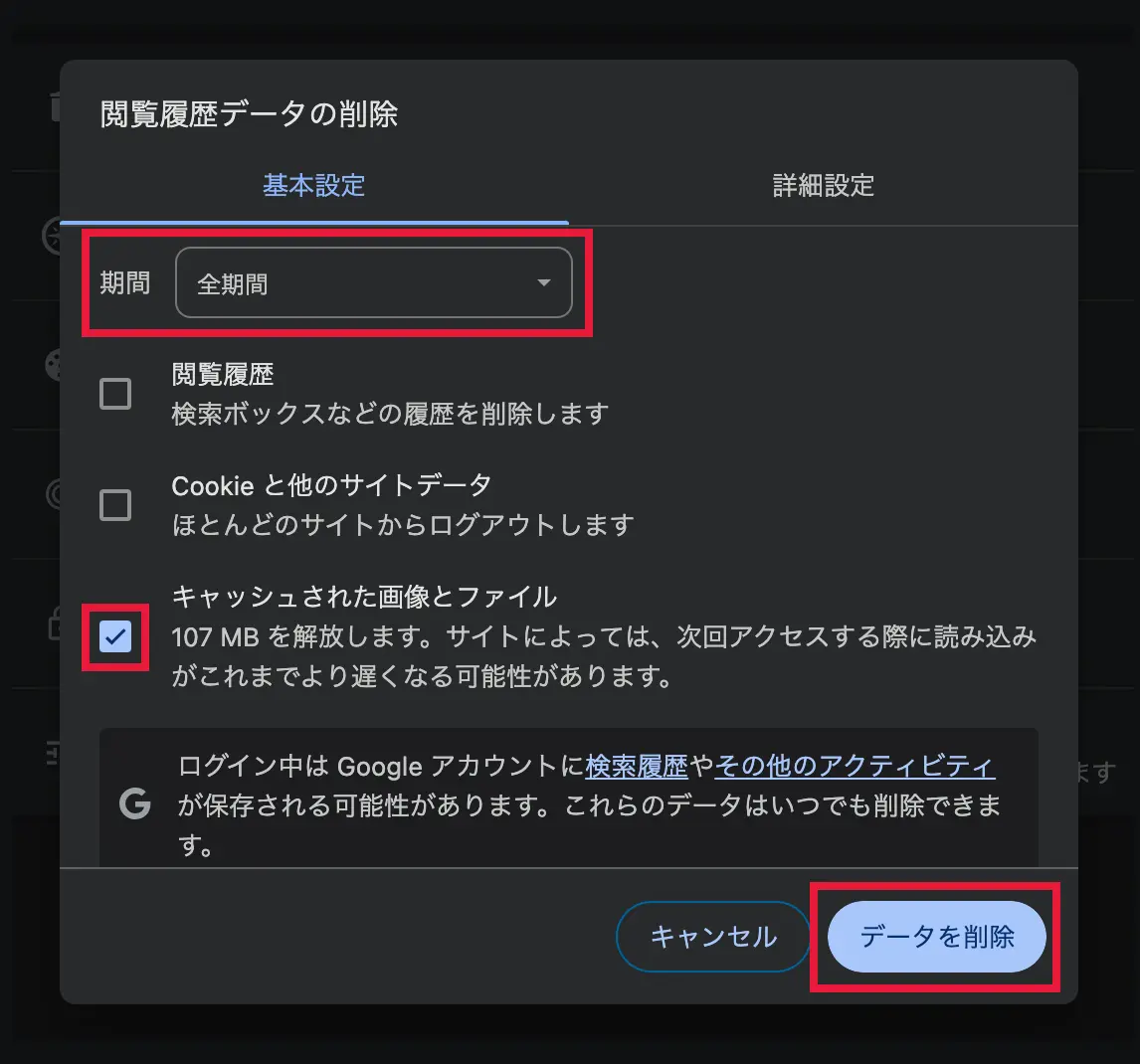
以上で Google Chrome のキャッシュの削除は完了です。
Mozilla Firefoxの場合
Mozilla Firefoxを起動して画面右上の[ハンバーガーアイコン]クリックし、[設定]を選択します。
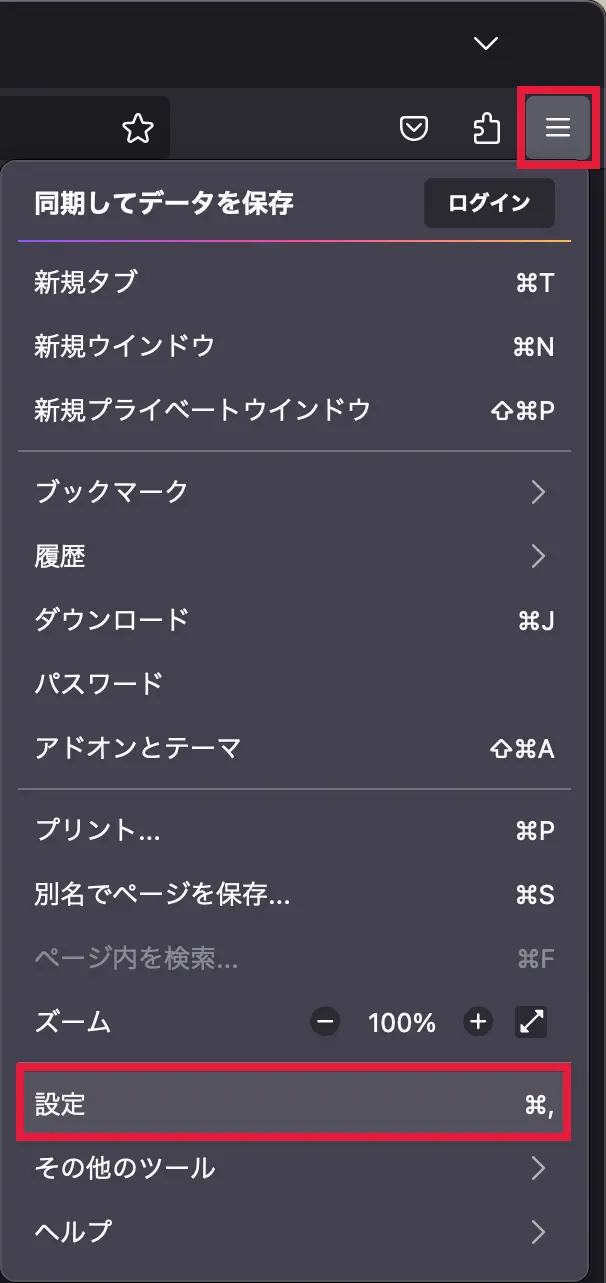
設定画面の左側のサイドバーから[プライバシーとセキュリティ]を選択し、少し下にスクロールしたところにある「Cookie とサイトデータ」の[データを消去…]を選択します。
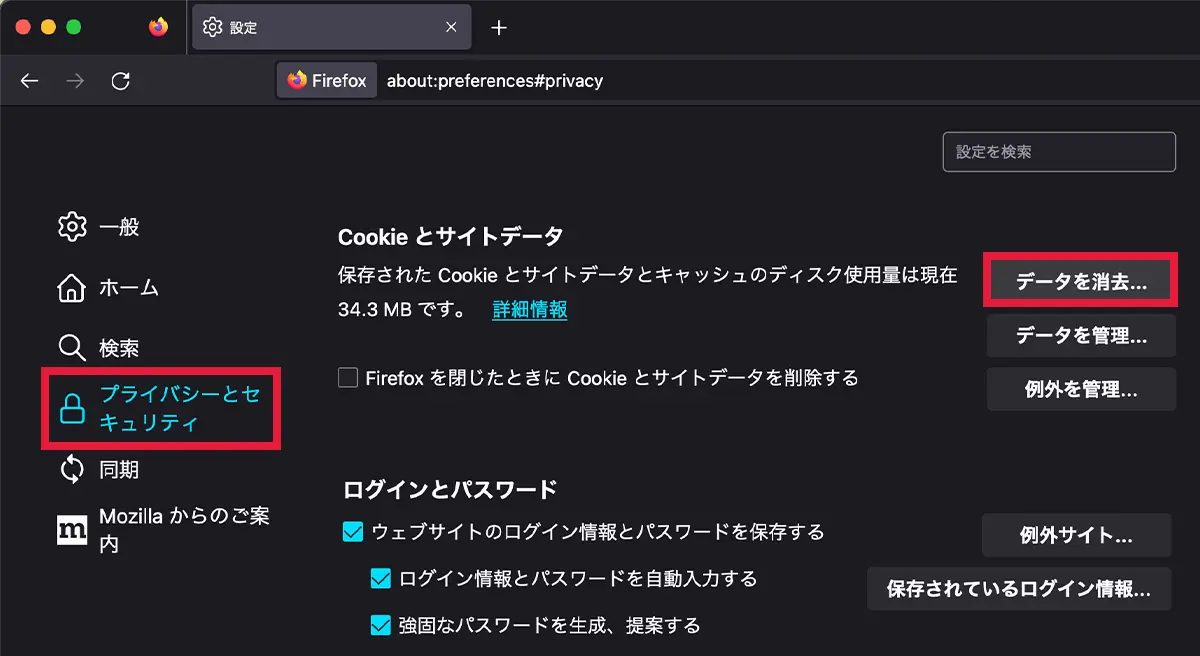
[ウェブコンテンツのキャッシュ」にチェックを入れて[消去]をクリックします。
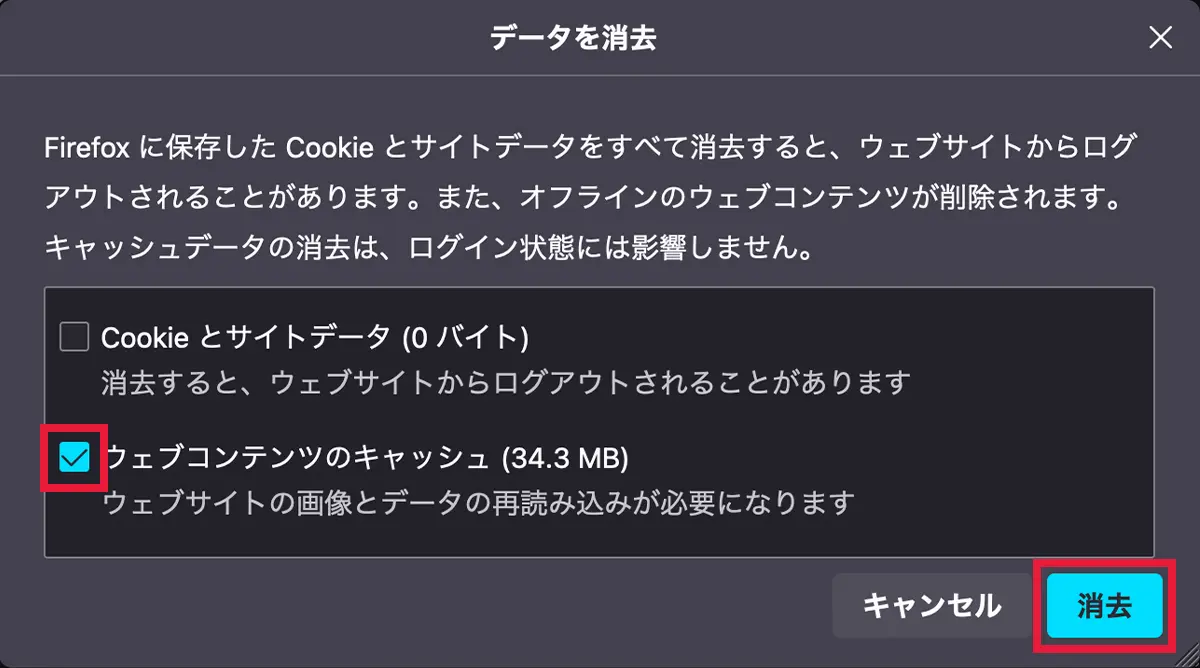
以上で Mozilla Firefox のキャッシュの削除は完了です。
Safariの場合
Safariを起動してメニューバーの[Safari]をクリックし、[設定]を選択します。
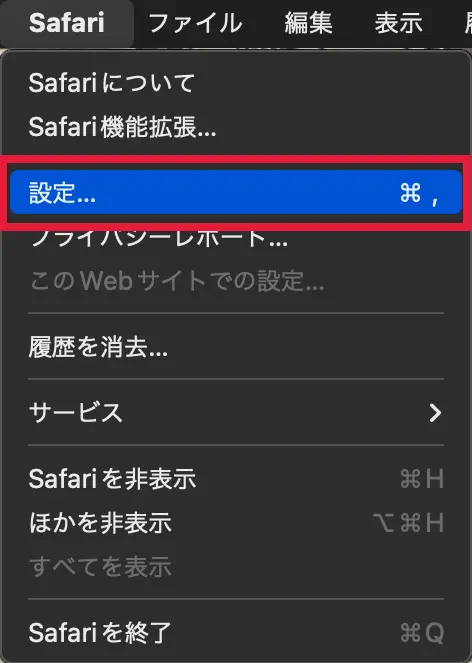
設定画面から[詳細]をクリックし、下部にある[メニューバーに“開発”メニューを表示]にチェックを入れます。
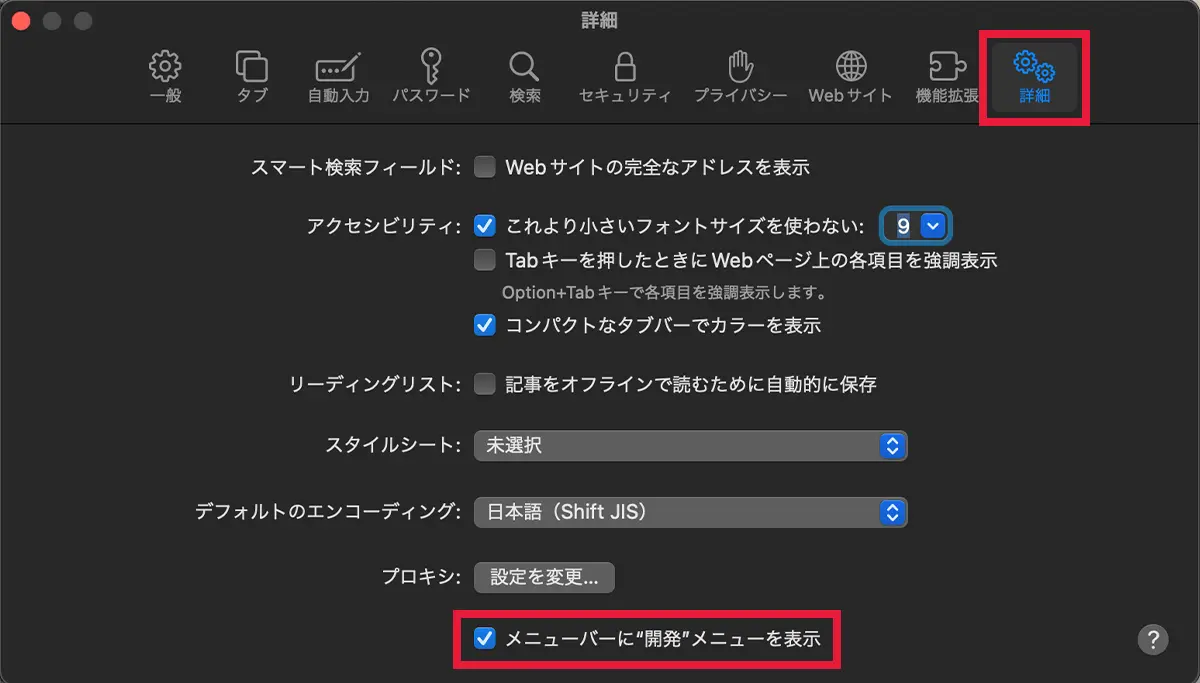
メニューバーに追加された[開発]をクリックし、[キャッシュを空にする]を選択します。
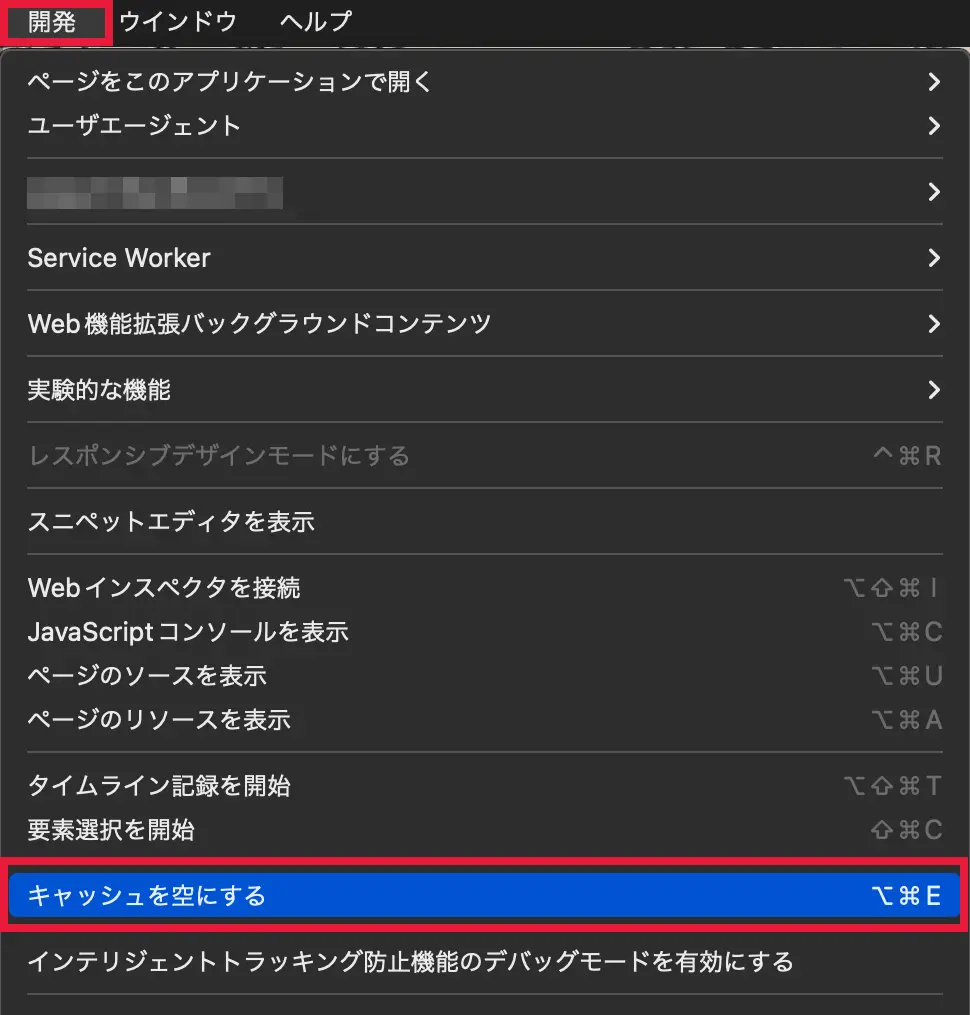
以上で Safari のキャッシュの削除は完了です。
ブラウザのキャッシュの削除できたら、WordPressの投稿編集画面が表示されるかの確認を行なってくだい。
解決できなかった場合は、他の対処法を試してみてください。
まとめ
今回は「WordPressの投稿編集画面が真っ白になった時の原因と対処法」についてご紹介しました。

