こんにちは、サシャ(@sashalog_com)です。
今回は「WordPressでXMLサイトマップを作成する方法」をご紹介します。
XMLサイトマップとは
XMLサイトマップ(sitemap.xml)とは、サイト内に存在するページのURLをリストアップして伝えるファイルのことで、検索エンジンのクローラーが読み取って利用します。
特に更新頻度の高いブログではSEO上、欠かすことができません。
XMLサイトマップを作成するとクローラーが効率的に巡回してくれますので、検索結果への反映を早める効果があります。
このXMLサイトマップを手動で編集してアップロードするのは非常に手間がかかりますので、今回はプラグイン「Google XML Sitemaps」を使用して作成していきます。
Google XML Sitemapsとは
Google XML Sitemapsは、WordPressサイトのサイトマップを自動で作成・通知するプラグインで、以下のような特徴があります。
- サイトマップの生成後、自動で検索エンジンに通知する
- サイトマップに含める、または除外するコンテンツを指定できる
- サイトコンテンツの更新頻度や優先順位を指定できる
- 記述内容はGoogleの規定に準拠している
Google XML Sitemapsを使って一度設定しておけば、あとは自動でGoogleの規定に準拠したサイトマップを自動的に作成・通知してくれます。
XMLサイトマップの作成手順
作成手順は以下になります。
STEP1.プラグイン「Google XML Sitemaps」をインストールする
WordPressの「管理画面」の左メニューから「プラグイン」→「新規追加」をクリックします。
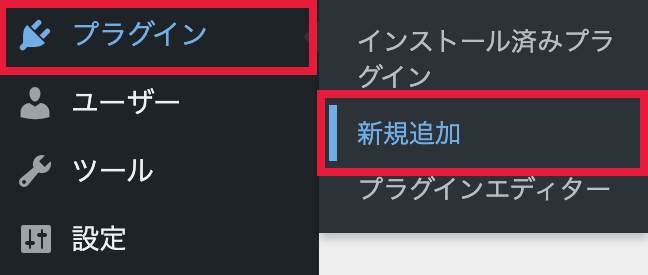
画面右上にある検索ボックスに「Google XML Sitemaps」と入力します。
すると検索結果に「Google XML Sitemaps」が表示されますので、[今すぐインストール]をしてください。
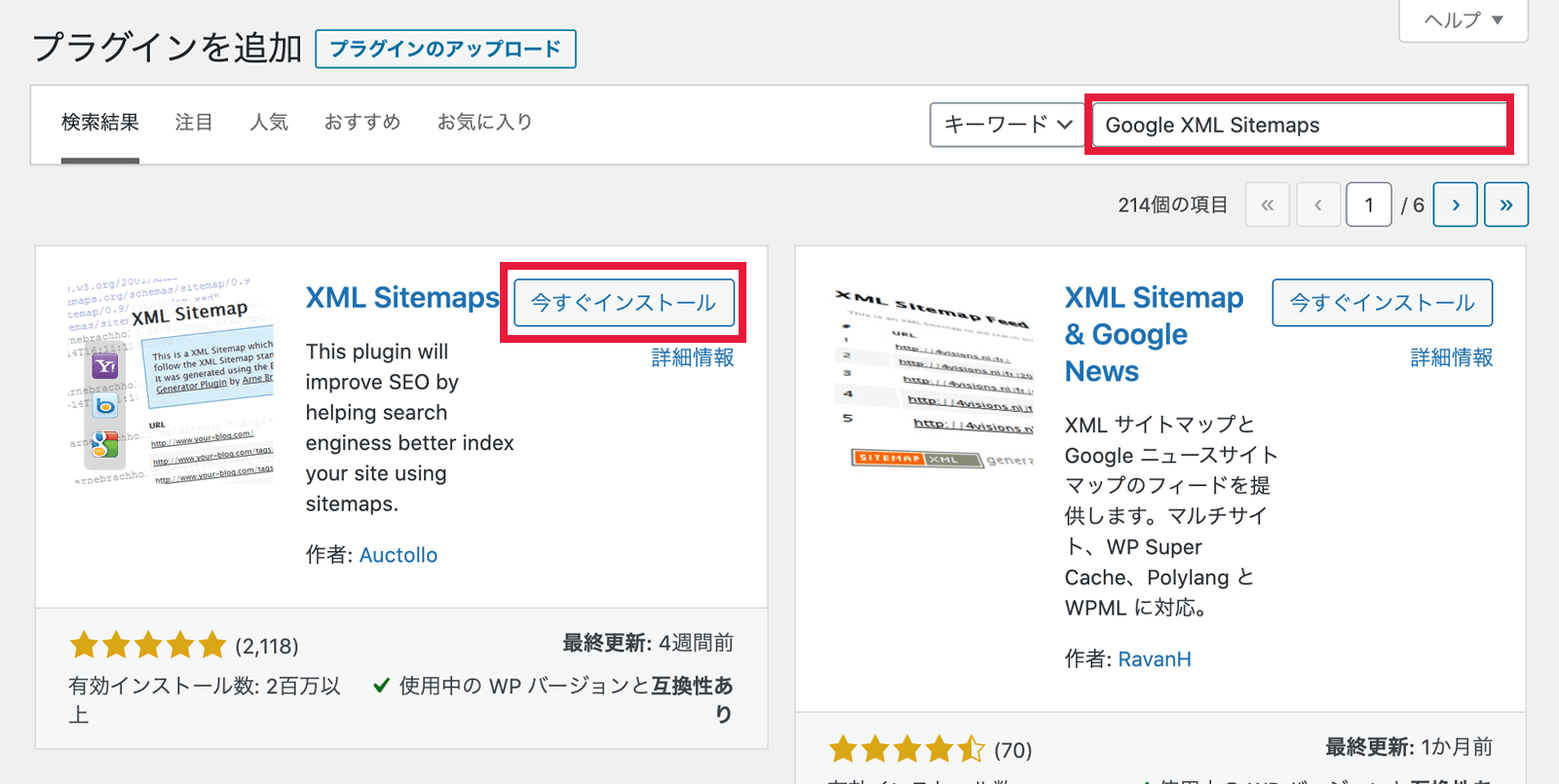
インストールが終わりましたらボタンが[有効化]に変わりますので、クリックしてください。
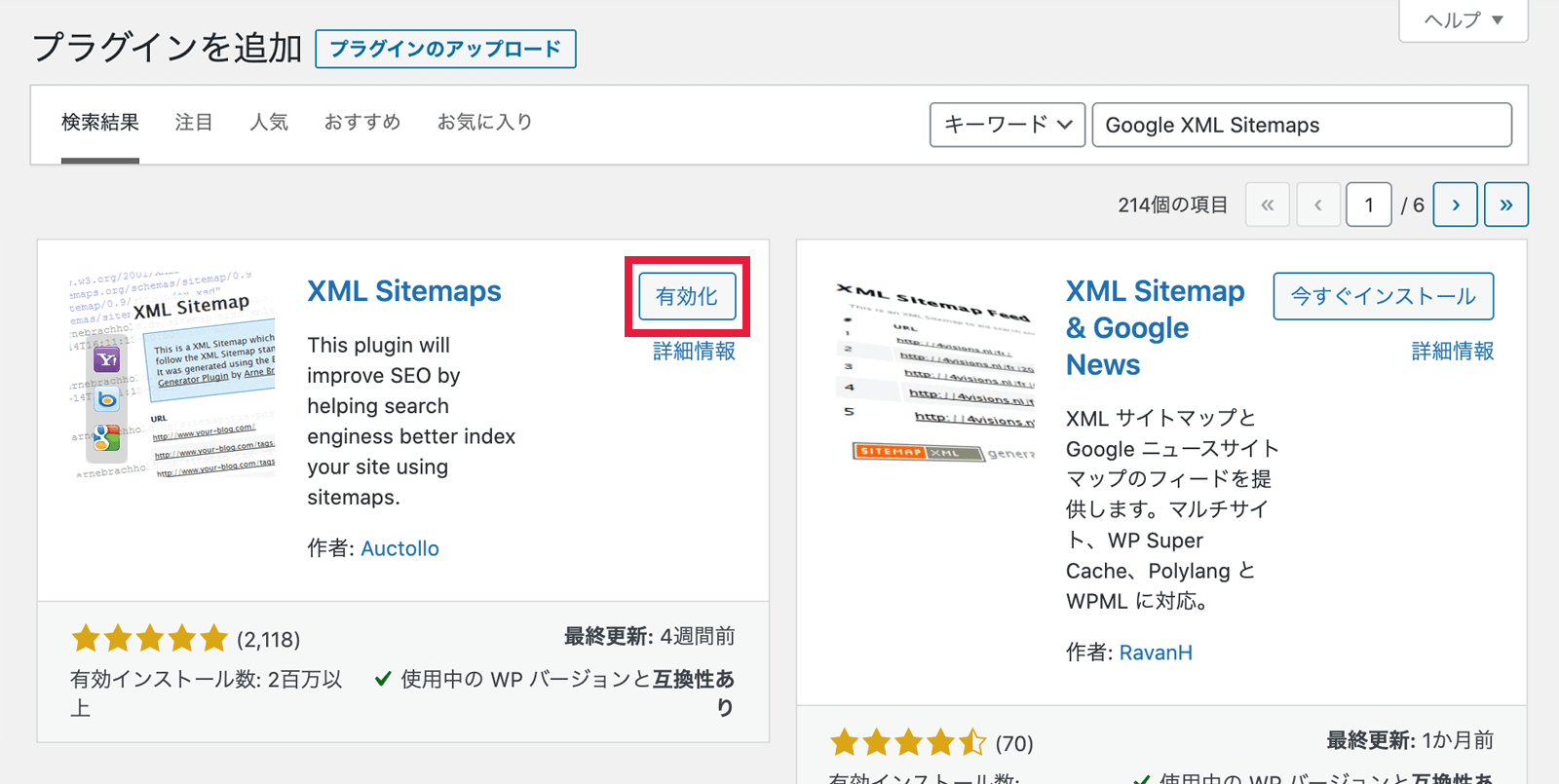
STEP2.Google XML Sitemapsの基本的な設定をする
次に、プラグインの設定を行います。
「管理画面」の左メニューから「設定」→「XML-Sitemap」をクリックします。
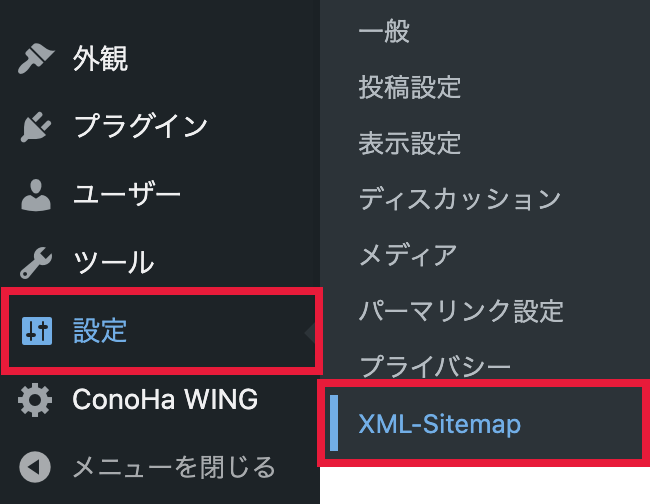
基本的な設定
基本的にデフォルトのままでOKです。
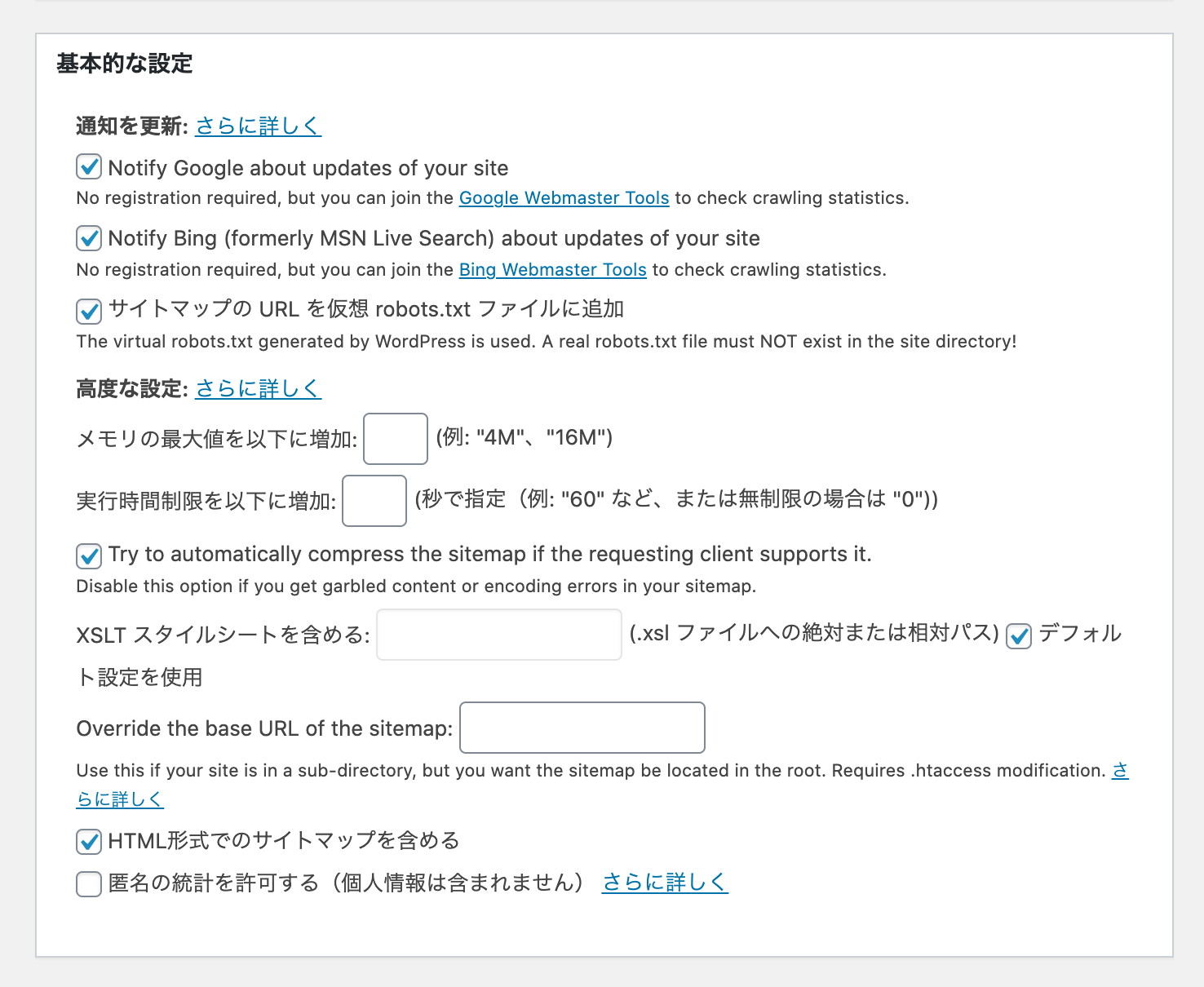
投稿の優先順位
サイトマップに記載する投稿の優先順位の計算方法を決めます。
コメント数が多い記事を優先にする必要はありませんので、投稿の優先順位は「優先順位は自動的に計算しない」に設定します。
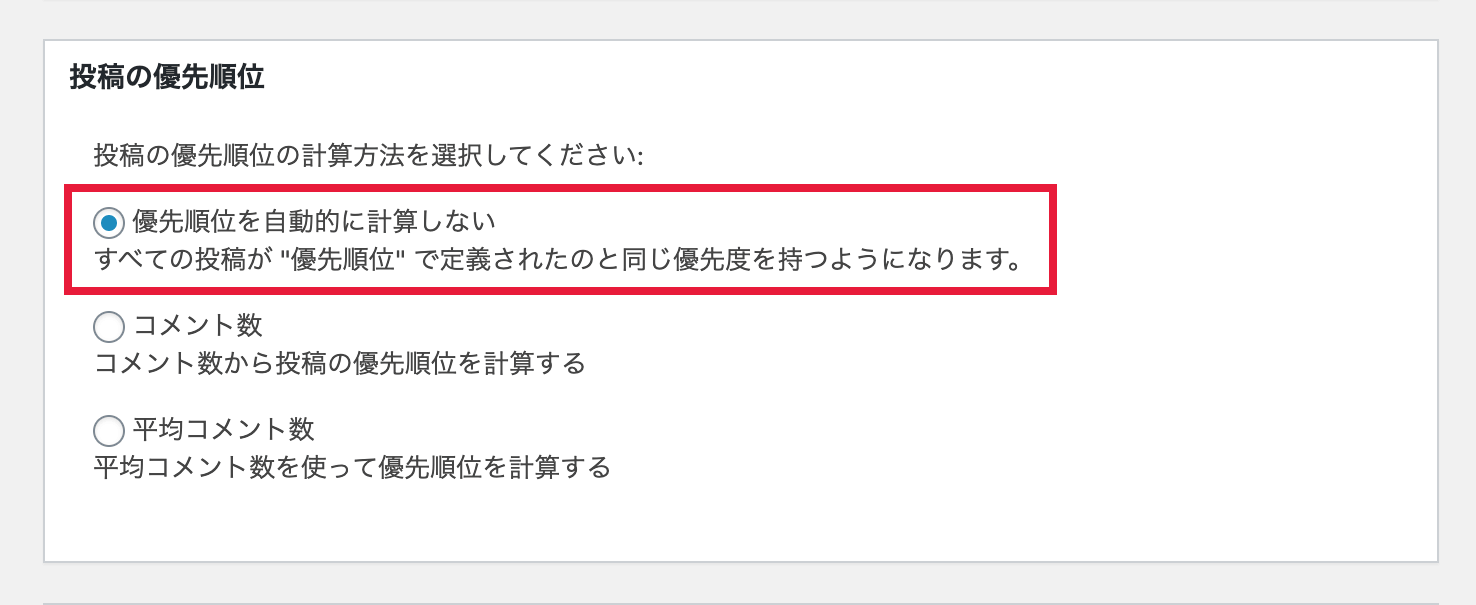
Sitemapコンテンツ
サイトマップに含めるページタイプを指定します。
コンテンツに関わる重要なページだけをサイトマップに記載し、検索結果に表示される必要のないページはクローラーが見に行かないようする事ができます。
以下の4つの項目にチェックを入れてください。
- ホームページ
- 投稿(個別記事)を含める
- カテゴリーページを含める
- 最終更新時刻を含める。
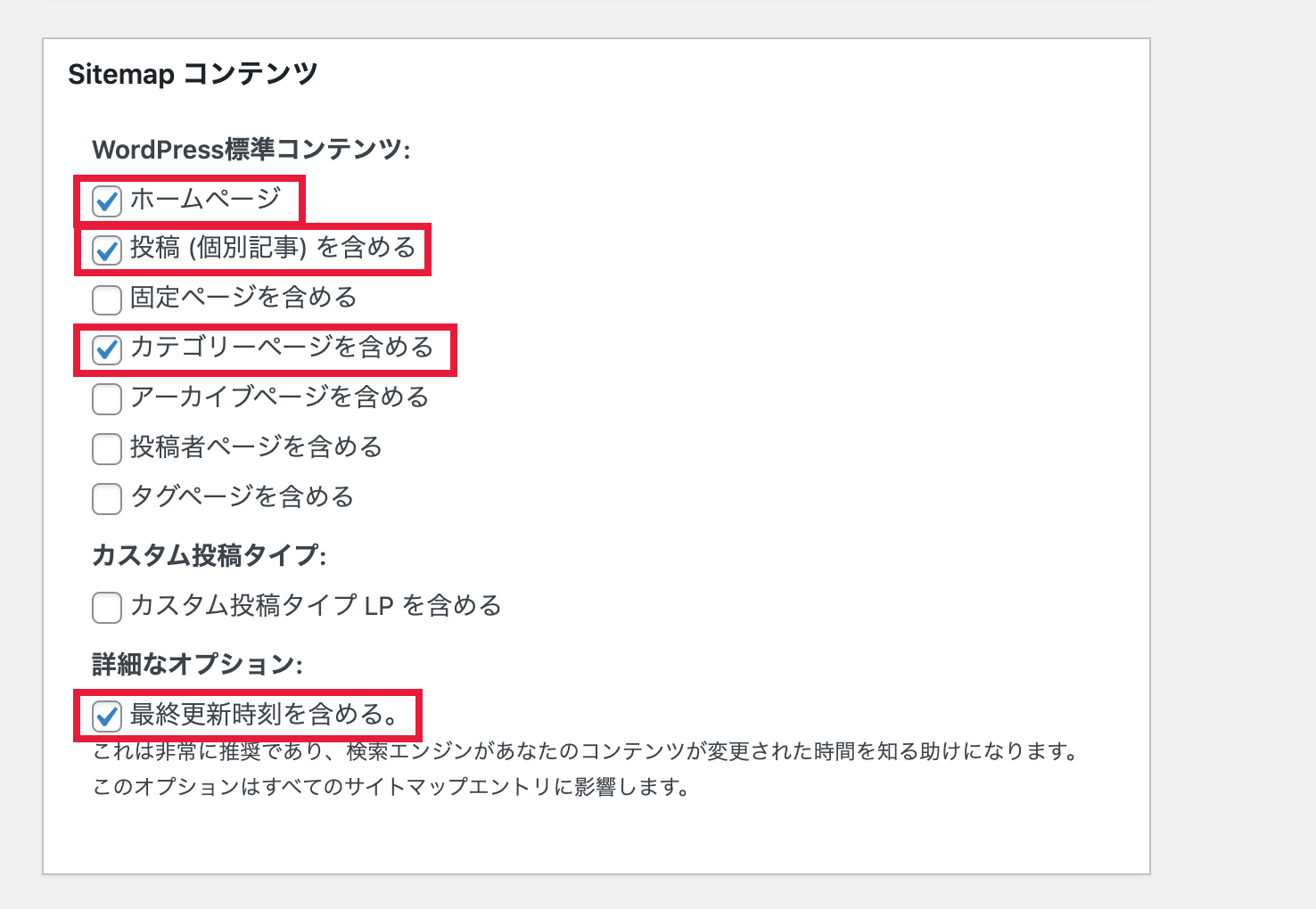
Excluded Items
サイトマップに記載したくないカテゴリーと投稿・固定ページを指定できます。
基本的にデフォルトのままでOKです。
サイトマップに記載したくないカテゴリーがあればチェックを入れ、投稿・固定ページがあればIDを指定してください。
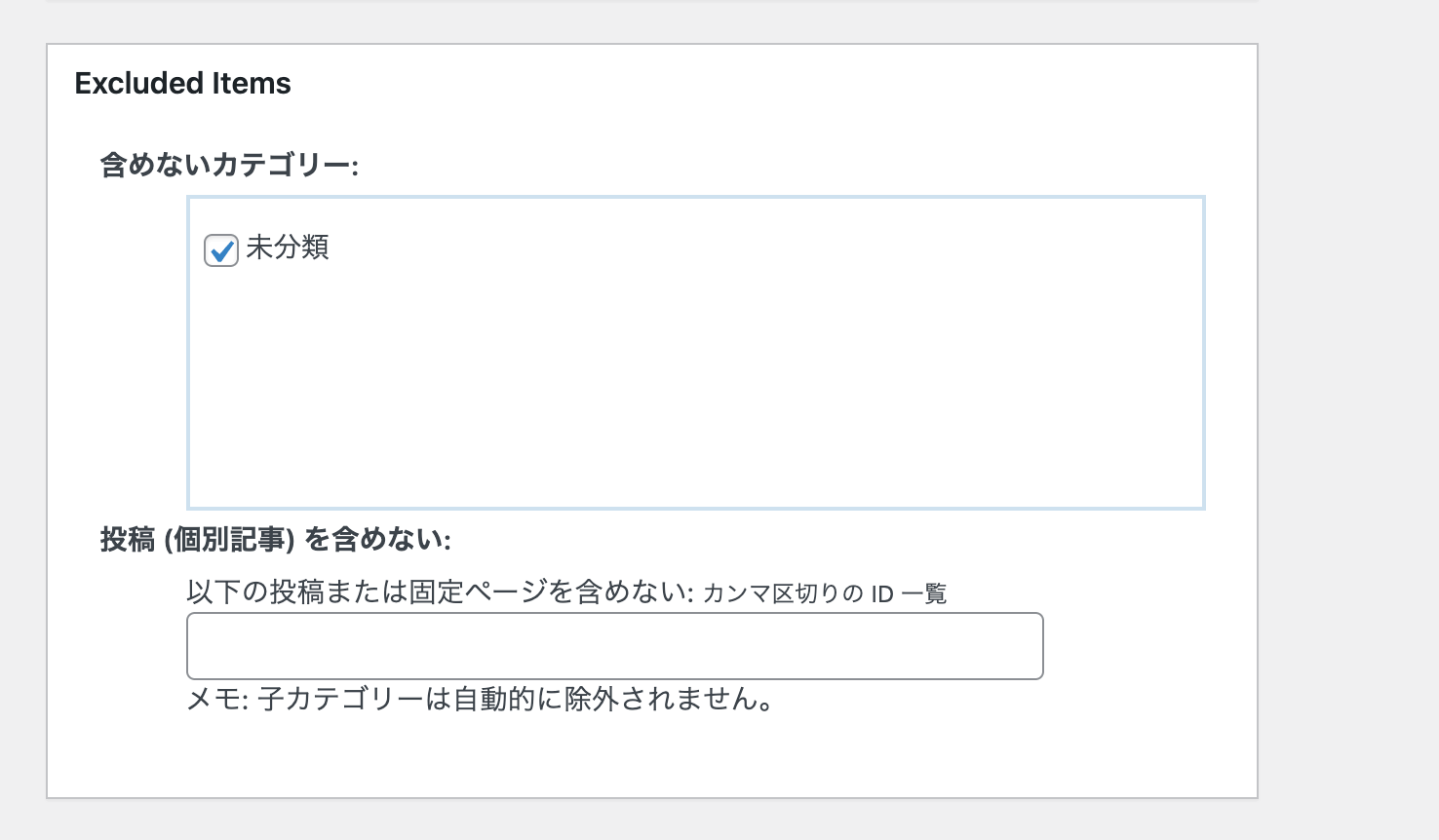
Change Frequencies
ここでは各種ページについて更新頻度の設定を指定します。
更新頻度の設定も「Sitemapコンテンツ」と同様にコンテンツに関わる重要なページの項目だけを設定し、不要なページはクローラーが見に行かないよう促す事ができます。
以下の4つの項目の更新頻度を「毎日」に設定することをオススメします。
- ホームページ
- 投稿(個別記事)
- カテゴリー別
- タグページ
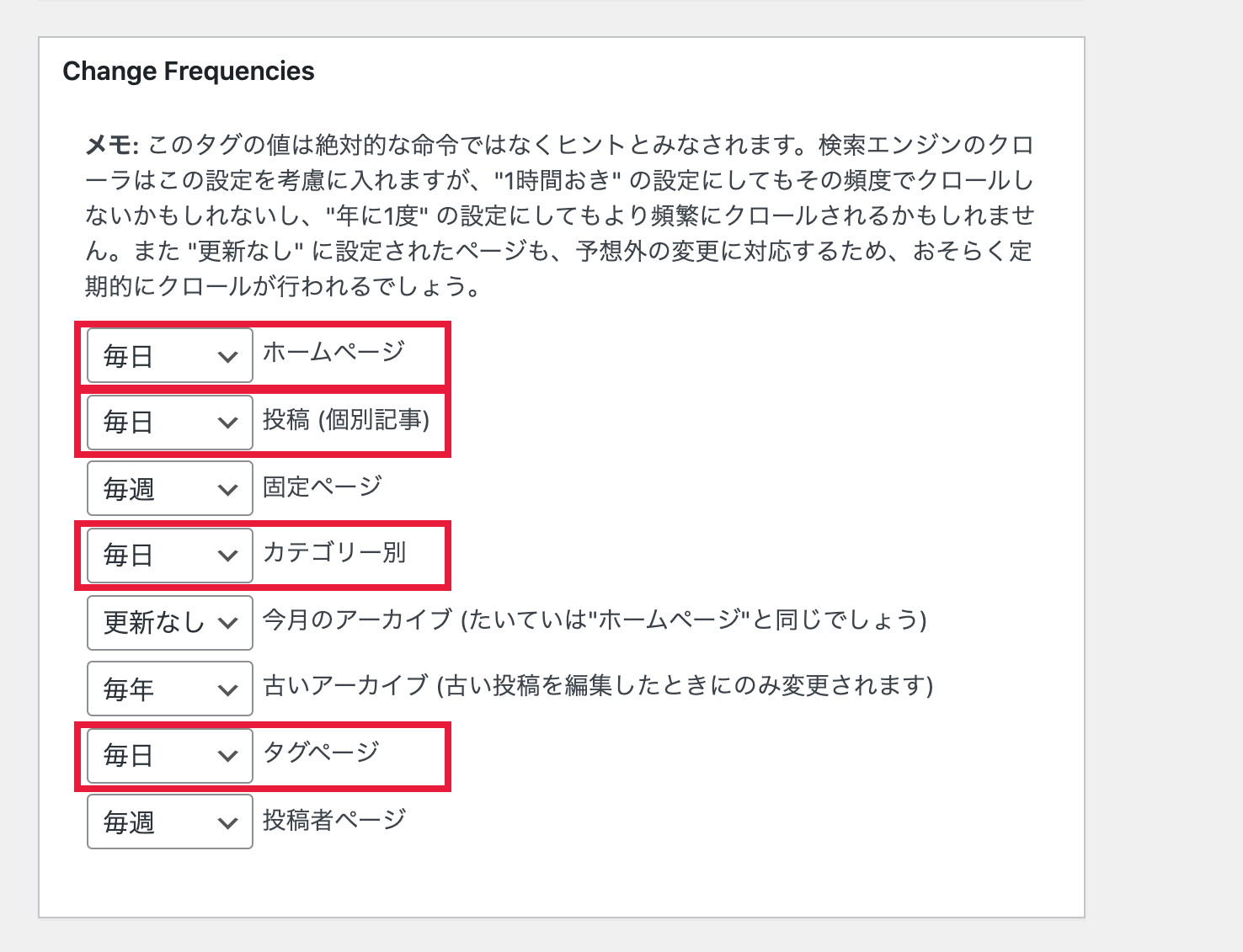
優先順位の設定
優先順位の設定では、どのページを優先的にクロールするかを1.0から 0.1の範囲で指定できます。
「Sitemapコンテンツ」や「更新頻度の設定」と同様の項目の優先順位を高めに設定したいので、以下の4つの項目の優先順位を「0.8」に設定することをオススメします。
- ホームページ
- 投稿(個別記事)
- カテゴリー別
- タグページ
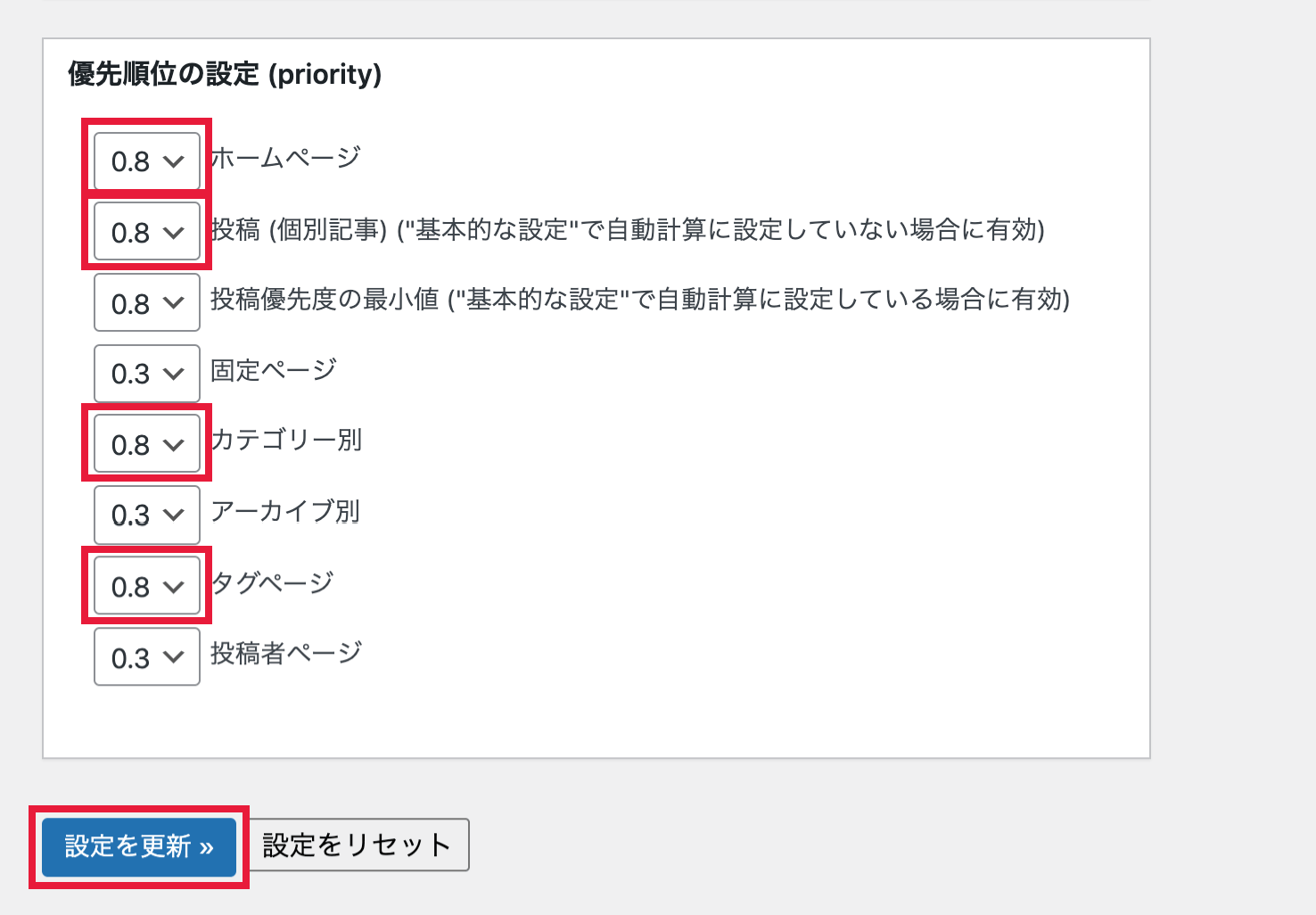
設定を変更したら、忘れずに[設定を更新]してください。
今回の設定はあくまでも一例に過ぎませんので、自分のサイトに適切なものを設定してください。
XMLサイトマップの確認
プラグインの設定が終わったら、正しくサイトマップが出力されているかを確認しましょう。
サイトマップのURLにブラウザでアクセスします。
XMLサイトマップの場所(URL) は「WordPress アドレス直下のsitemap.xml」になります。
WordPressアドレス:https://example.com/
XMLサイトマップのURL:https://example.com/sitemap.xml
Googleサーチコンソールにサイトマップを登録するときは、このURLを使用します。
Google XML Sitemapsを使用した場合は、次のような画面が表示されればOKです。
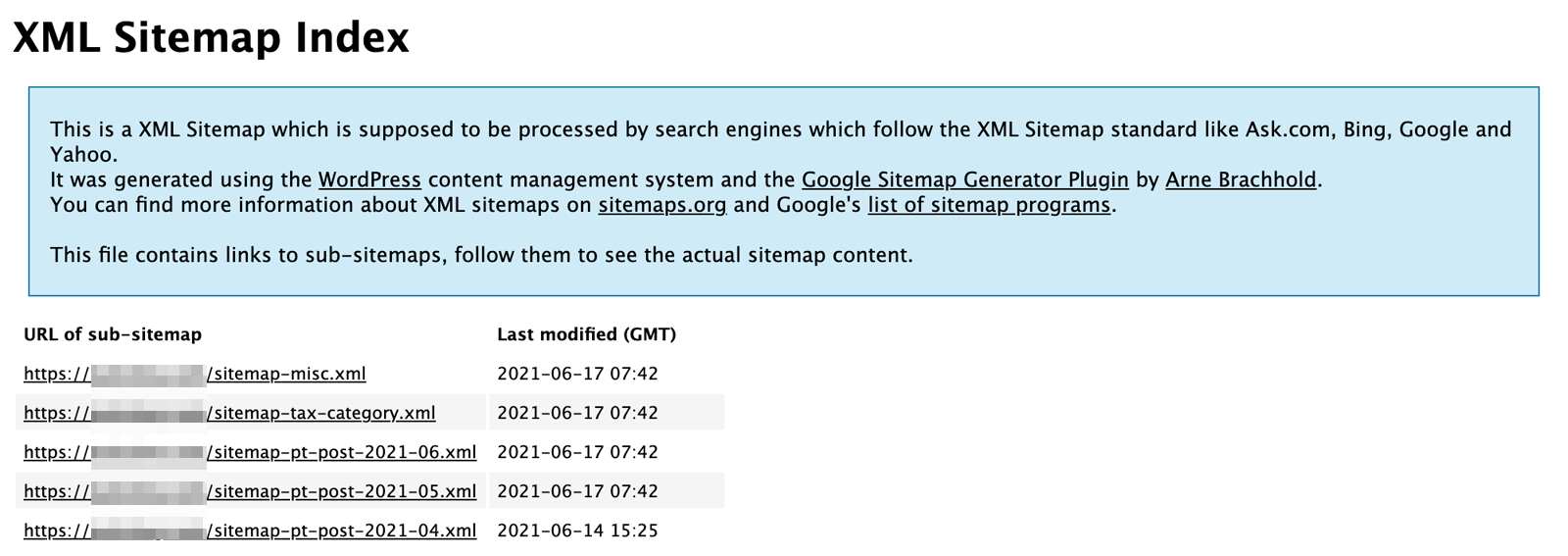
WordPress標準のサイトマップを利用する
WordPress 5.5以降ではサイトマップを標準装備しており、プラグインを使用しなくても設定不要ですぐにXMLサイトマップを利用することができます。
サイトマップのファイル名はwp-sitemap.xmlになります。
WordPress標準のサイトマップは、サイトマップ出力に対応したプラグイン(All in One SEO Pack等)が有効化されている場合は使用することができず、wp-sitemap.xmlが404エラーとなりますのでご注意ください。
XMLサイトマップを登録する
WordPressで出力したサイトマップは、Googleサーチコンソールを使って登録することができます。
Googleサーチコンソールのアカウントを持っていない場合は、以下の記事を参考にアカウント登録をしてみてください。
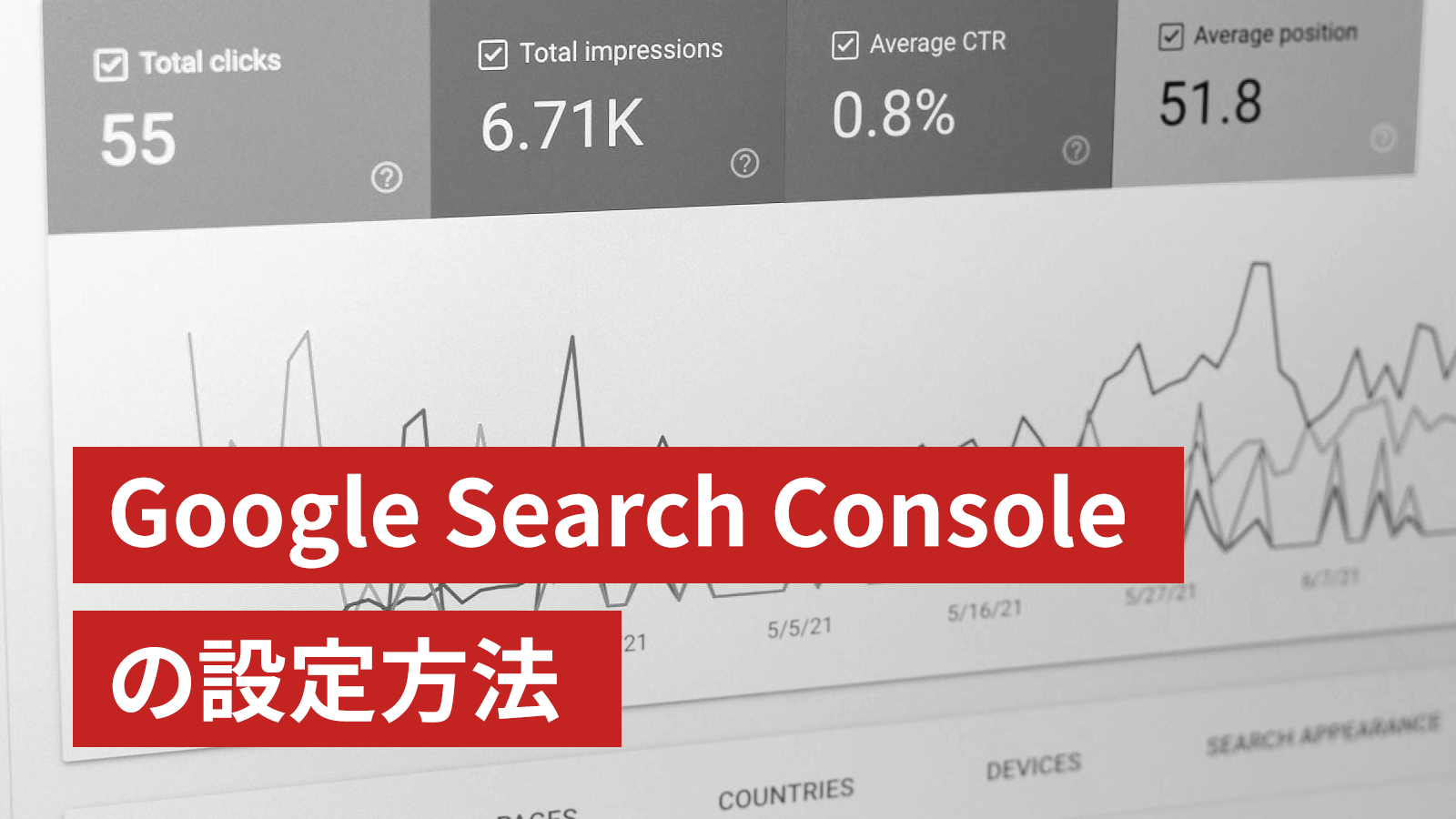
はじめに、Googleサーチコンソールのページにアクセスします。
管理画面左側のメニューからサイトマップを選択します。
新しいサイトマップの追加に「sitemap.xml」と入力し「送信」をクリックします。
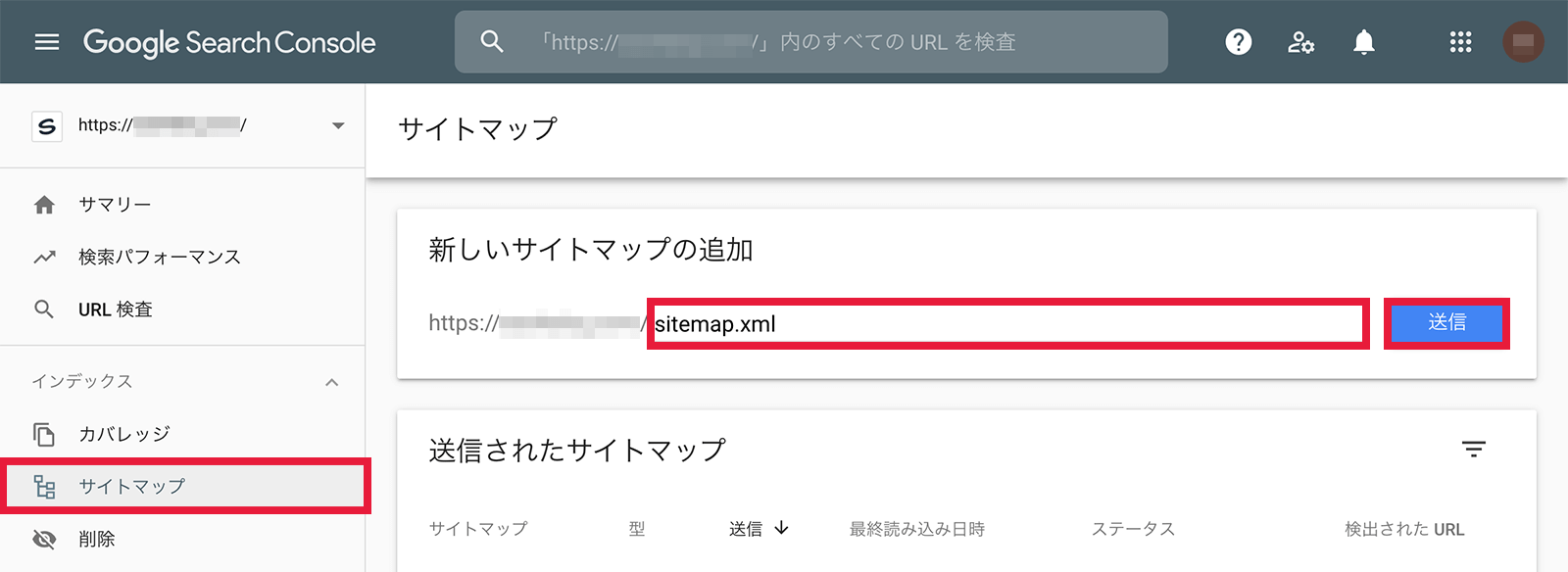
サイトマップが認識されると、次のような完了画面が表示されます。
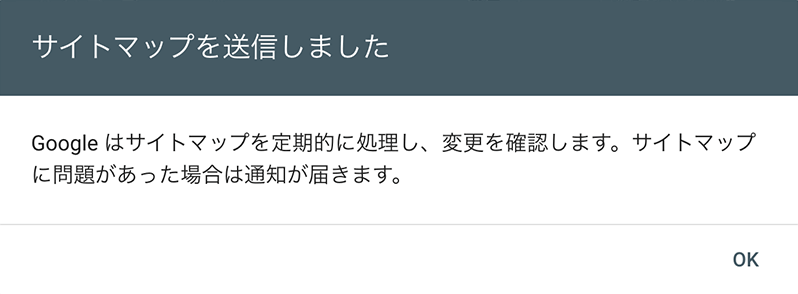
[OK] を押すとGoogleがサイトマップを分析した結果が表示されます。
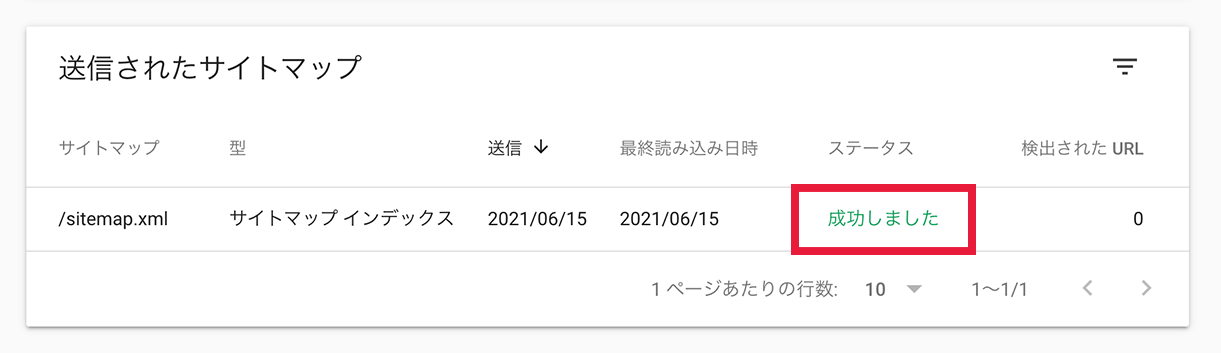
ステータスが「成功しました」になれば完了です。
まとめ
今回は「WordPressでXMLサイトマップを作成する方法」について解説しました。
XMLサイトマップはGoogleサーチコンソールに登録することによって、検索エンジンへのお知らせを促すことができます。
サイトマップの作成はプラグインを利用すると簡単にできますので、ブログやサイトを開設したら早めに設定しておきましょう。

