こんにちは、サシャ(@sashalog_com)です。
今回はレンタルサーバーZenlogic(ゼンロジック)やロリポップ!を使用している場合に、「【403 ERROR】が表示されてWordPressが保存できないときの対処法」をご紹介します。
レンタルサーバーがConoHa WINGの場合は以下の記事をご参考ください。

「403 ERROR」が表示される原因
レンタルサーバーを使用しているWordPressで何かしらの設定を変更し、[変更を保存]をクリックすると、「403 ERROR」と表示される場合があります。
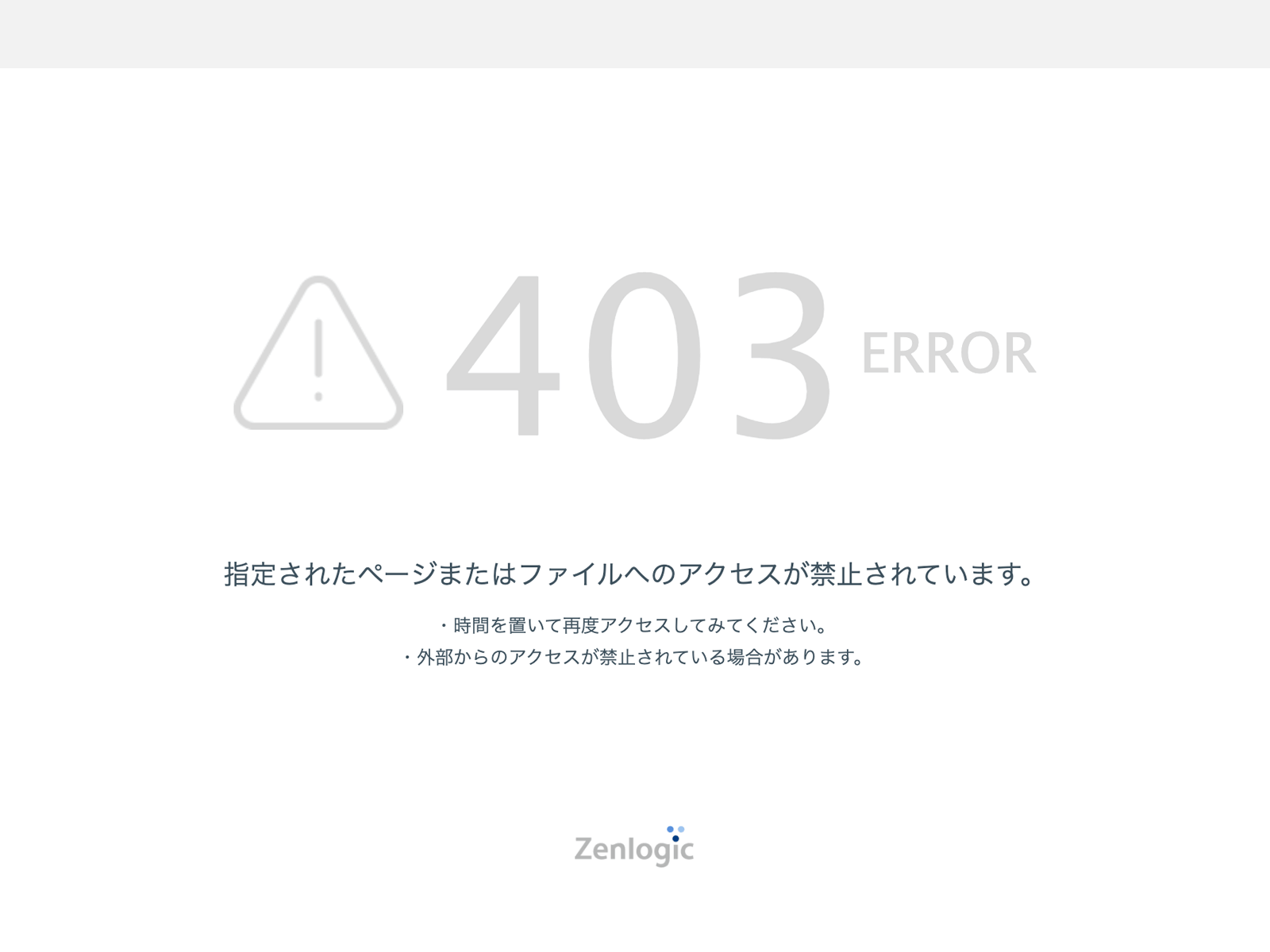
この「403 ERROR」は、サーバーのセキュリティ機能であるWAF(ウェブアプリケーションファイアウォール)を有効(ON)にしていることで、アクセスが制限(誤検知)されてしまう場合に表示されます。
このような場合は、WAFを一旦無効(OFF)にするとエラーは解消されます。
ZenlogicのWAFを無効にする方法
はじめに、Zenlogic専用の管理画面「カスタマーポータル」にログインします。
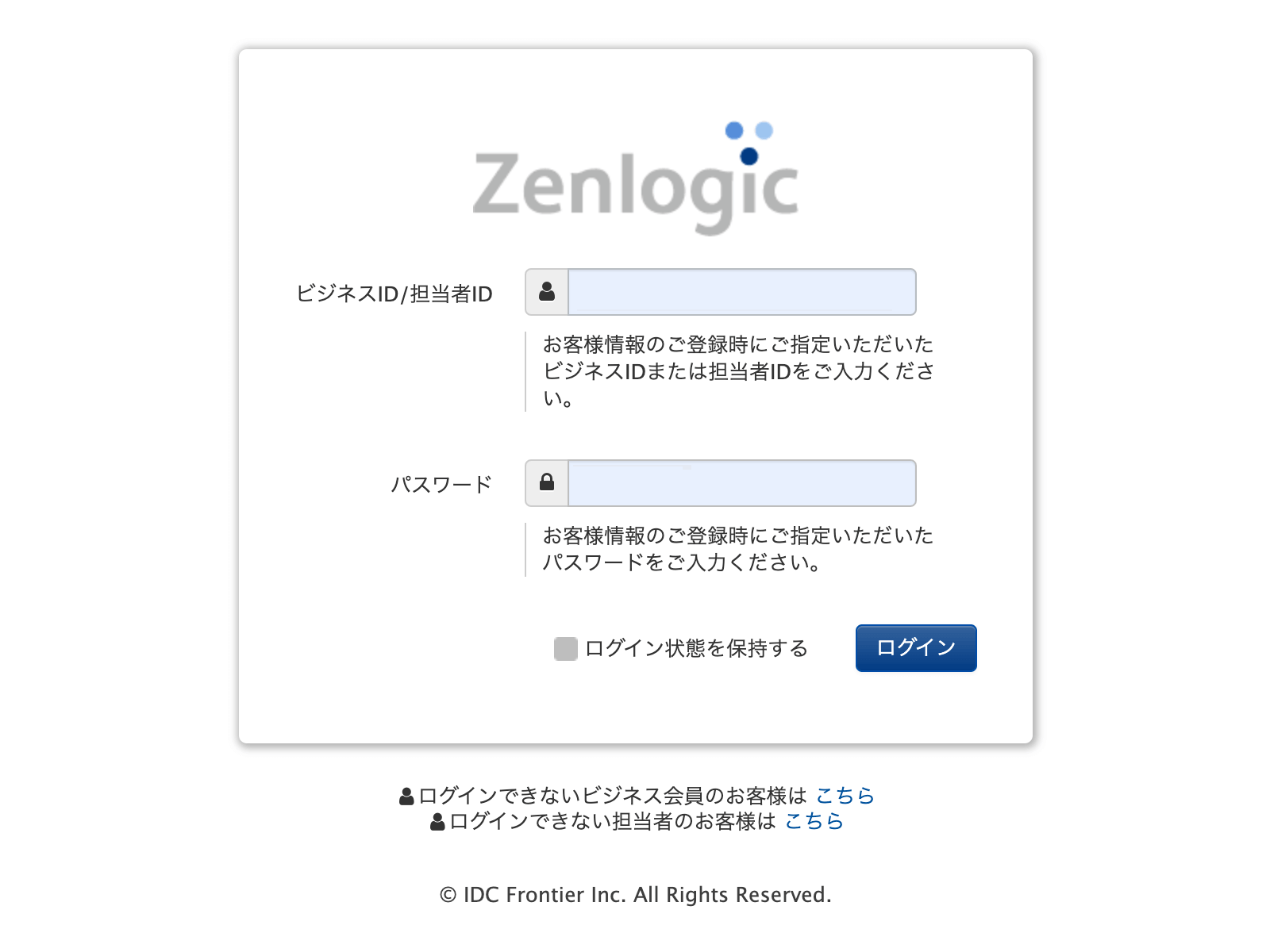
管理画面から[コントロールパネル]→[WAFの設定を変更したいサービス名]をクリックします。
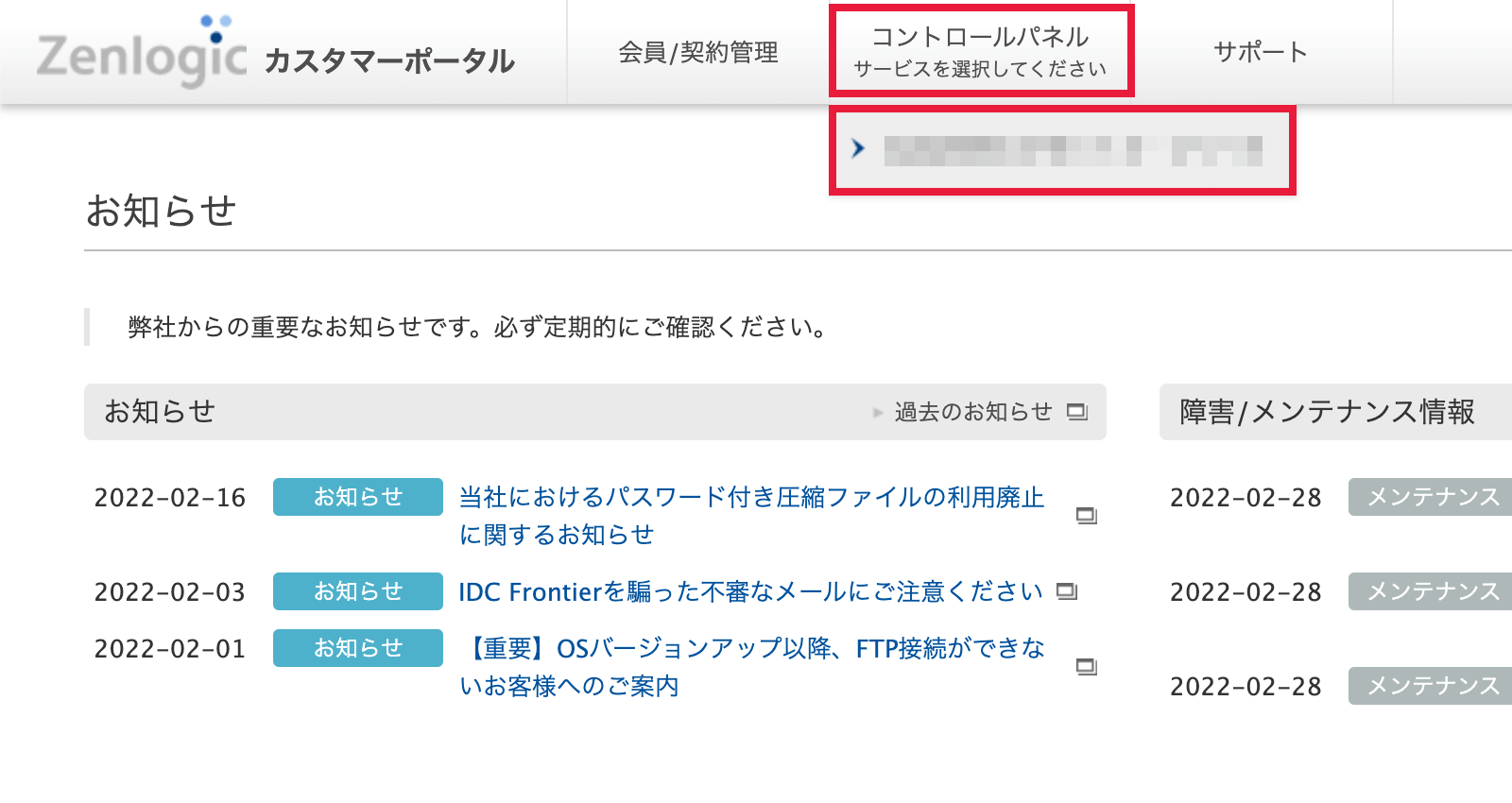
機能一覧から[WAF(WEBアプリケーションファイアウオール)]をクリックします。
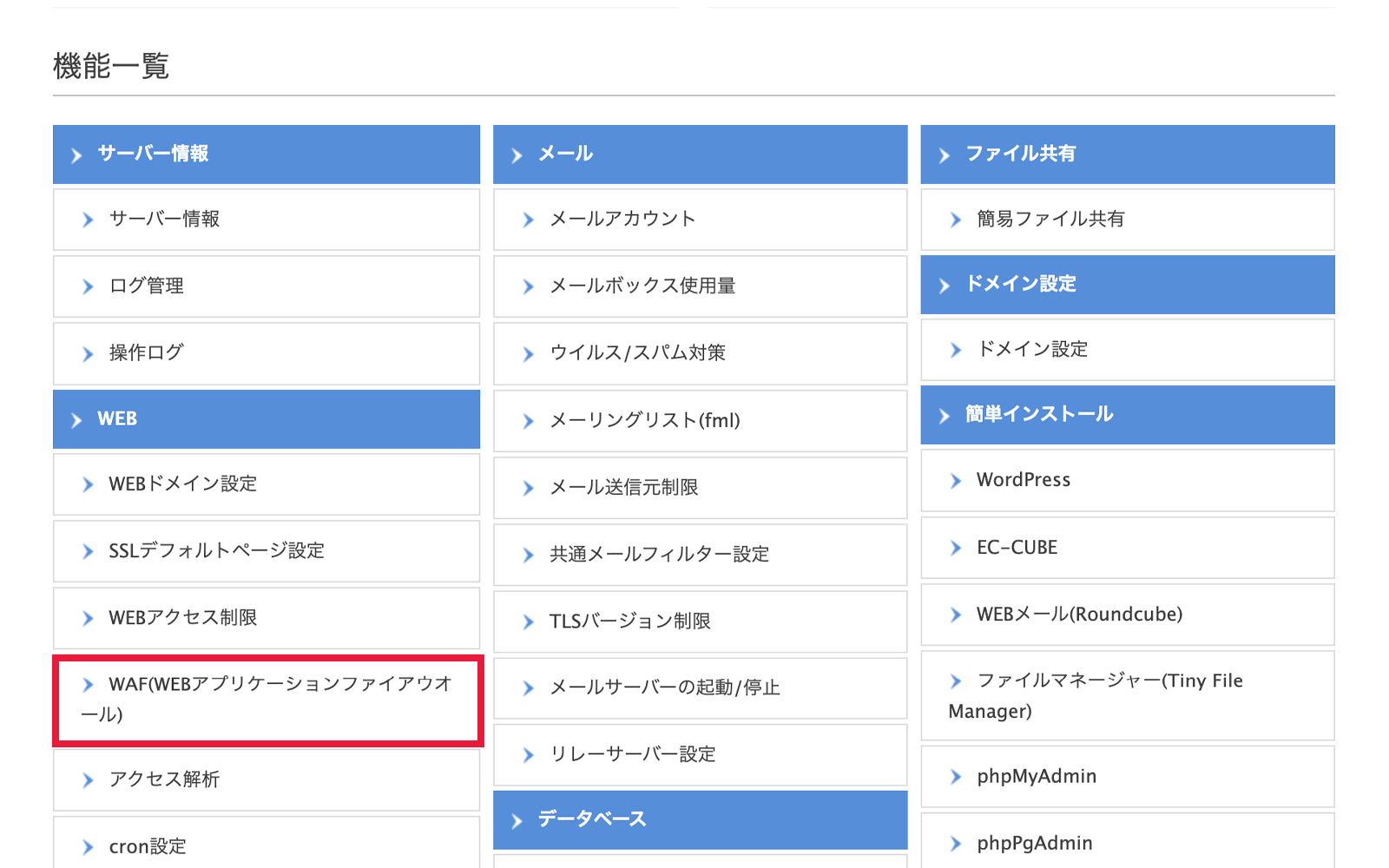
WAFの設定を無効にしたい対象ドメインのWAFを[OFF]にし、保存します。
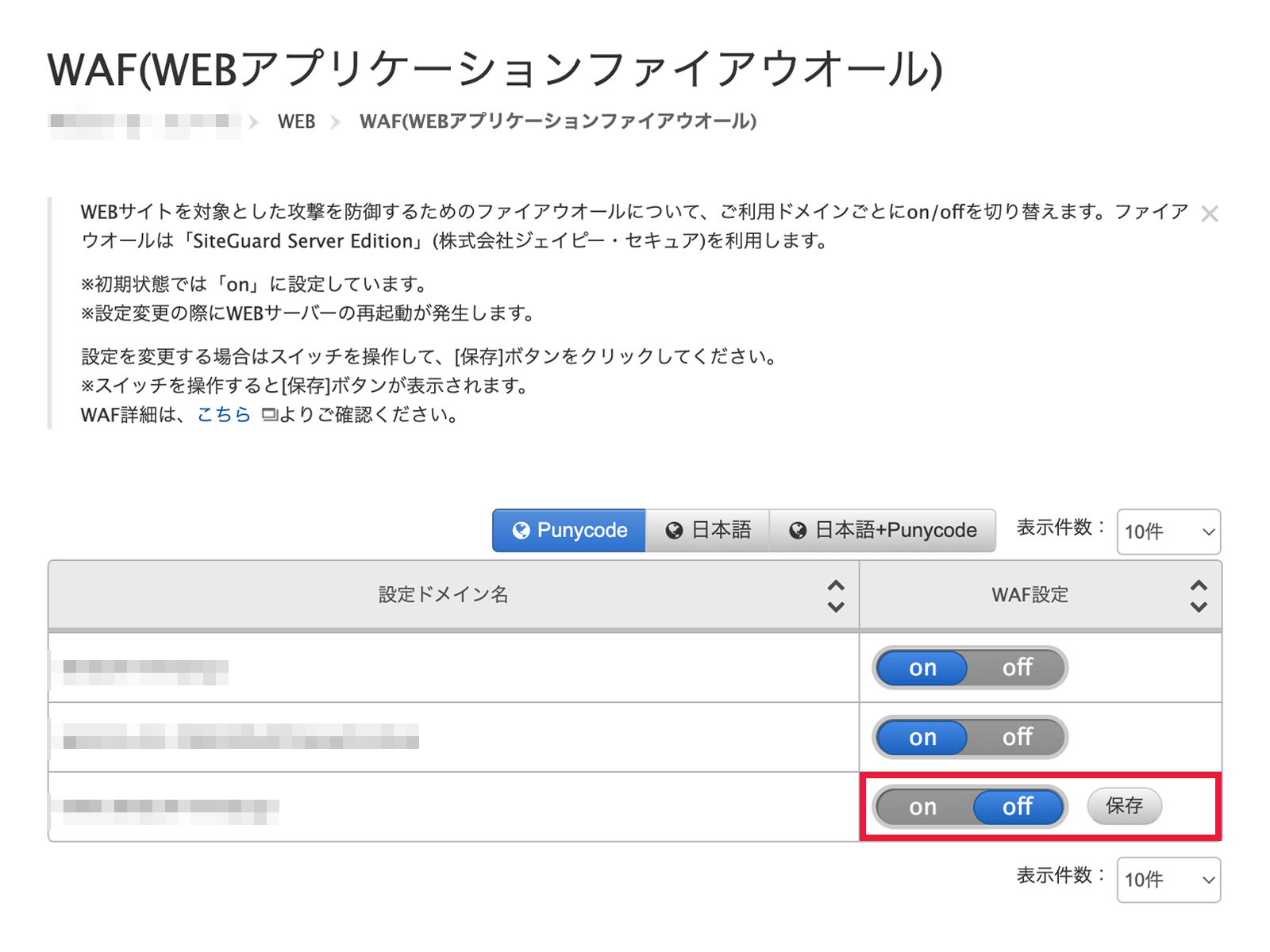
WordPressに戻って、エラーが発生した作業をもう一度行ってみてください。
「403 ERROR」が表示されず、設定が保存ができれば作業は完了です。
設定を行った後は、WAF設定を「ON」に戻す
WAF設定を「OFF」にするとセキュリティが若干下がってしまうため、設定を行った後はWAF設定を「ON」に戻しておきましょう。
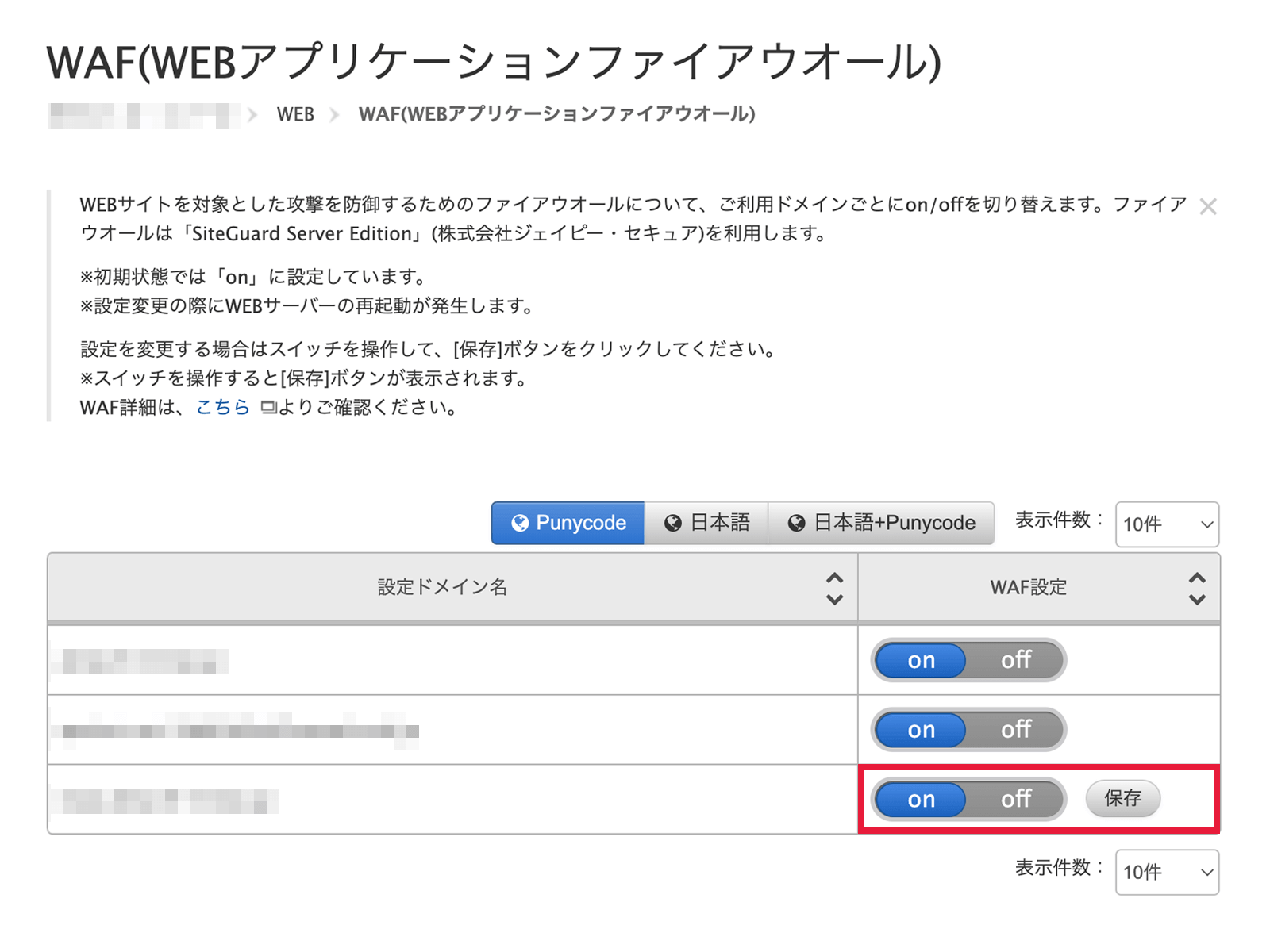
ロリポップ!のWAFを無効にする方法
はじめに、ロリポップ!の管理画面にログインします。
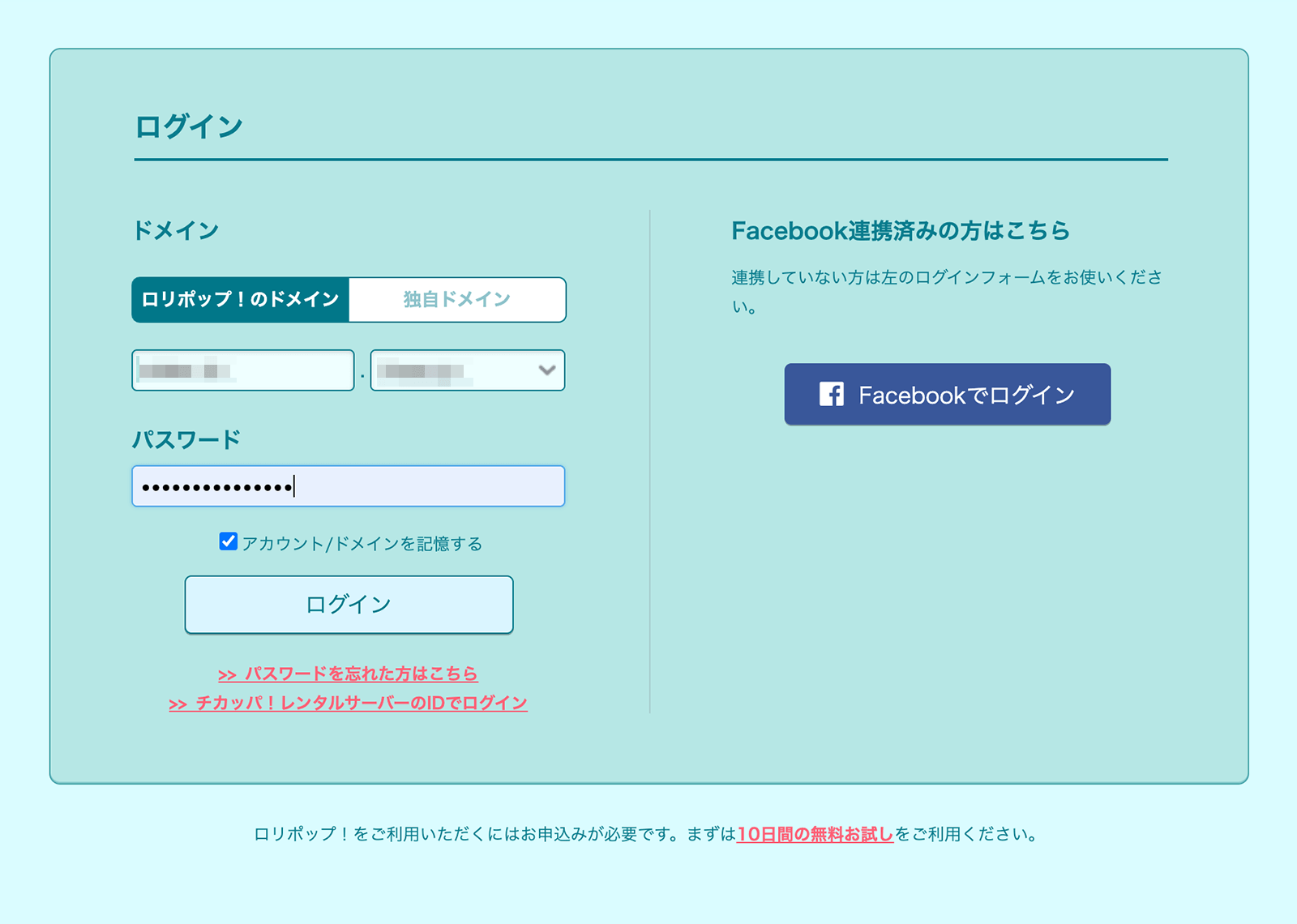
管理画面にて[セキュリティ]→[WAF設定]をクリックします。
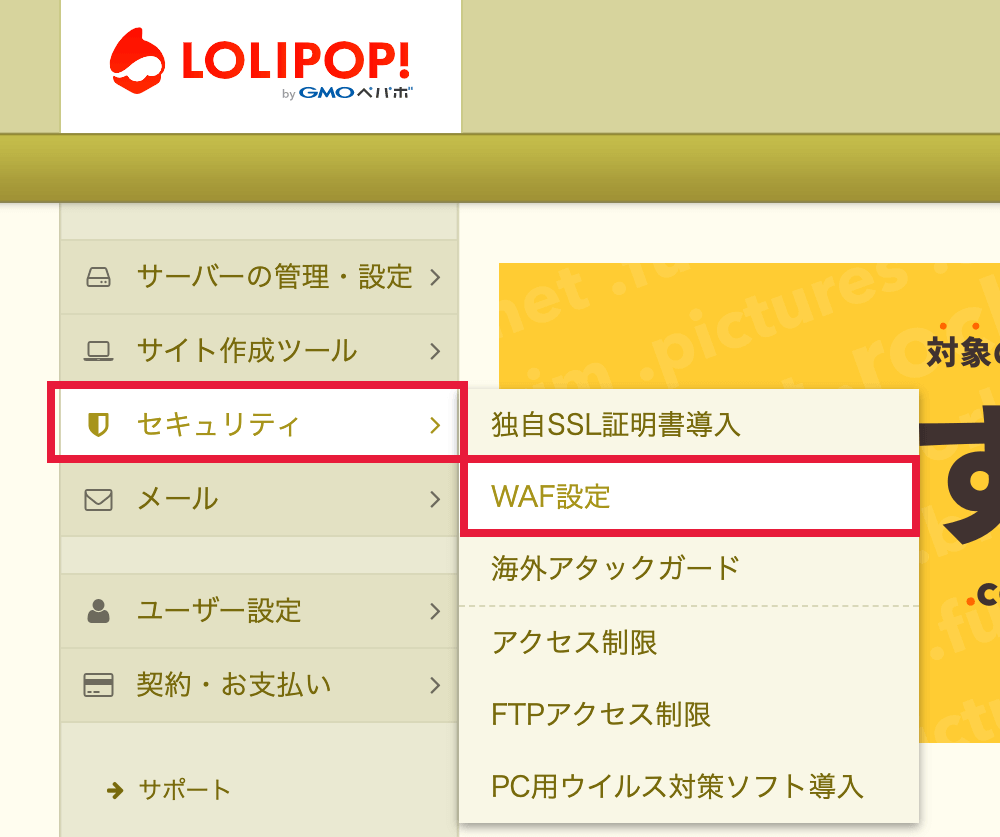
WAFの設定を無効にしたい対象ドメインの[無効にする]をクリックします。
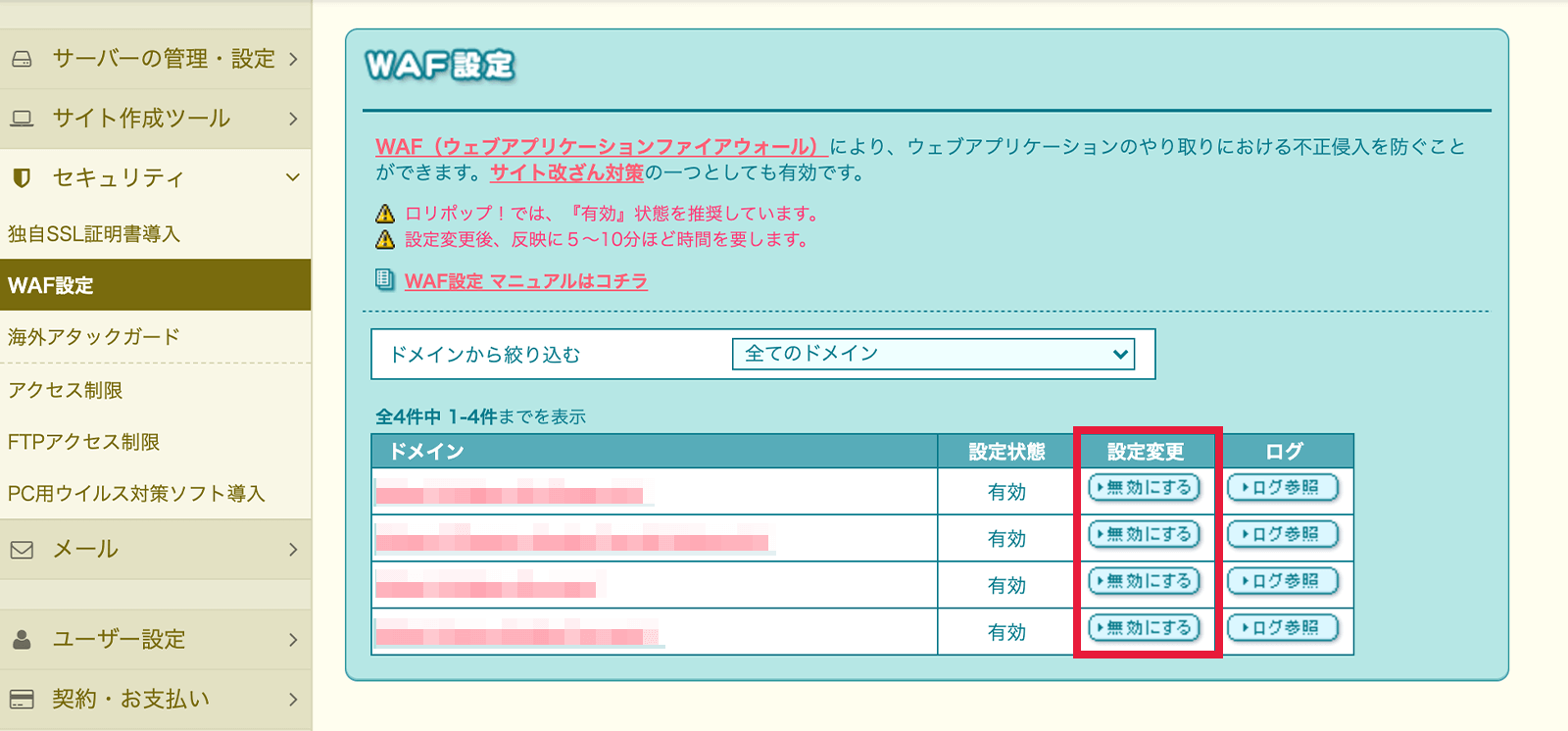
WordPressに戻って、エラーが発生した作業をもう一度行ってみてください。
「403 ERROR」が表示されず、設定が保存ができれば作業は完了です。
設定を行った後は、WAF設定を「ON」に戻す
WAF設定を「無効」にするとセキュリティが若干下がってしまうため、設定を行った後はWAF設定を「有効」に戻しておきましょう。
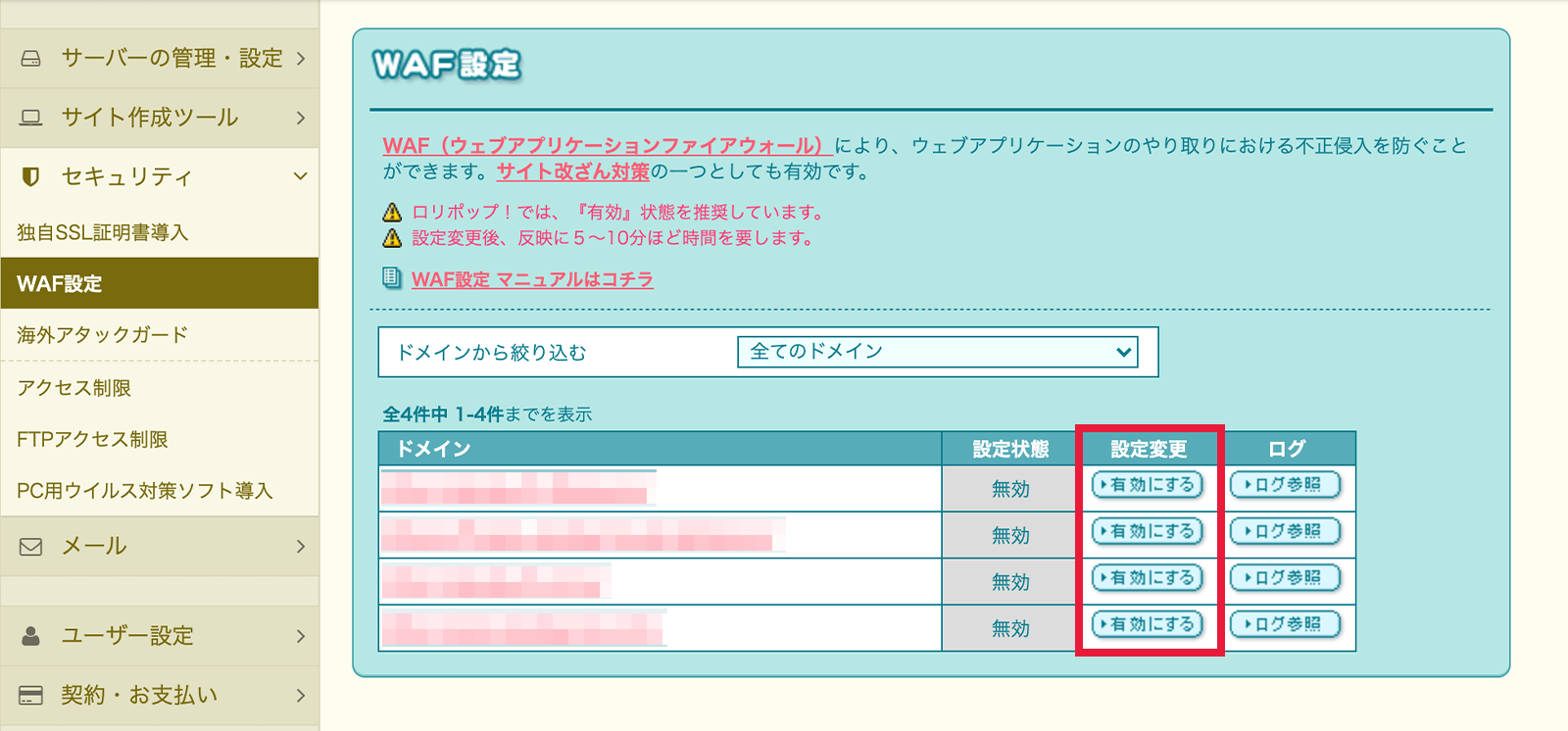
まとめ
今回はレンタルサーバーZenlogic(ゼンロジック)やロリポップ!を使用している場合に、「【403 ERROR】が表示されてWordPressが保存できないときの対処法」をご紹介します。
このエラーはサーバーのファイアーウォールであるWAFが誤検知しているだけですので、サーバーのWAFの設定を修正すればすぐにエラーは解消されます。
しかし、レンタルサーバーによっては個別の除外処理ができずに全てのWAFを切る設定しかない場合もありますので、注意が必要です。

