こんにちは、サシャ(@sashalog_com)です。
今回は「Macで【ファイルがロックされています。修正できませんでした】と表示されたときの対処法」についてご紹介します。
先日パソコンを立ち上げたところ「Profile First Aid」が表示されましたので、とりあえず[検証]を行いました。
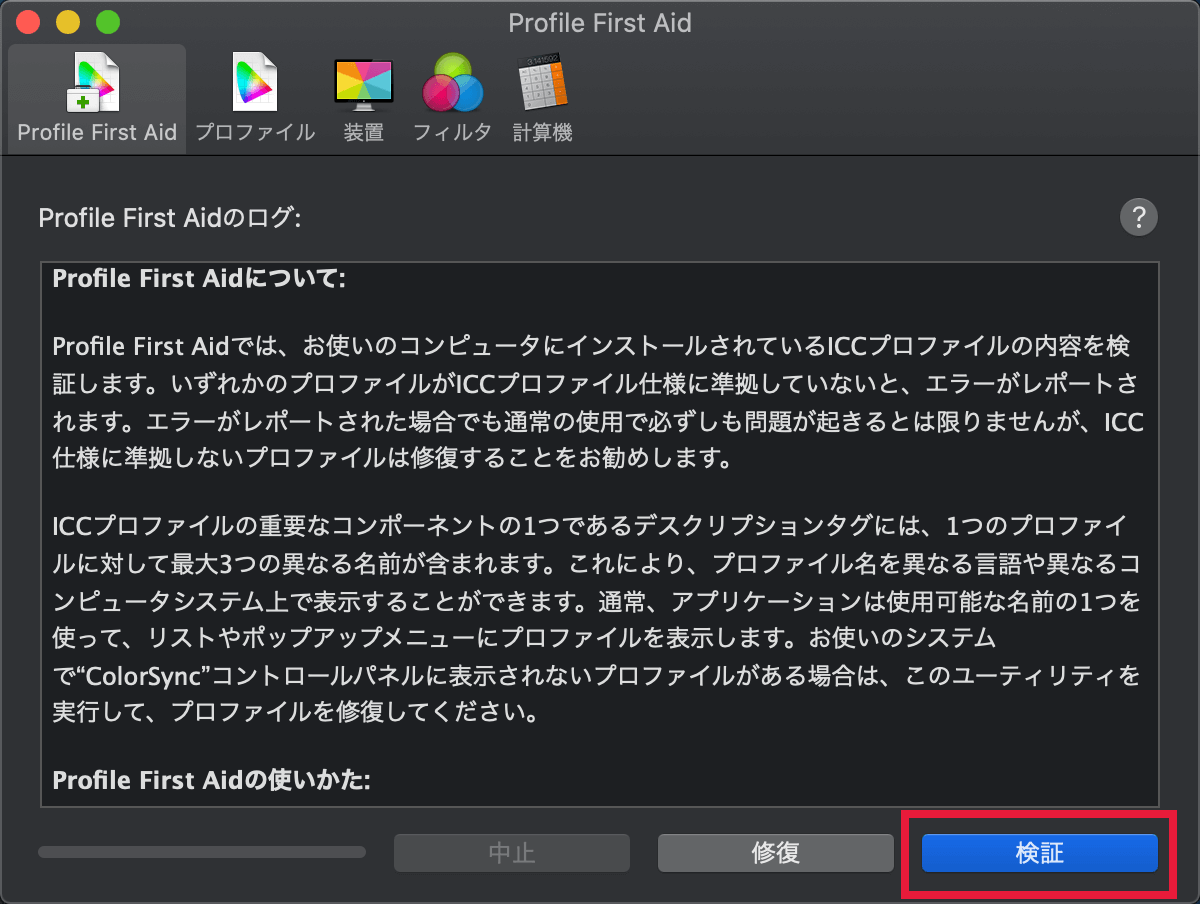
すると「ヘッダメッセージのダイジェスト(MD5)が正しくありません。」とプロファイルの問題がレポートされましたので、[修復]を試みました。
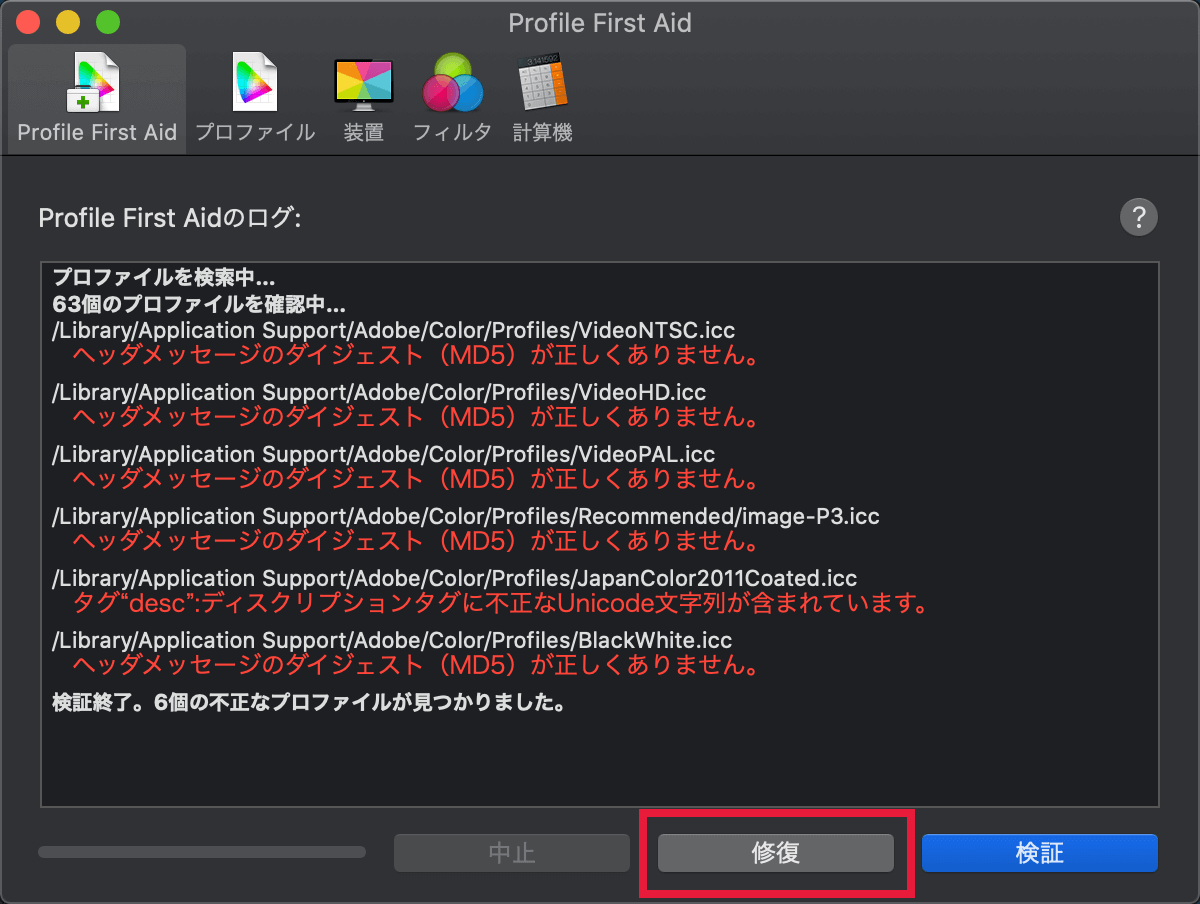
これで修復されたと思ったのですが、【ファイルがロックされています。修正できませんでした。】とレポートされました。
どうやらファイルへのアクセス権が破損しており、修復できなかったようです。
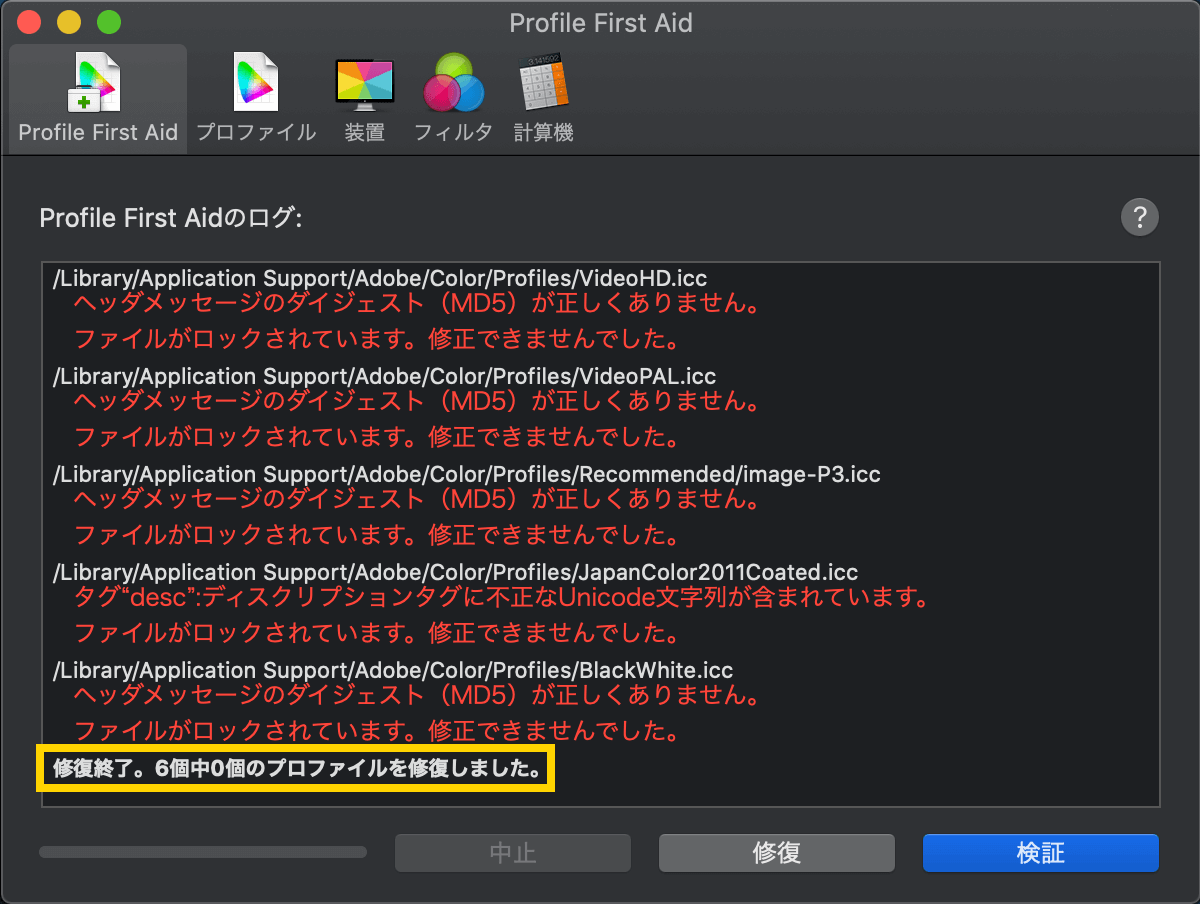
ファイルを修復するためには、まずファイルへのアクセス権を修復しなければなりません。
MacではOS X El Capitan(10.11)からファイルへアクセスする権限を修復する機能はなくなり、権限の修復は自動的に行われるようになりました。
しかし今回のように権限の修復が自動的に行われていない場合は、手動で権限を修復しなければなりません。
ディスクユーティリティでアクセス権を修復する
はじめに、ディスクユーティリティのFirst Aid機能を使用してアクセス権の修復を行います。
まず[アプリケーション]→[ユーティリティ]→[ディスクユーティリティ]を開きます。
チェックしたいディスクを選択し、[First Aid]→[実行]→[続ける]をクリックします。
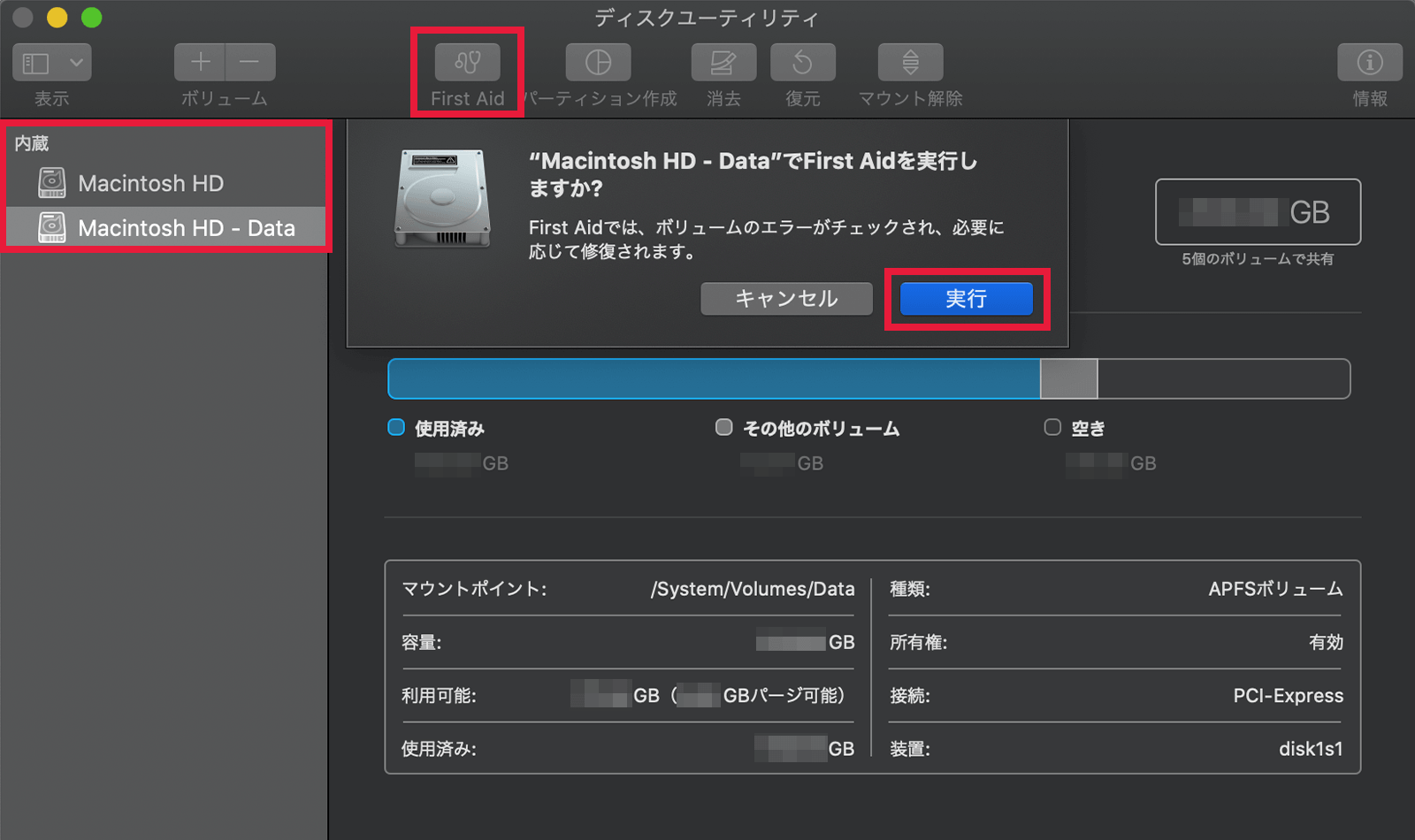
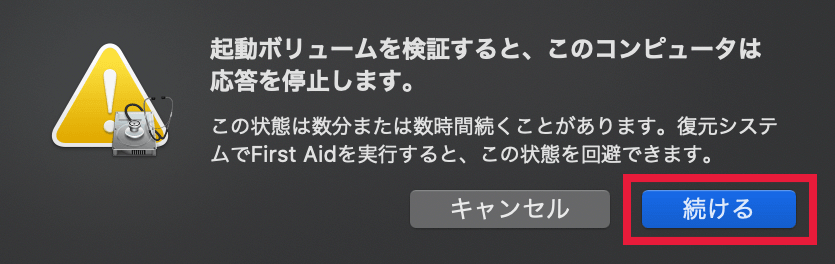
「起動ボリュームの検証中、このコンピュータは応答を停止します。この状態は数分または数時間続くことがあります。」と表示されましたが、今回はサクッと終了しました。
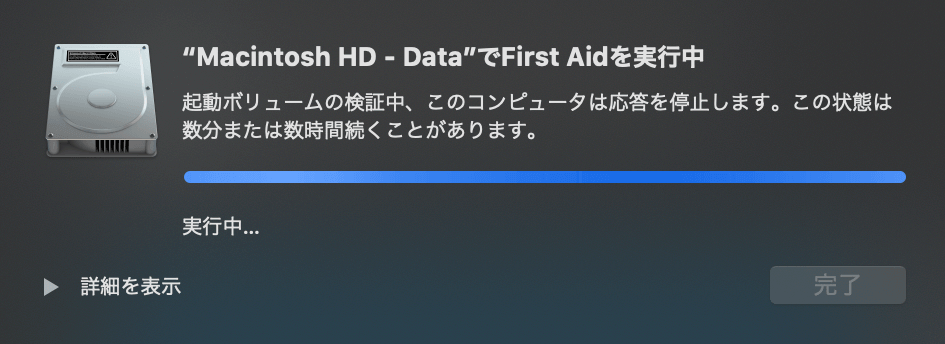
First Aidプロセスが完了しましたら[完了]をクリックします。
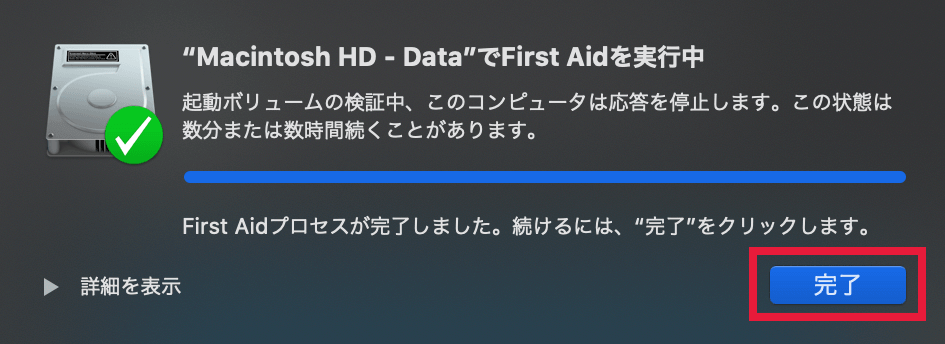
これでファイルへのアクセス権は修復されたはずですので、「Profile First Aid」に戻りもう一度[修復]を試みたのですが…、ファイルは修復されませんでした。
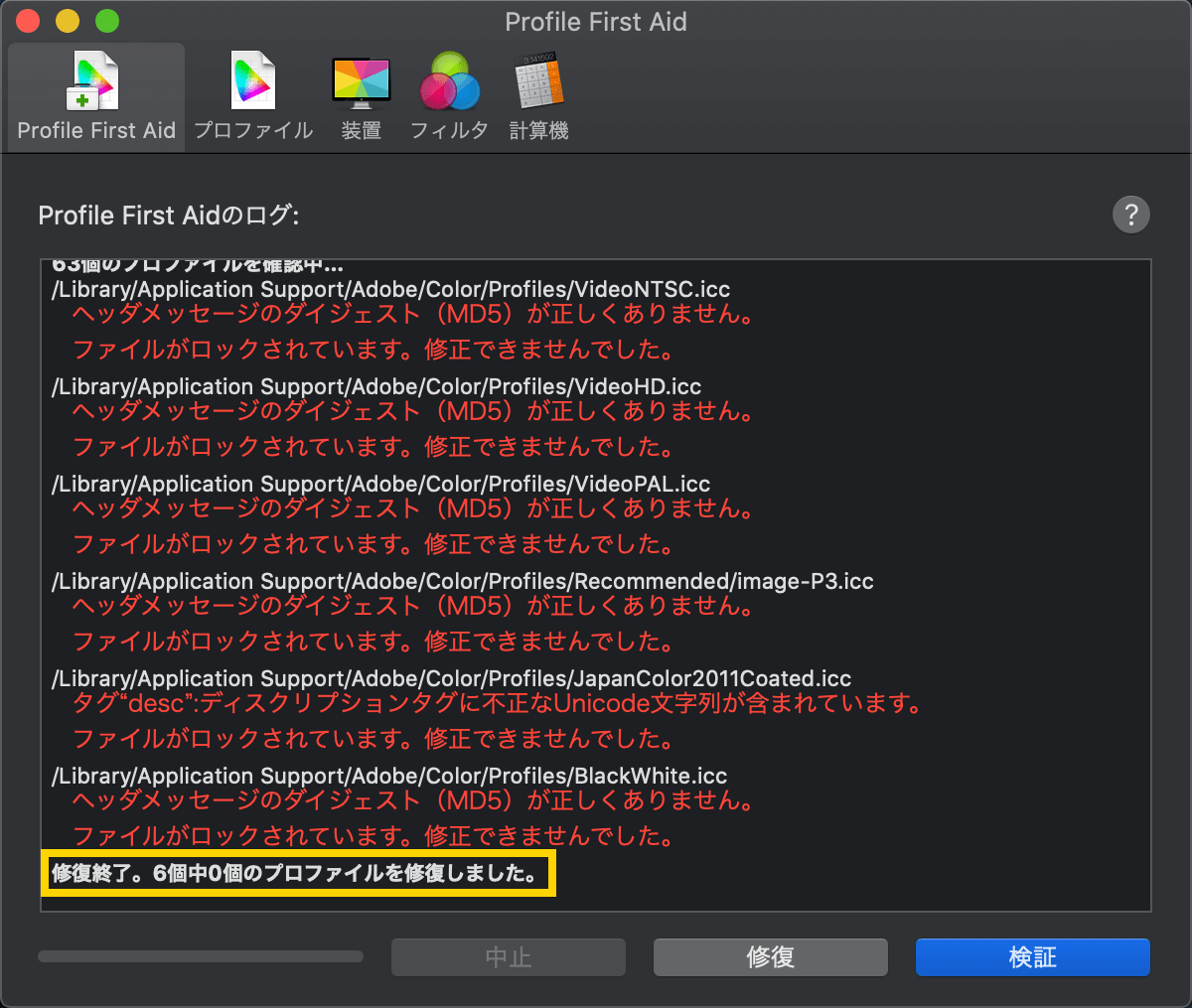
残念ながら、ファイルへのアクセス権は修復されていなかったようです。
ファイルのロックを解除してアクセス権を修復する
ディスクユーティリティのFirst Aid機能ではファイルへのアクセス権を修復できませんでしたので、直接ファイルのロックを解除してアクセス権を修復します。
デスクトップ上で[shift + command + G]を押し、「フォルダへ移動」ウィンドウを開きます。
表示されたウィンドウに、問題のファイルがあるフォルダを入力して[移動]します。
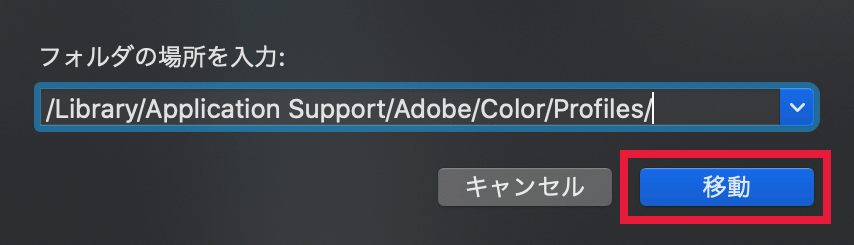
表示されたウィンドウからアクセス権を修復したいファイルを選択して右クリックをし、[情報を見る]をクリックします。
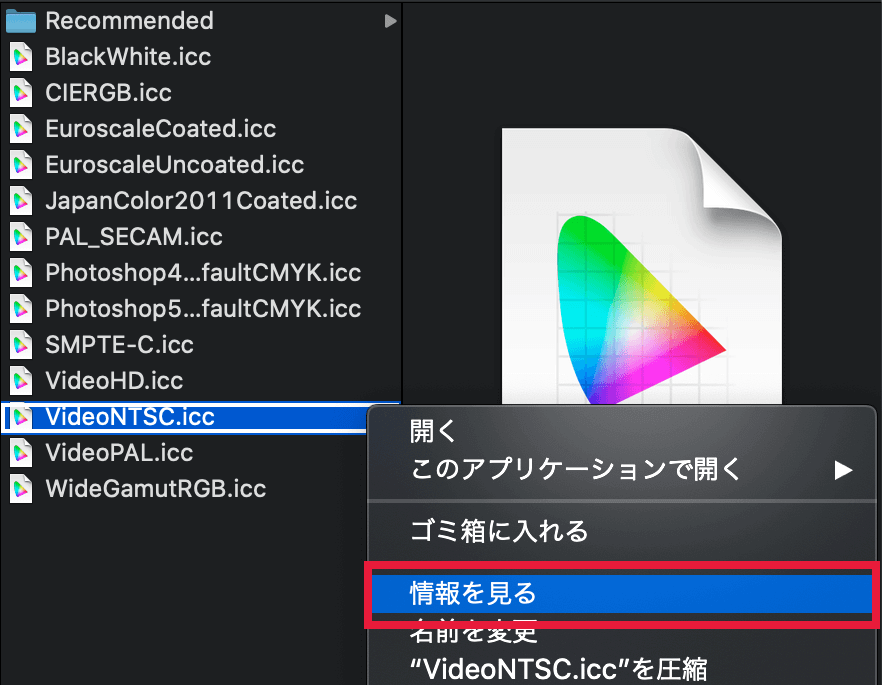
表示されたウィンドウの下部にある「共有とアクセス権:」の[名前:everyone]の[アクセス権:読み出しのみ]をクリックして、アクセス権を[読み/書き]に変更します。
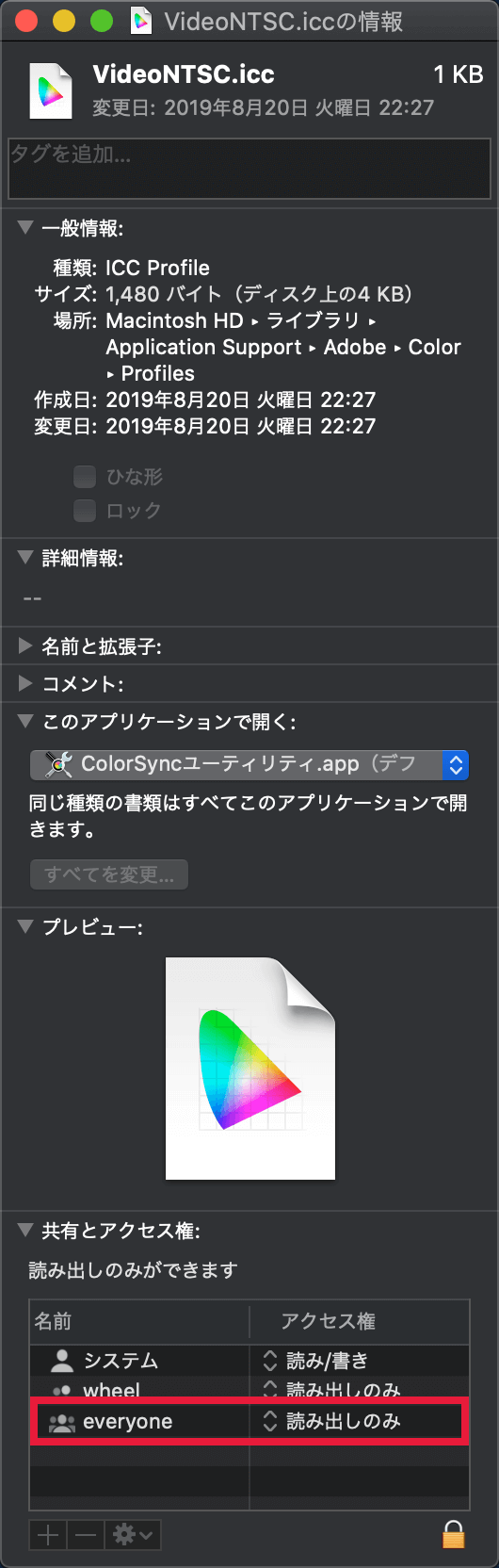
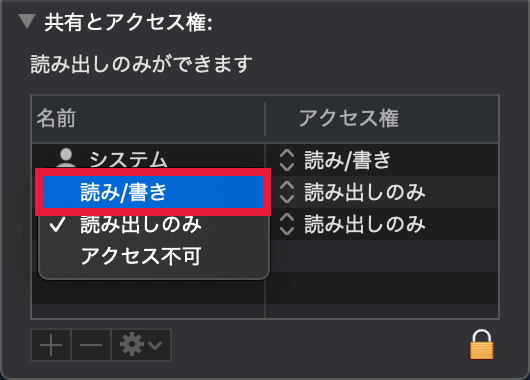
「必要なアクセス権がないため、操作は完了できません。」と表示される場合

ウィンドウ下部の鍵アイコンをクリックして、鍵を解除してください。
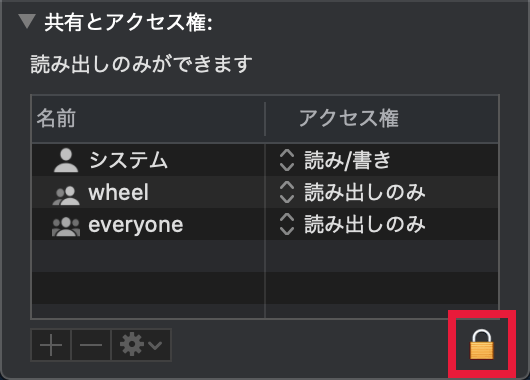
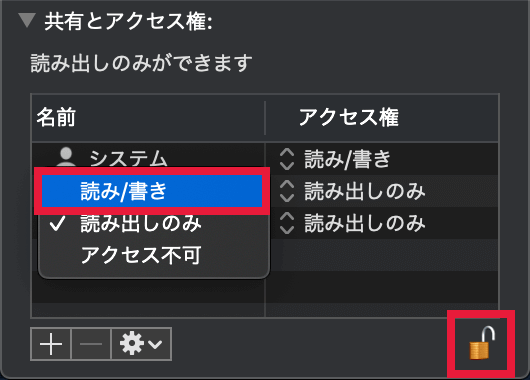
アクセス権が[読み/書き]に変更されました。
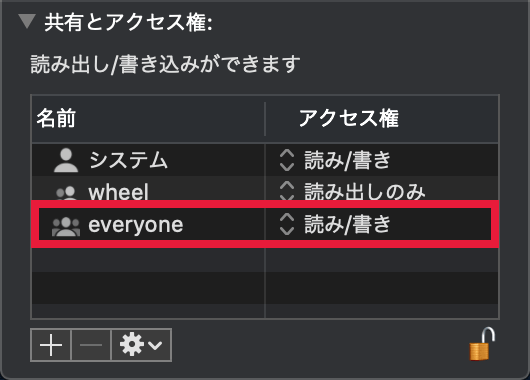
他のファイルのアクセス権も同じ手順で変更します。
ファイルへのアクセス権が変更されましたので、「Profile First Aid」に戻りもう一度[修復]を試みたところ、無事にファイルは修復されました。
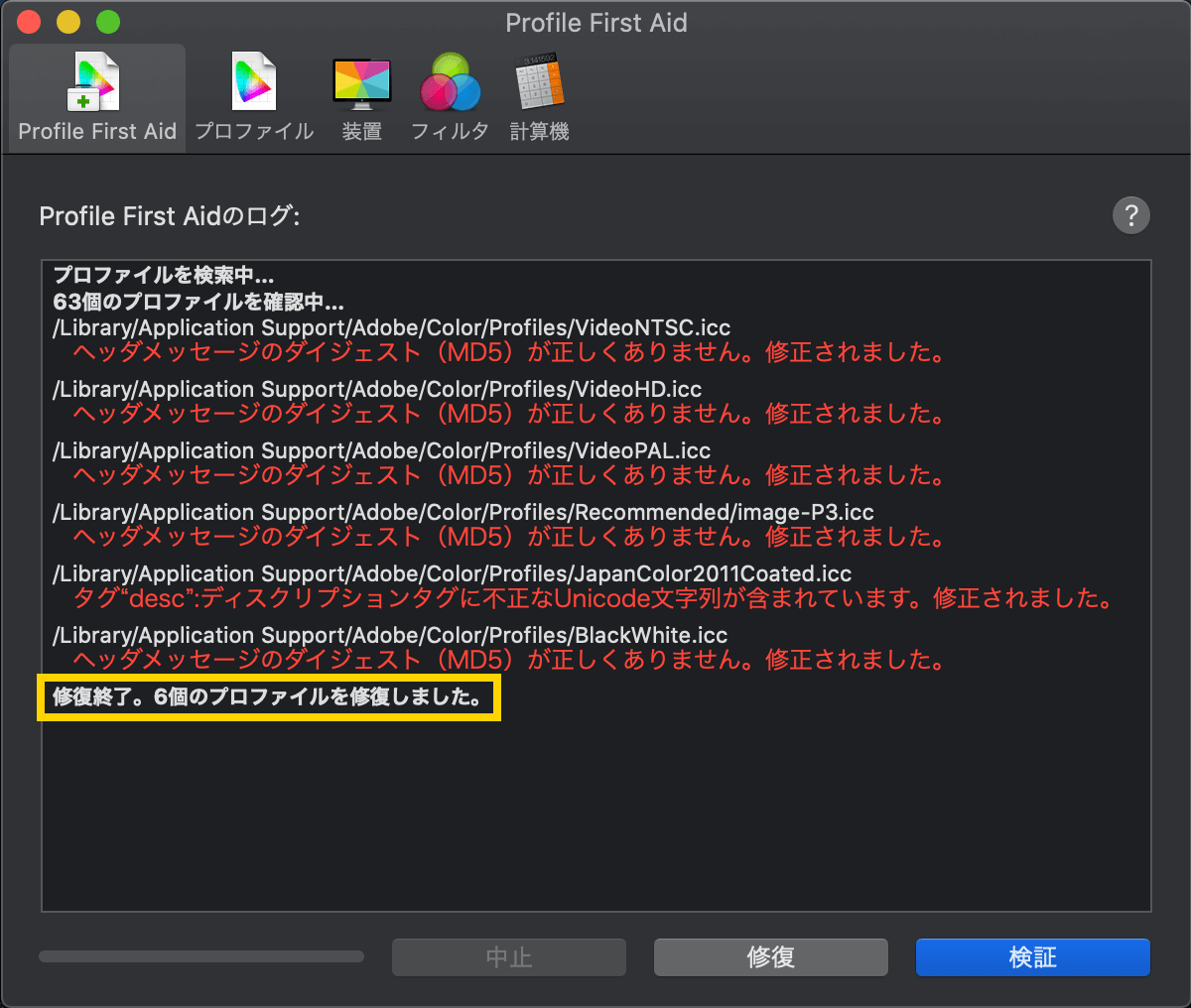
ファイルの修復が終わりましたら、アクセス権は元の[読み出しのみ]に戻しておきます。
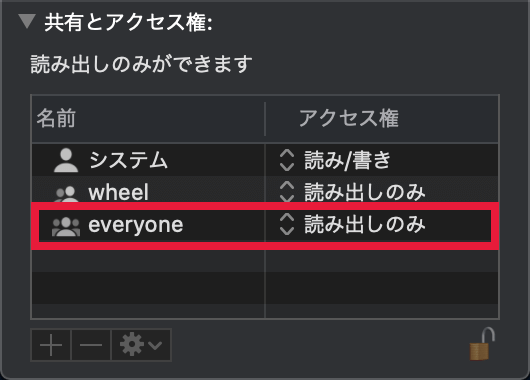
まとめ
今回は「Macで【ファイルがロックされています。修正できませんでした】と表示されたときの対処法」についてご紹介しました。
まずはディスクユーティリティのFirst Aid機能を使用して、アクセス権の修復を試みてください。
できなかった場合は、ファイルのロックを解除してアクセス権を修復してみてください。(作業が終わったら、アクセス権を元に戻すことを忘れないでください。)

