こんにちは、サシャ(@sashalog_com)です。
今回は「Macでhostsファイルを書き換える方法 – アプリ編」についてご紹介します。
ウェブサイトをリニューアルする際に、DNSを切り替える前にサイトの確認を行いたい場合、hostsファイルを使用すれば、hostsファイルを編集したパソコンだけが正式なドメインでウェブサイトの確認を行うことができます。
つまりこの方法を使うと、外部には非公開の状態で事前確認を行うことができるのです。
hostsファイルとは
とても簡単に説明しますと、IPアドレスとドメイン名の対応が記載されているテキストファイルのことです。
例えば、hostsファイルに以下のように記載したとします。
すると、sashalog.comというURLにアクセスした場合、192.0.2.0というIPアドレスのサーバーを参照するようになります。
この設定が有効なのはhostsファイルを編集したパソコンだけで、hostsファイルに記載されているものはDNSよりも優先されます。
アプリによるhostsの編集
Macにhostsを設定するには
- hostsファイルを編集する
- ターミナルを使用してhostsファイルを書き換える
という方法もありますが、これらの方法は操作に不慣れな場合は不安に感じてしまうと思います。
そこで今回は無料で使えるアプリ「iHost – /etc/hosts editor」を使用して簡単に設定する方法をご紹介します。

hostsファイルを書き換える方法
STEP1.AppStoreでアプリをダウンロードする
MacのAppStoreでiHostsと検索します。
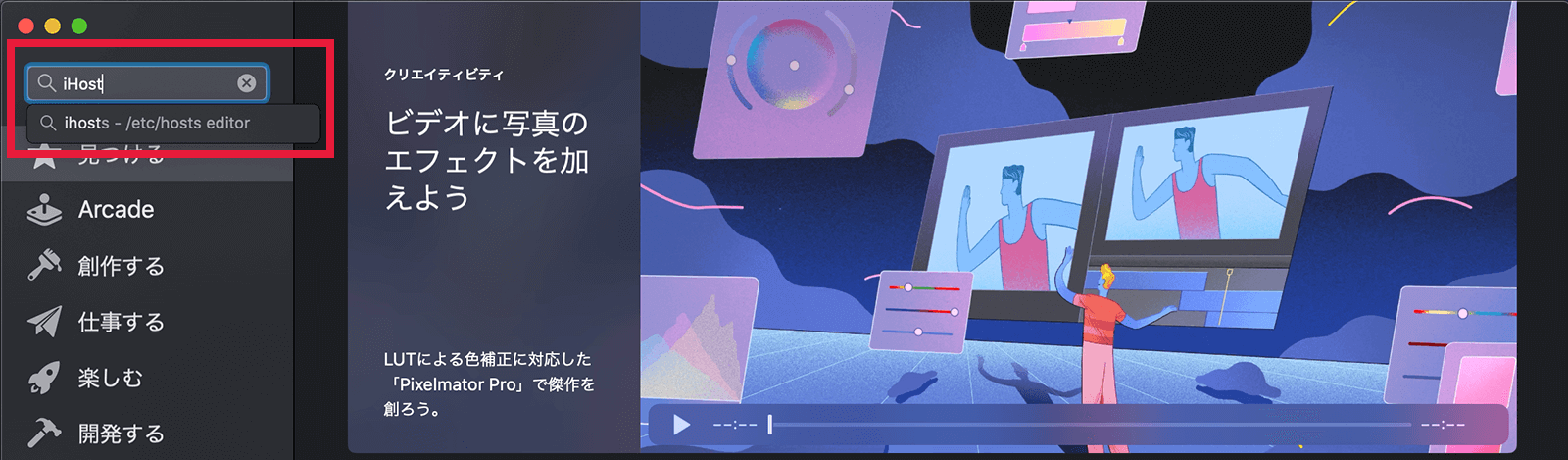
検索結果に表示されたiHostsの雲マークをクリックしてダウンロードし、インストールします。
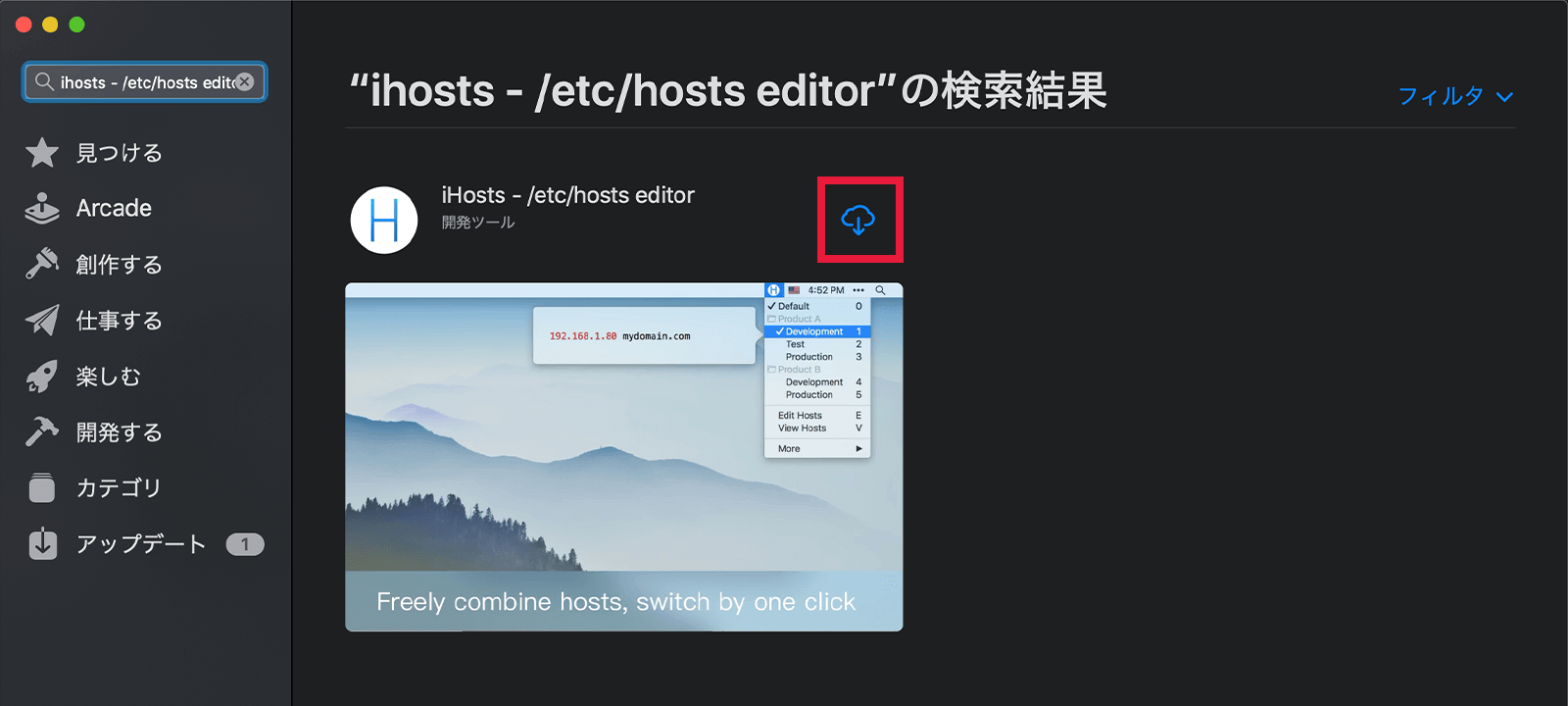
Apple IDでサインインしていない場合は、サインイン画面が表示されますので、サインインしてください。
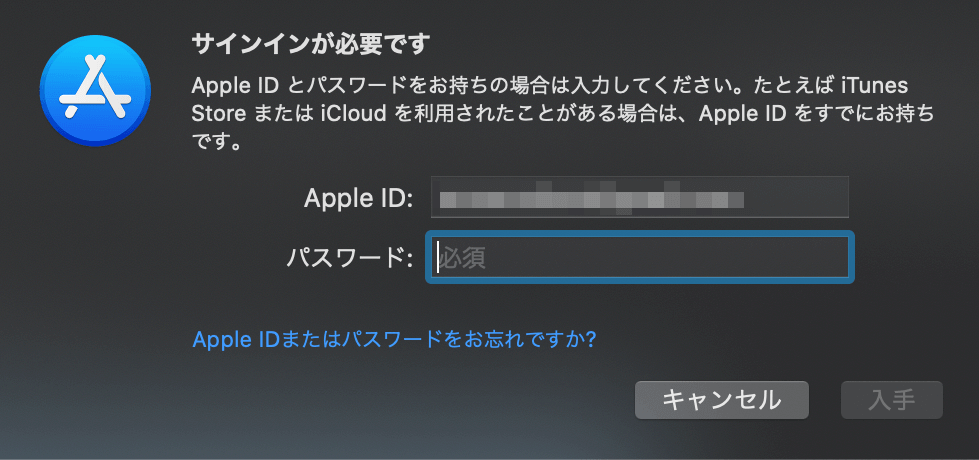
STEP2.アプリiHostsにアプリにetc/hostsファイルへのアクセス権を与える
Finderのサイドバーでアプリケーションを選択し[iHosts.app]を開きます。
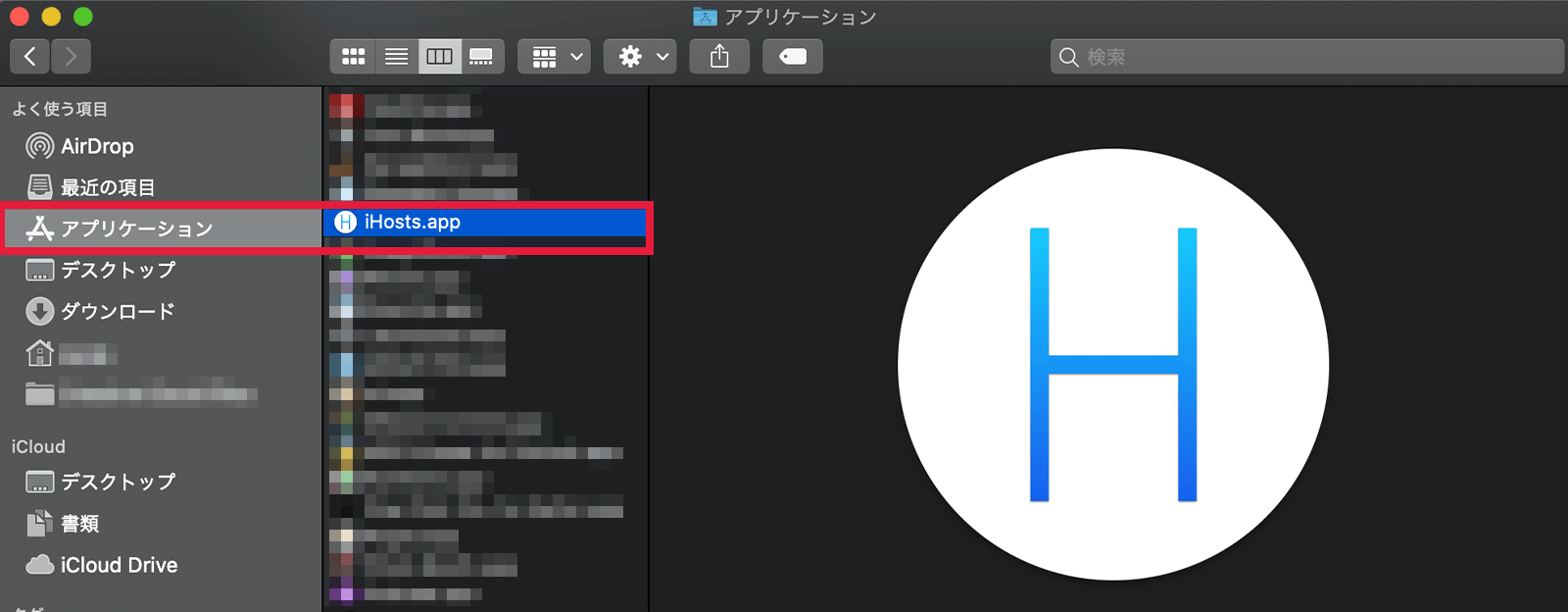
iHostsを開くとアプリiHostsにetc/hostsファイルへのアクセスを与えてよいかと聞かれますので、[Set Now]をクリックします。
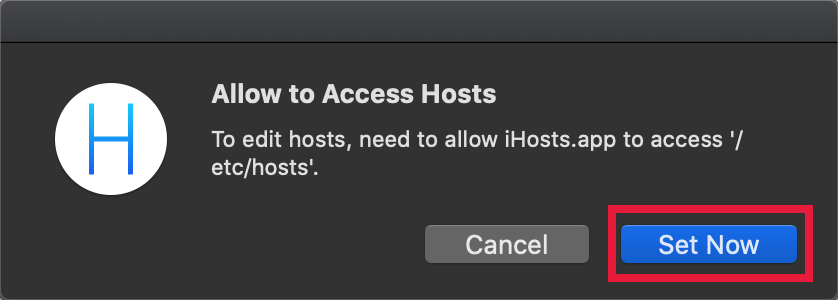
すると、/etc/のフォルダが自動で開きますので「hosts」ファイルを選択して[Select]します。
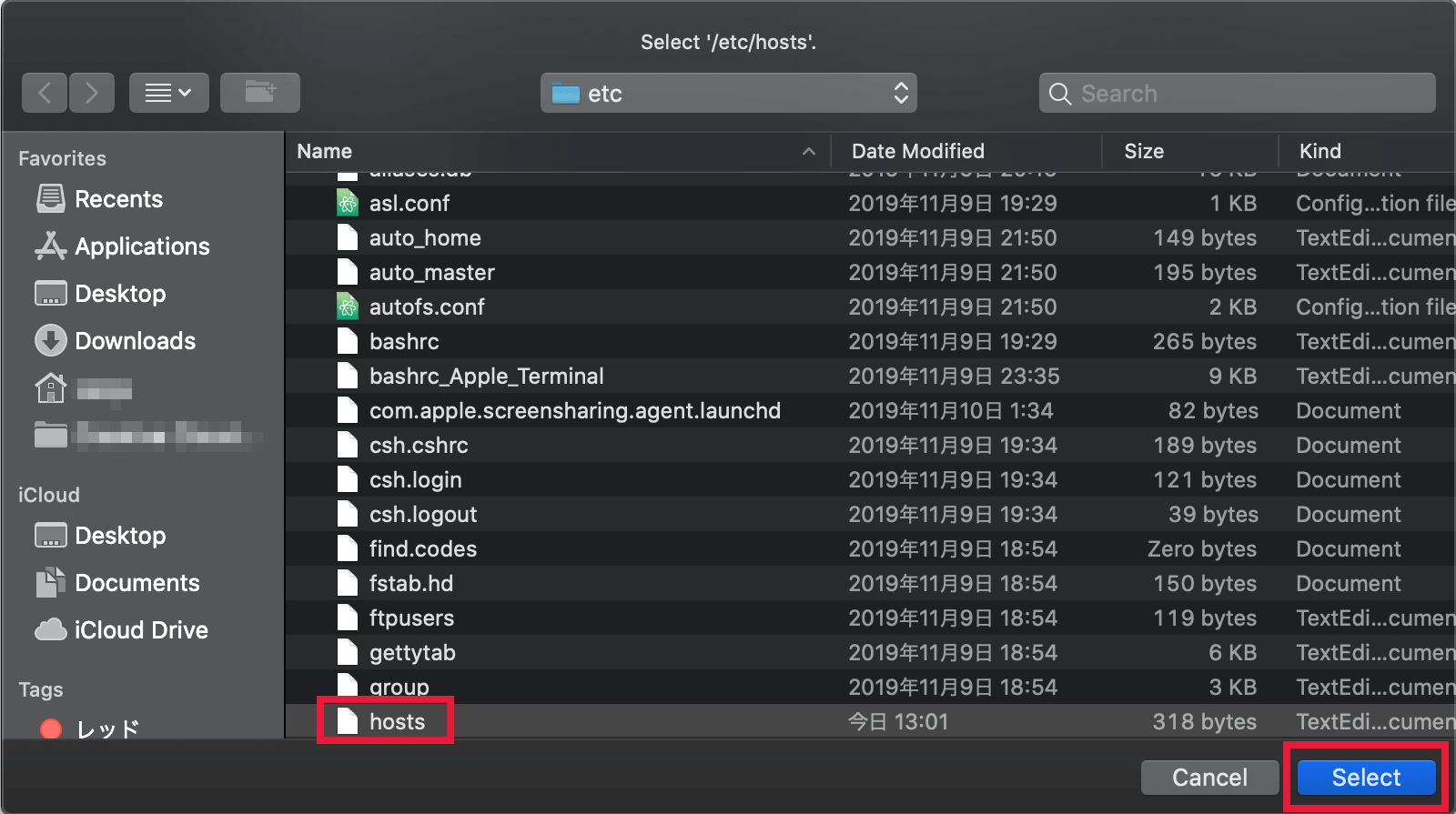
[Open Terminal]をクリックしてターミナルを開き、sudoにて権限を与えます。
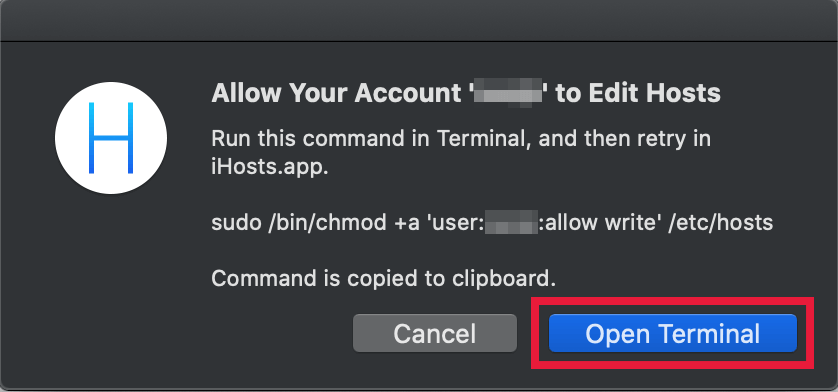
権限を与えるコマンドはクリップボードにコピーされておりますので、そのままターミナルにペーストします。
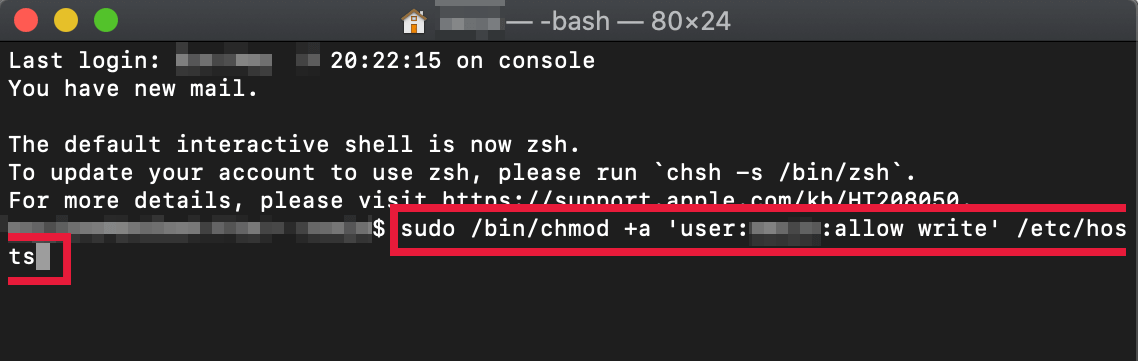
STEP3.アプリiHostsを開いて設定する
Finderのサイドバーでアプリケーションを選択し[iHosts.app]を開きます。
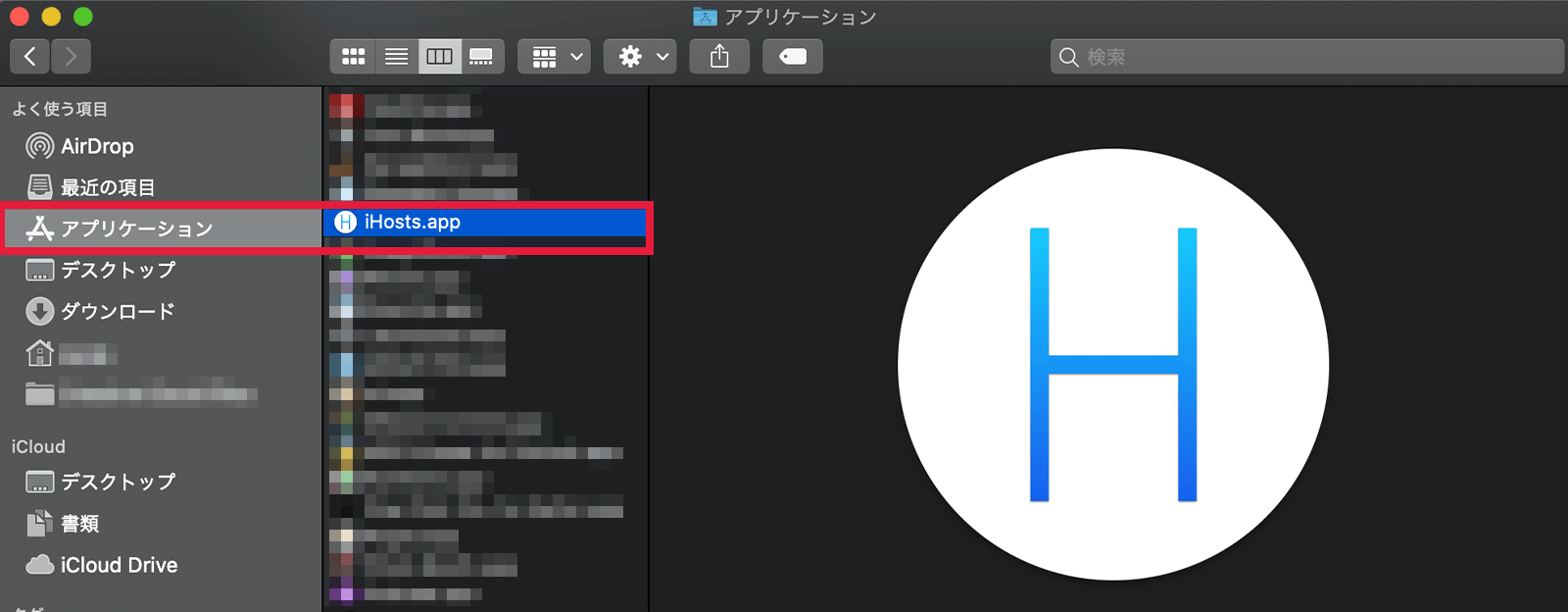
アプリが開くと画面右上にiHostsのアイコン「H」が表示されます。
[Edit Hosts]で編集画面に移動します。
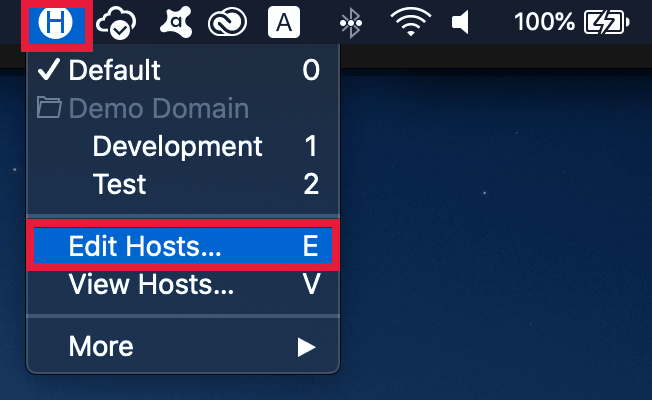
編集画面では+ボタンで別のhostsファイルを作成したり、Defaultのhostsを書き換えたりすることが出来ます。
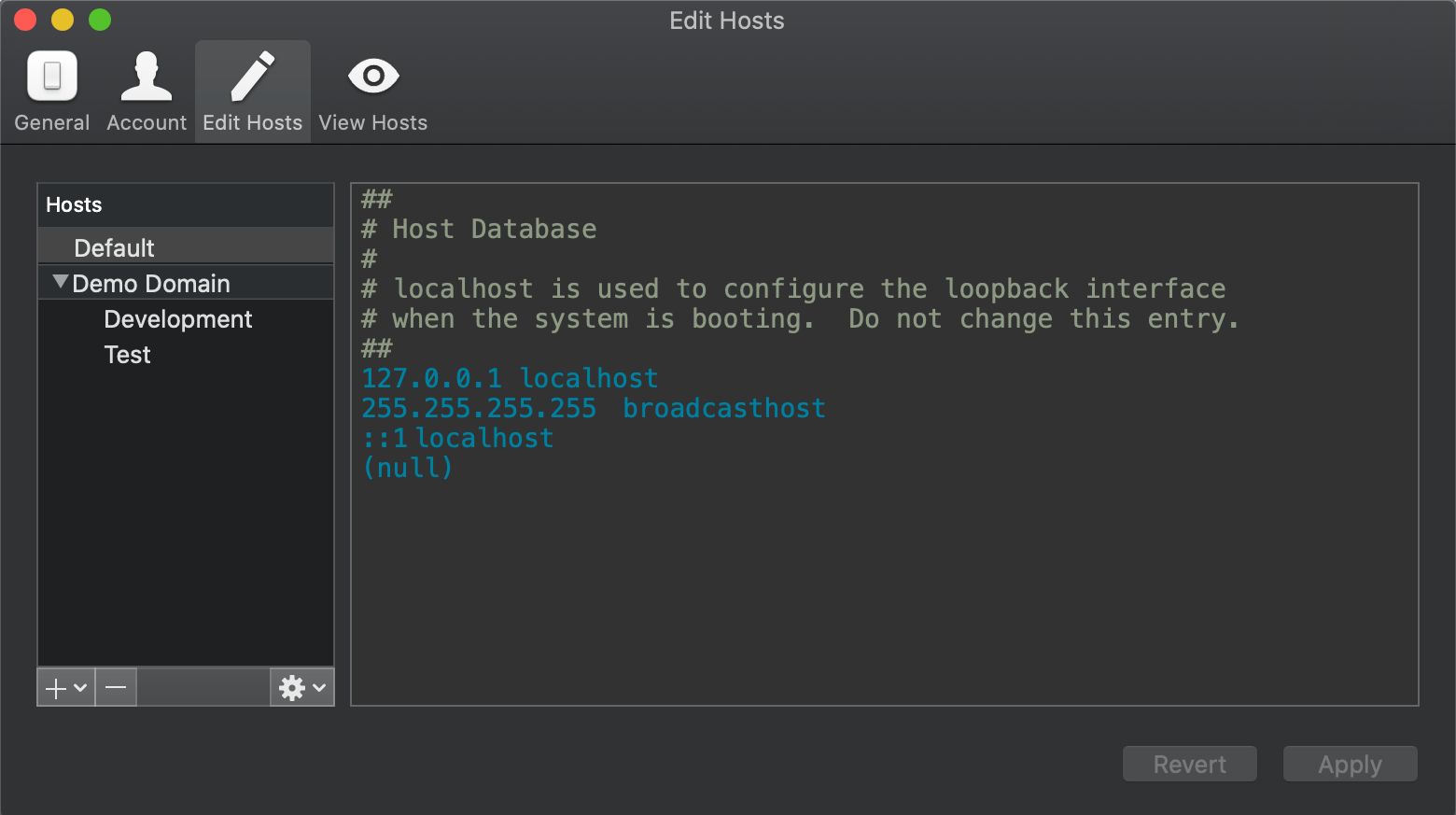
今回はhostsファイル「Test」に設定を追加します。
hostsファイルにIPアドレスとドメイン名の対応を、スペースまたはタブで区切って指定し、[Apply]をクリックして設定を保存します。
【例】IPアドレスが「192.0.2.0」、ドメイン名が「sashalog.com(www付きも含む)」の場合の記載
192.0.2.0 sashalog.com
192.0.2.0 www.sashalog.com
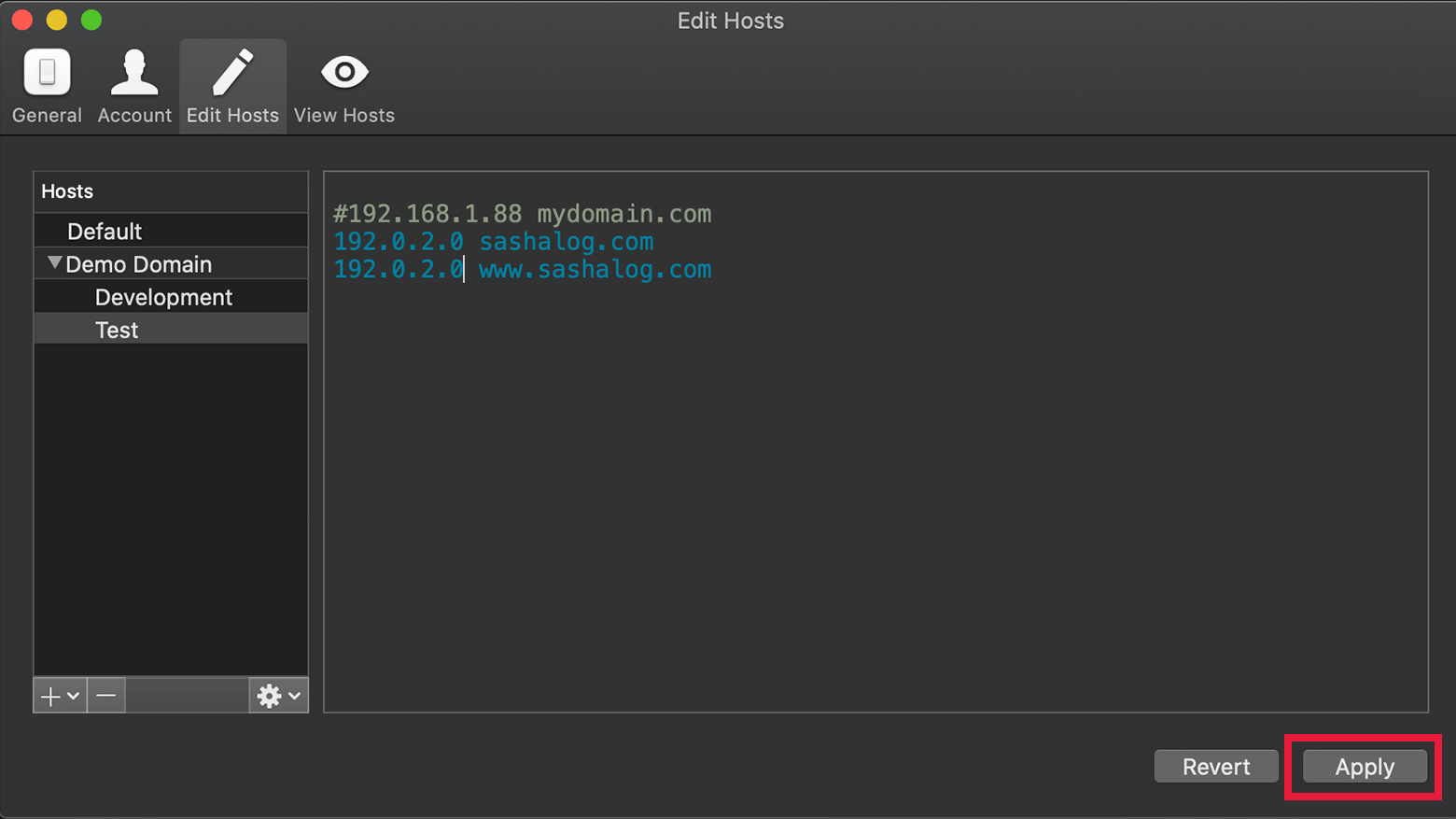
次に、画面右上のiHostsのアイコン「H」をクリックして表示されるパネルの「Test」にチェックを入れて設定を有効化し、設定したドメイン名でアクセスできることを確認します。
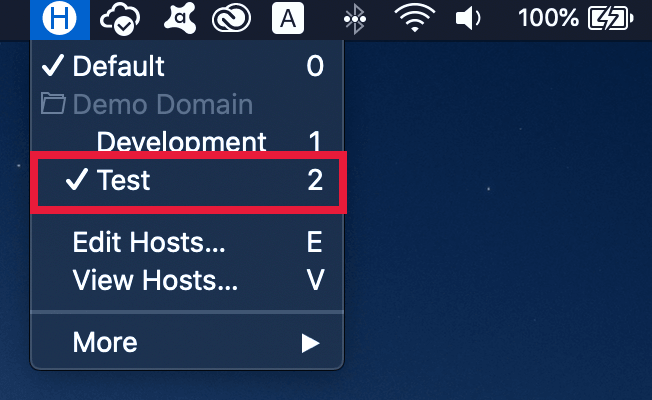
作業が終わりましたら、hostsファイルに追加した設定は削除してください。
Macのシステム環境設定にある、いらなくなった項目を削除する方法
私は以前、hostsファイルの書き換えに「Hosts.prefpane」というアプリを使用していたのですが、macOS Catalina以降、動作が不安定になりましたので「iHosts」に乗り換えました。
不要となった「Hosts.prefpane」は、「システム環境設定」から削除することができます。
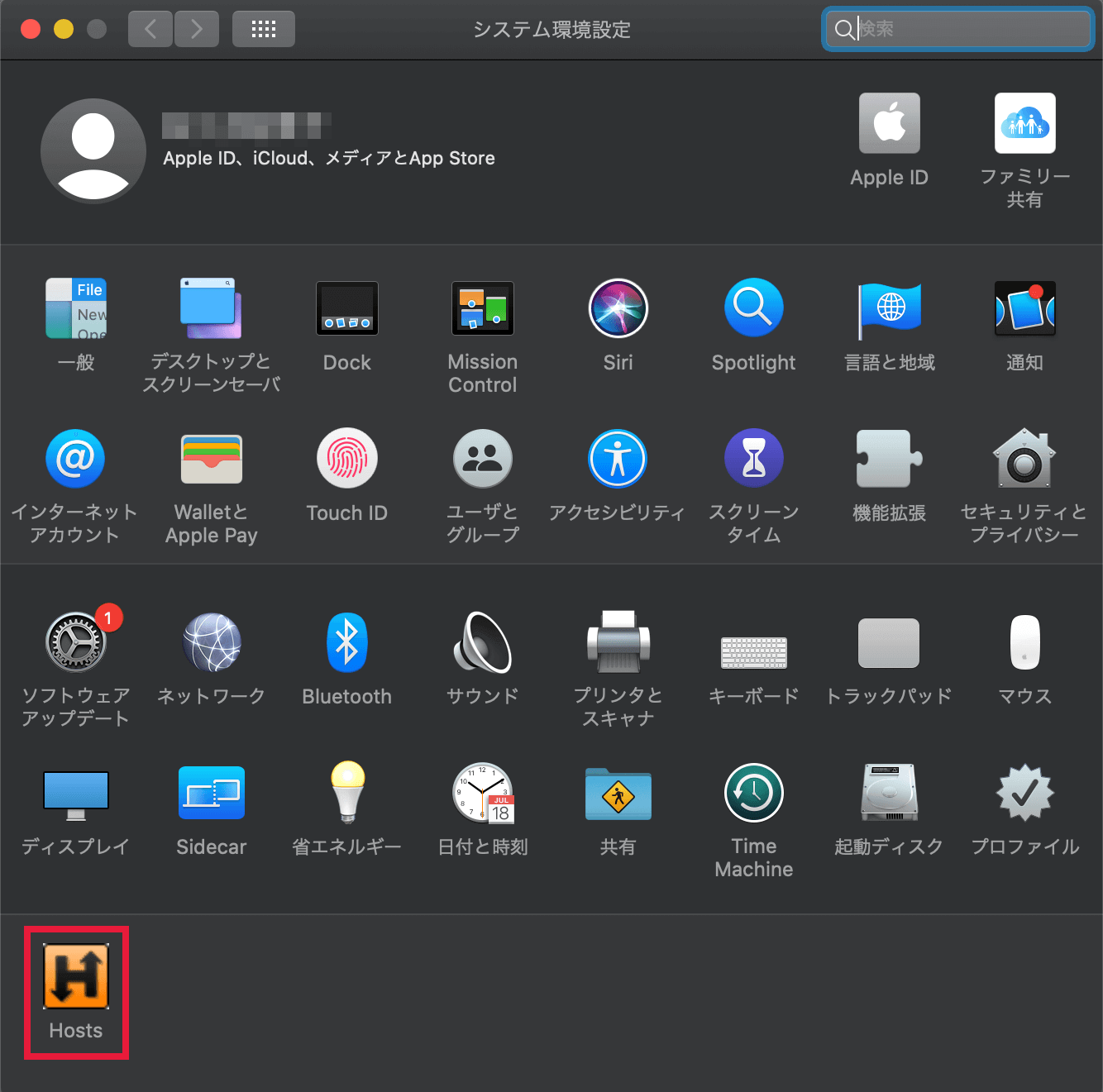
削除する方法
削除したい項目の上で右クリック(controlキー + クリック)をすると出てくるメニューを選択します。
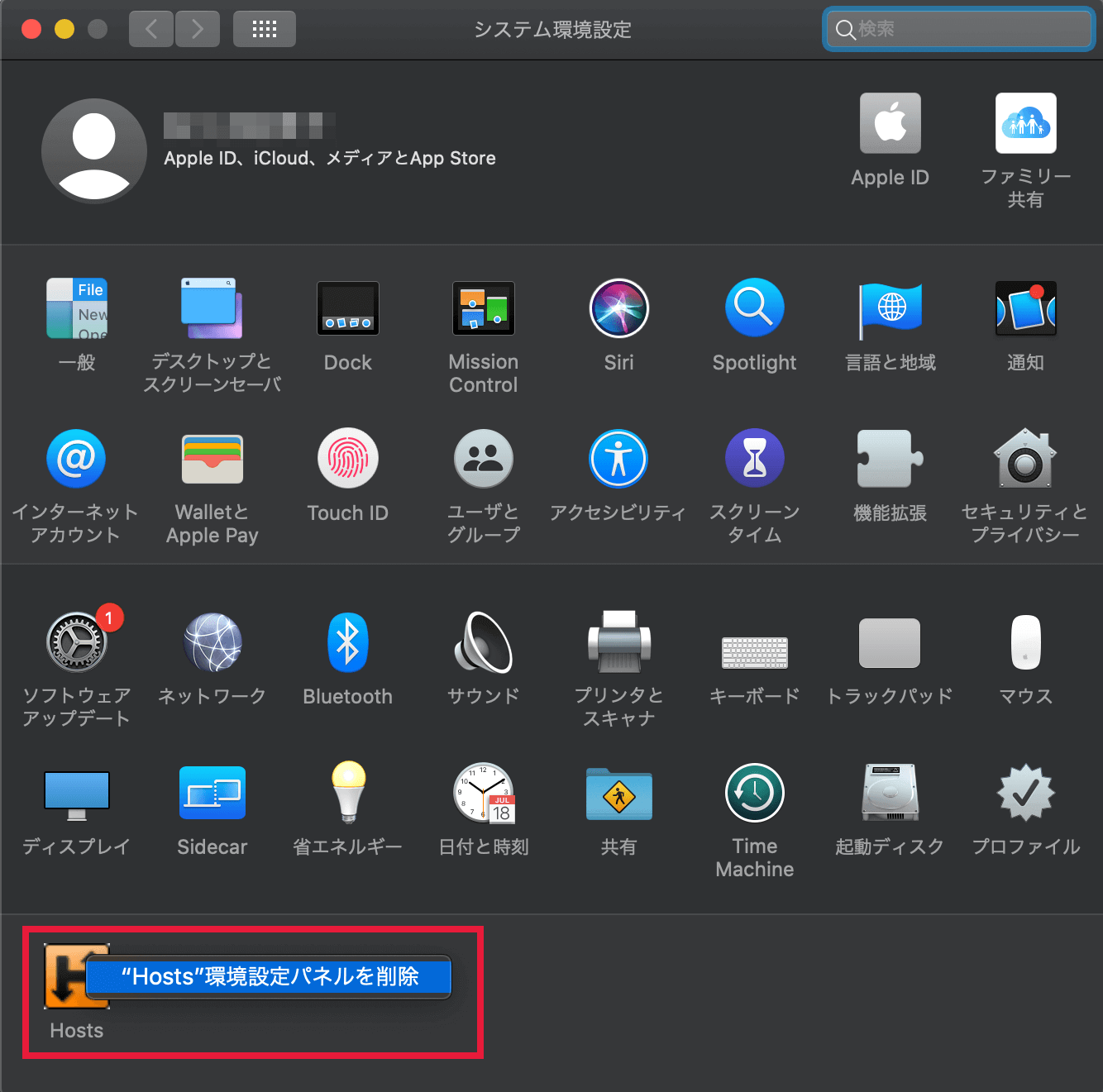
システム環境設定の項目を削除する場合はパスワードの入力を求められますので、入力をすれば削除することができます。
アプリ自体はアンインストールできたのにシステム環境設定に残っている場合は、この方法で削除することができます。
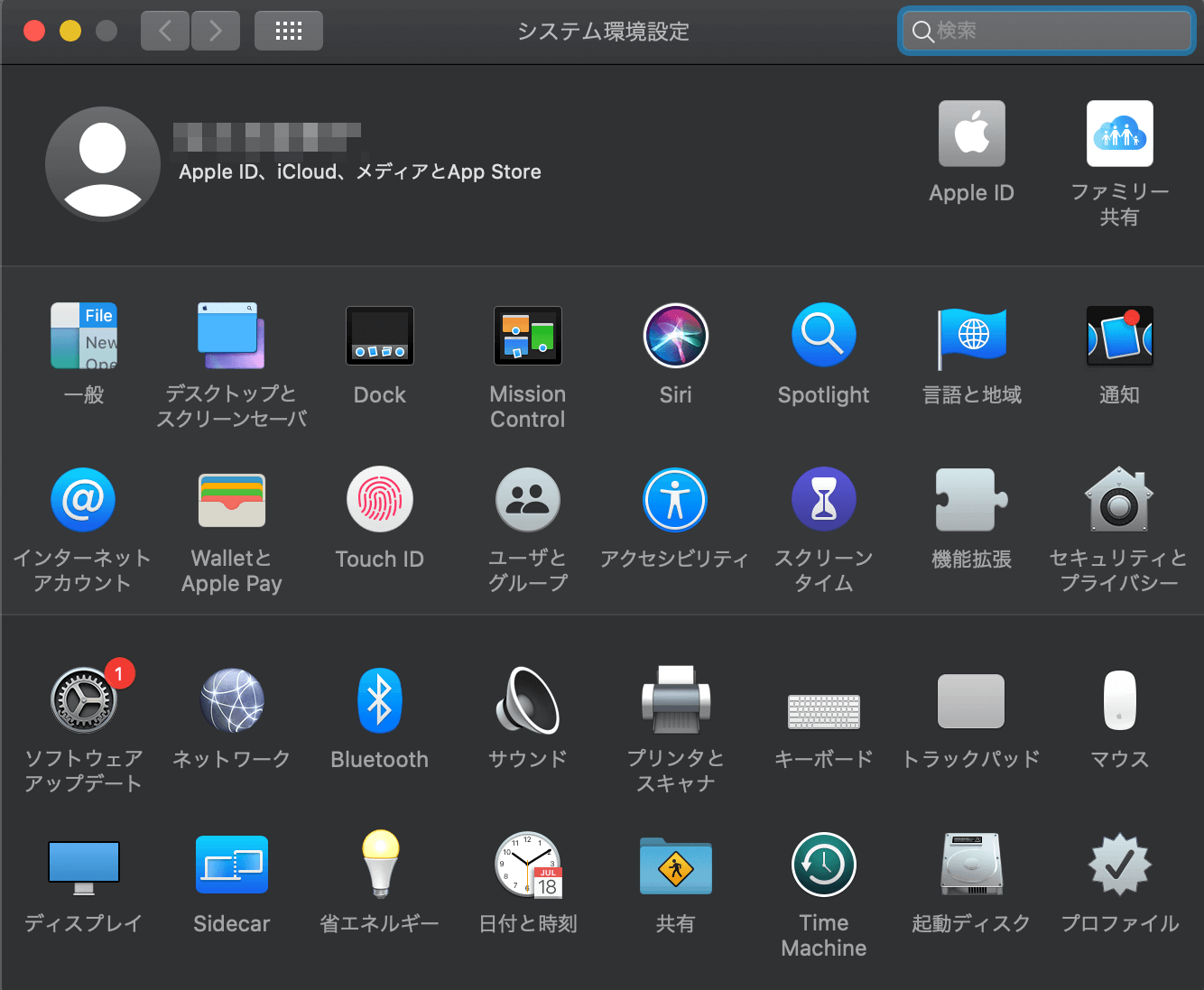
「システム環境設定」で削除できる項目は、後からインストールし追加された一番下の段にある項目だけで、最初からインストールされている純正の項目は削除することはできません。
まとめ
今回は「MacでHostsファイルを書き換える方法 – アプリ編」についてご紹介しました。

