こんにちは、サシャです。
今回は「パソコンでTwitter(ツイッター)の新規アカウントを作成する方法」をご紹介します。
Twitterでアカウントを作成するために必要なもの
Twitterでアカウントを作成するためには、以下の物が必要となります。
- 名前:Twitter上で最も多く見られる部分で、基本的にあなたはこの名前で他のユーザーに認識されます。本名でもニックネームでもOKです。名前は他のユーザーと重複しても構いません。名前には英数字・ひらがな・カタカナ・漢字・絵文字等も使えます。
- SMS受信可能な電話番号:SMS(ショートメッセージサービス)による認証に利用します。
- メールアドレス:電話番号の代わりに認証に利用できます。(1つのTwitterアカウントにつき1つのメールアドレスが必要です。)
- 生年月日:年齢確認のために必要です。
- パスワード:Twitterへのログイン時に利用します。
- ユーザー名:@から始まるTwitterであなたを特定する固有のIDのことです。他のユーザーとの重複は不可です。英数字・アンダーバーのみ使用可能です。アカウント作成時に自動生成されますが、あとで変更可能です。
Twitterアカウントを新規作成する手順
パソコンからTwitterアカウントを作成する方法は、以下のような流れです。
STEP1.Twitter公式サイトにアクセスする
はじめに、下記のリンクからTwitter公式サイトにアクセスします。
ページを開いたら[アカウント作成]をクリックします。
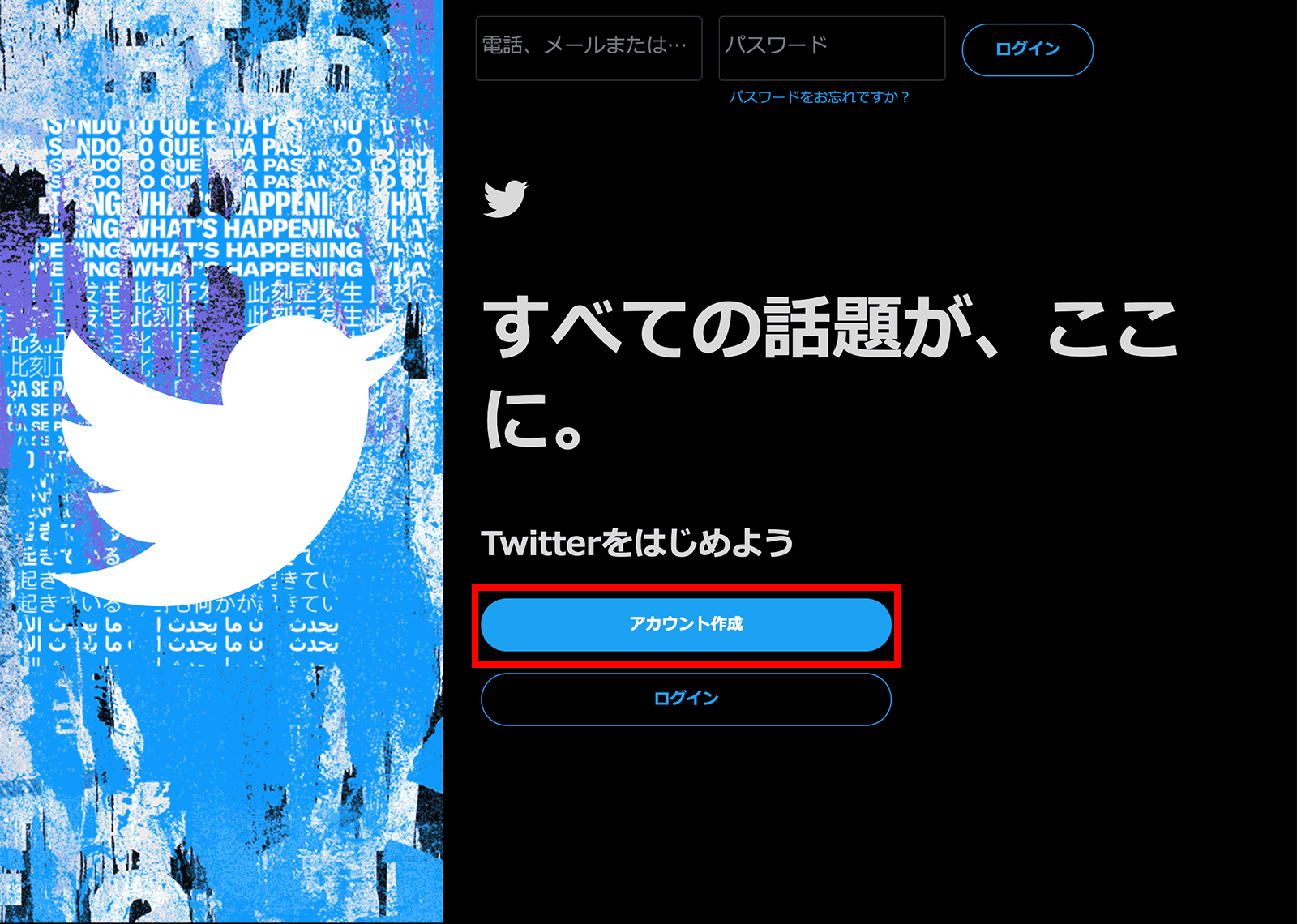
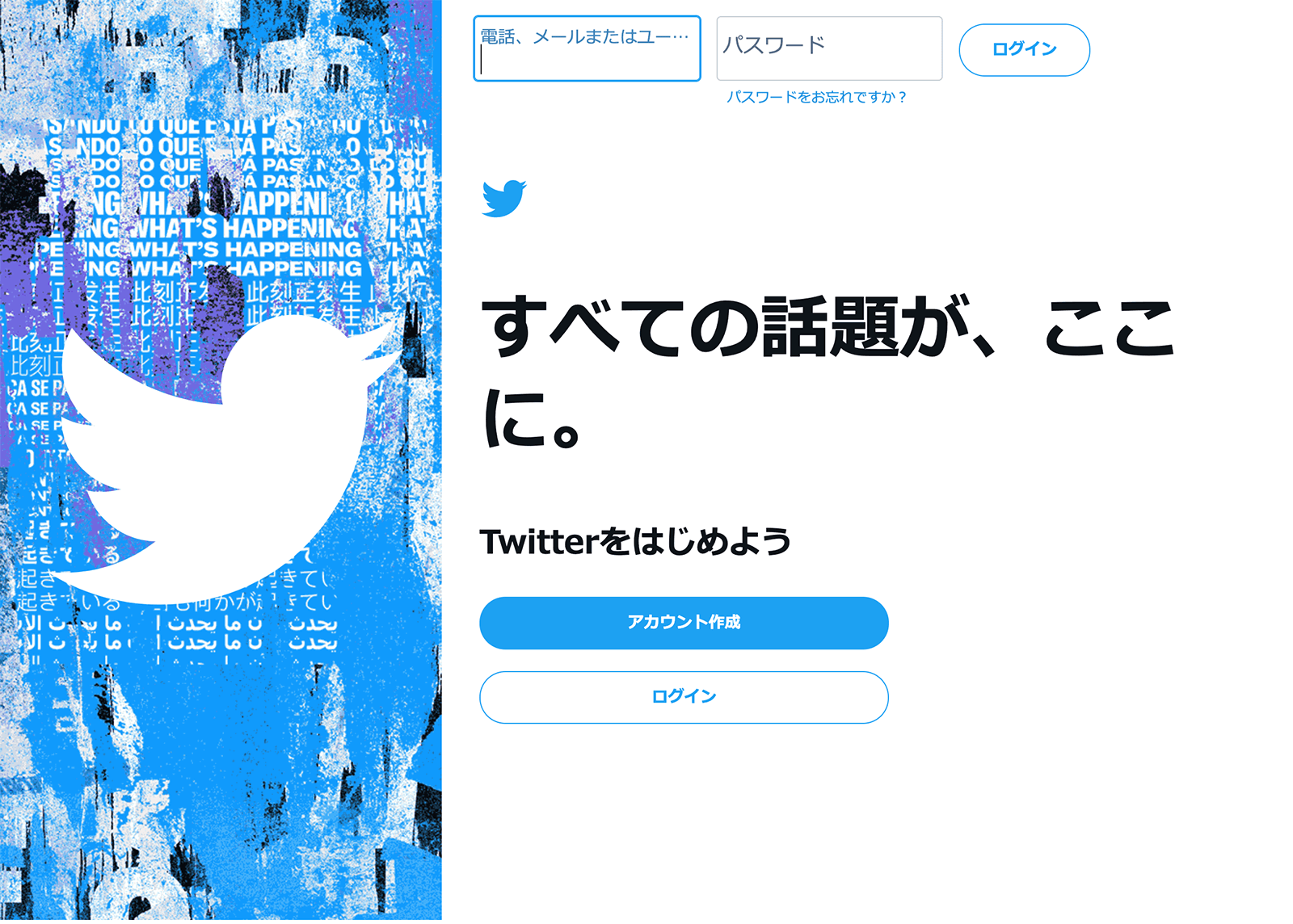
STEP2.名前・メールアドレス・生年月日を入力する
[名前]を入力します。
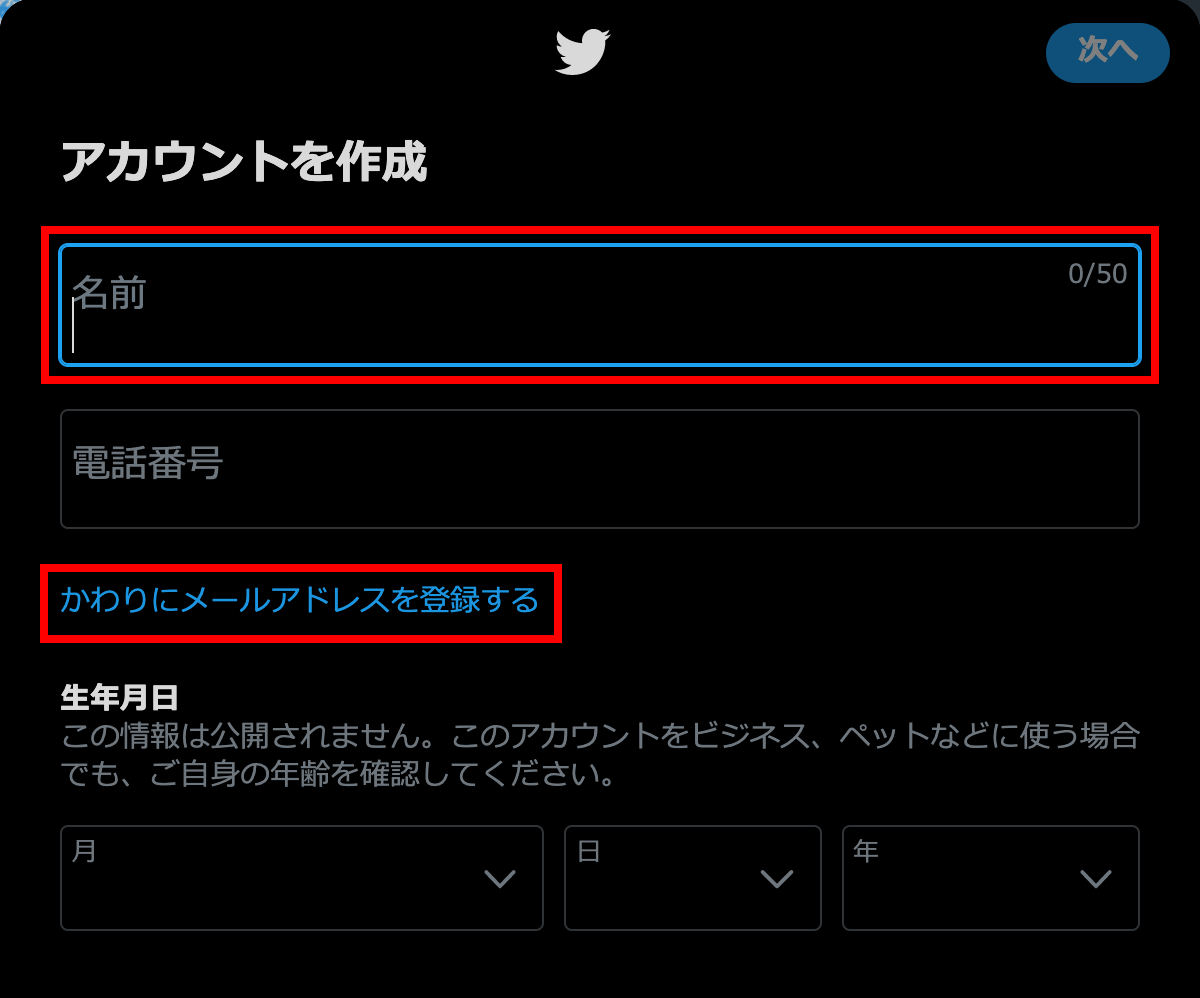
今回はメールアドレスを使用して作成しますので、[かわりにメールアドレスを登録する]をクリックします。
[メール]と[生年月日]を入力して[次へ]進みます。
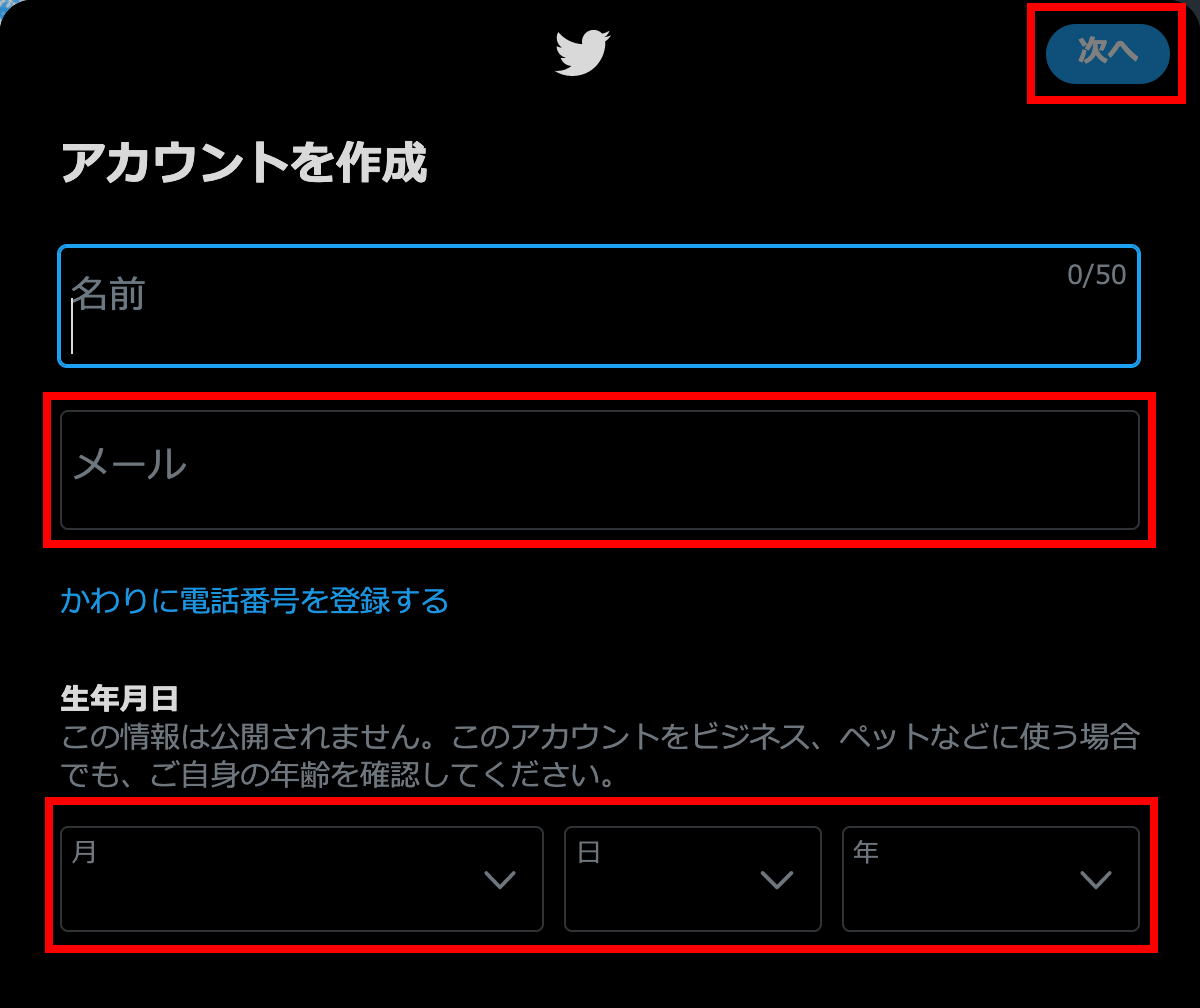
生年月日の入力はオプションですが、生年月日の変更回数には制限があるため、特に理由がないかぎり本当の生年月日を入力することをおすすめします。
[次へ]進みます。
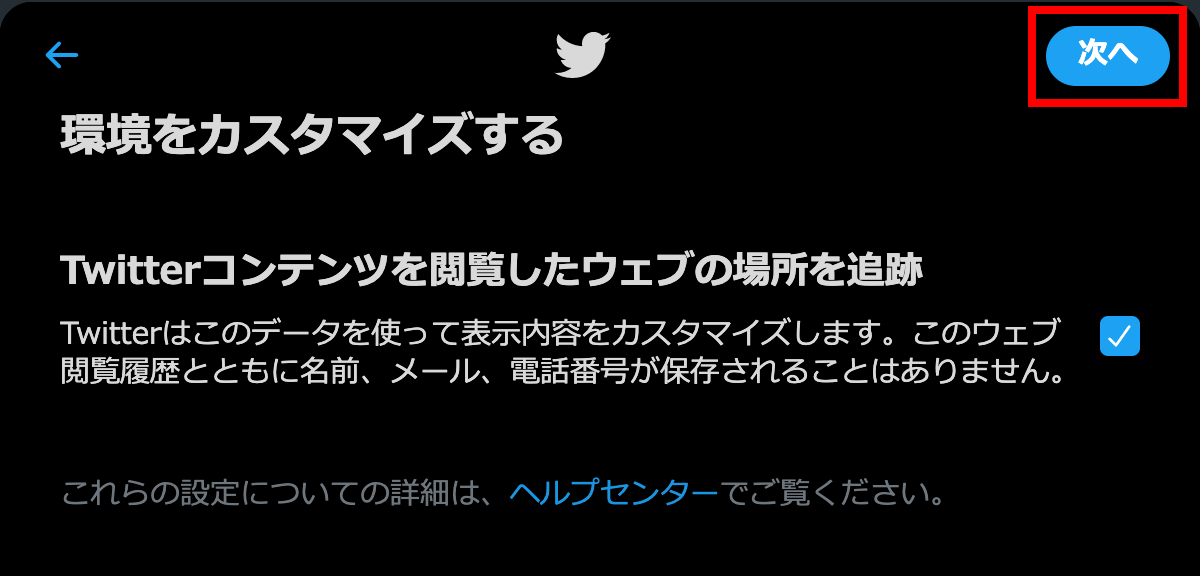
内容を確認し[登録する]をクリックします。
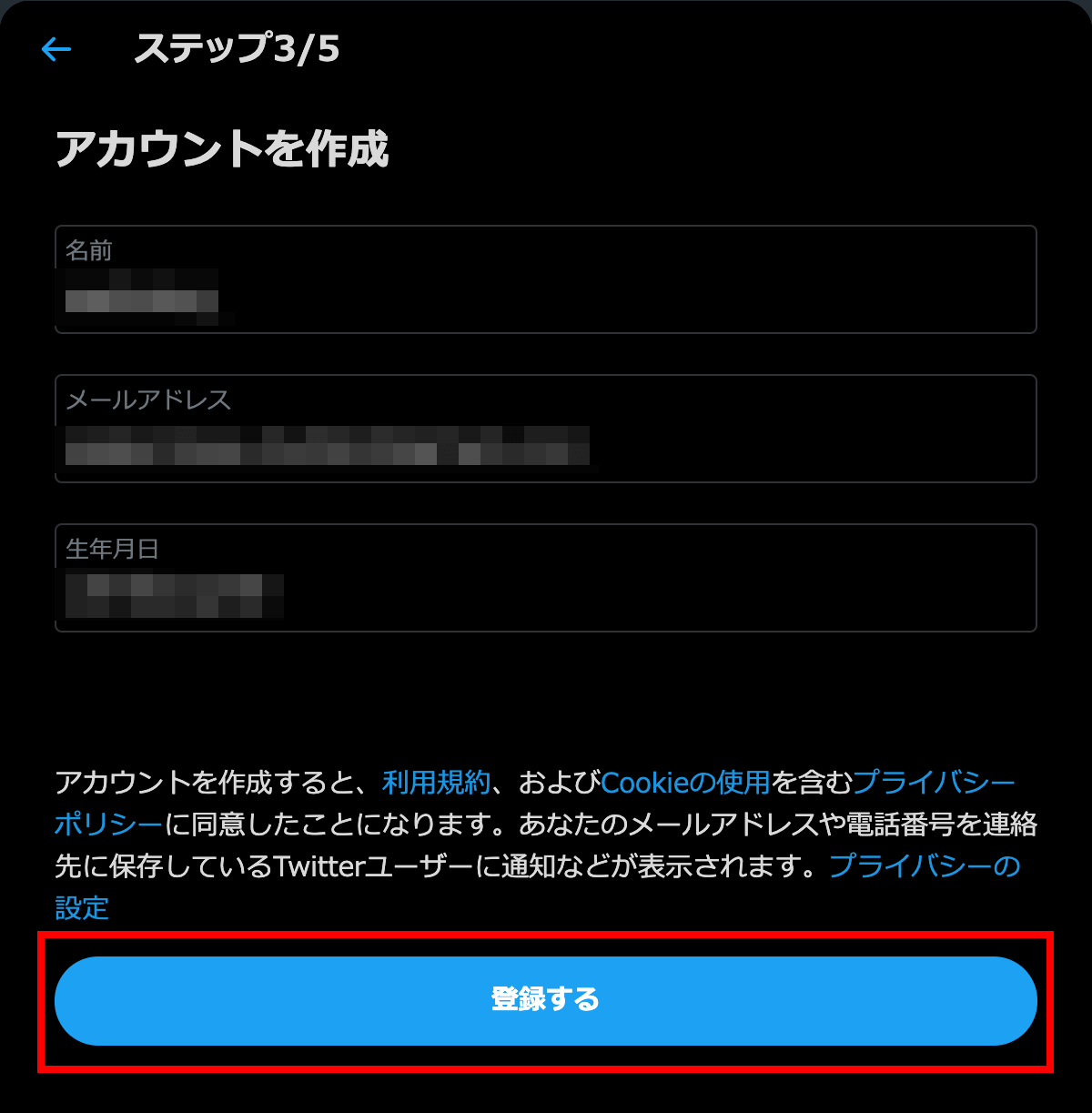
STEP3.認証コードを確認する
入力したメールアドレスに、認証コードが記載されたメールが送信されます。
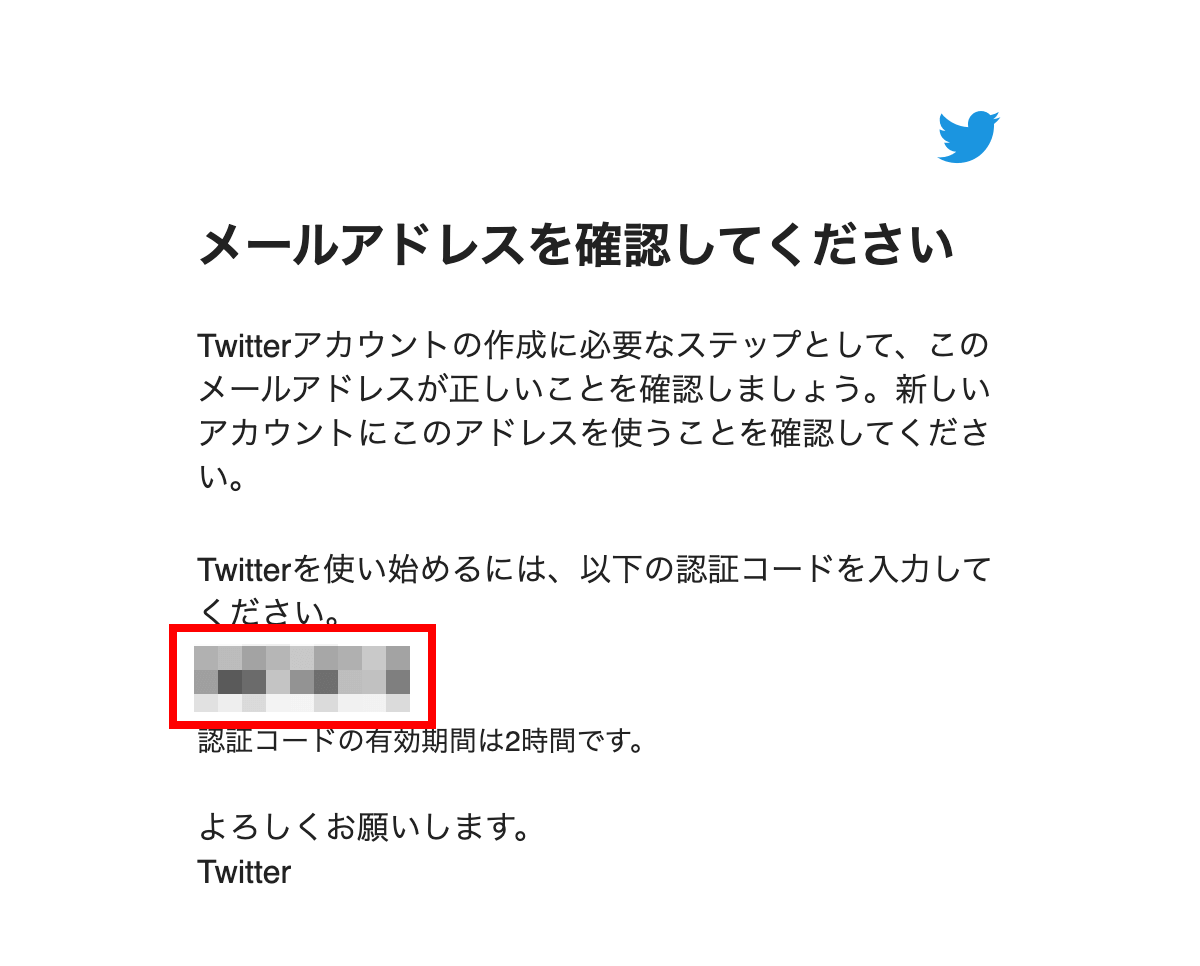
メールに記載されていた[認証コード]を入力し、[次へ]進みます。
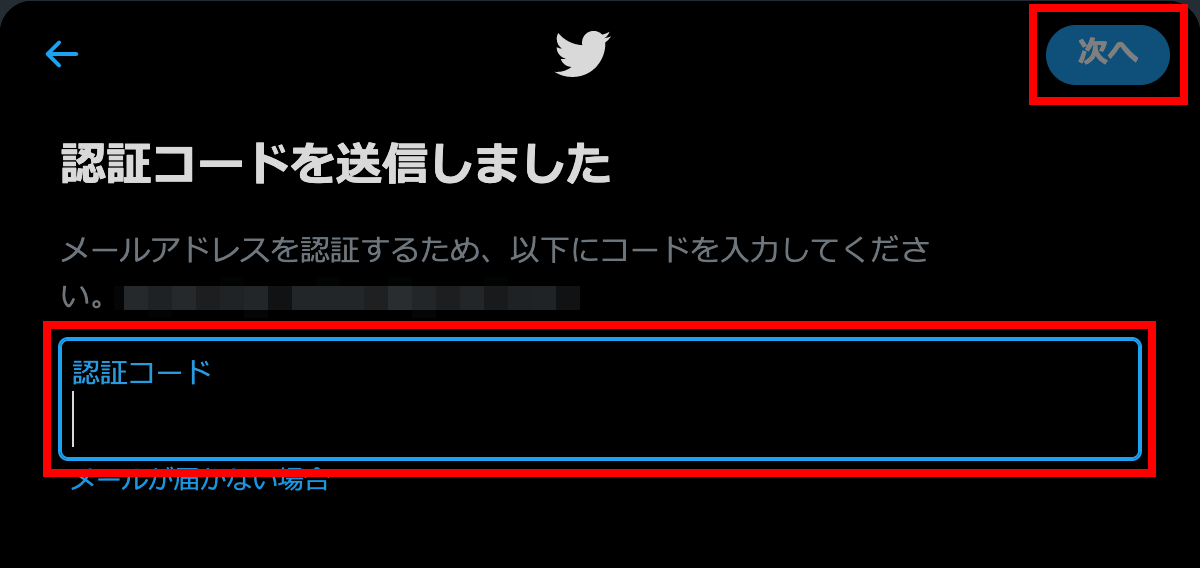
STEP4.パスワードを設定する
[パスワード]を入力し[次へ]へ進みます。
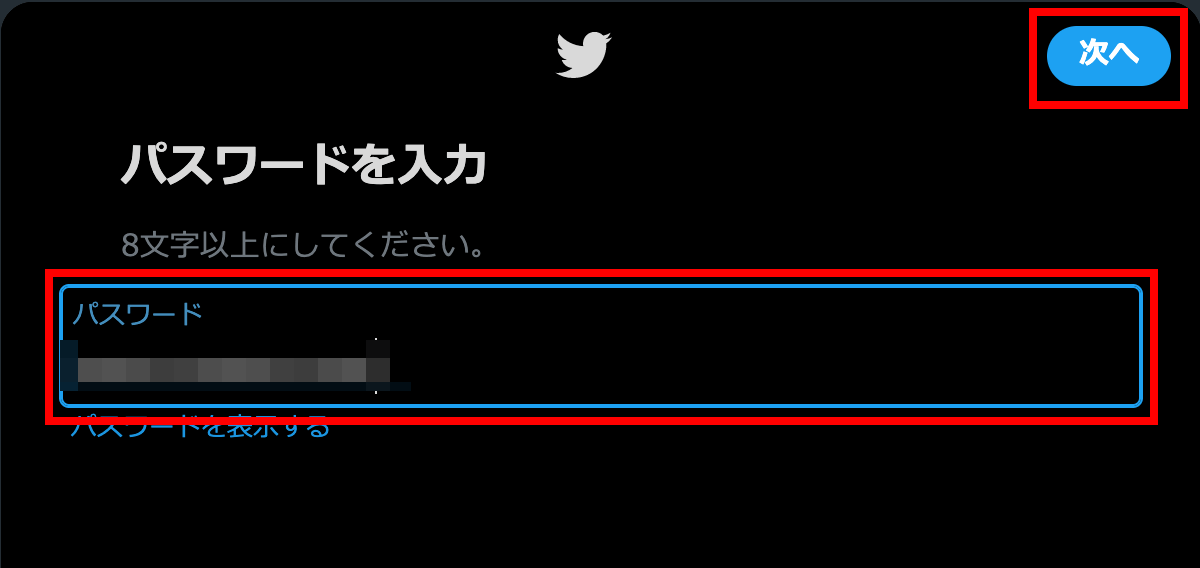
STEP5.からの設定内容はすべてスキップが可能です。プロフィール設定は時間に余裕があるときに行いたい方は、[今はしない][次へ]または[Skip for now][Not now]をクリックしてスキップしても構いません。
今回は全部スキップして先へ進みます。
STEP5.プロフィール画像を選ぶ
あとで設定できますので[今はしない]をクリックします。
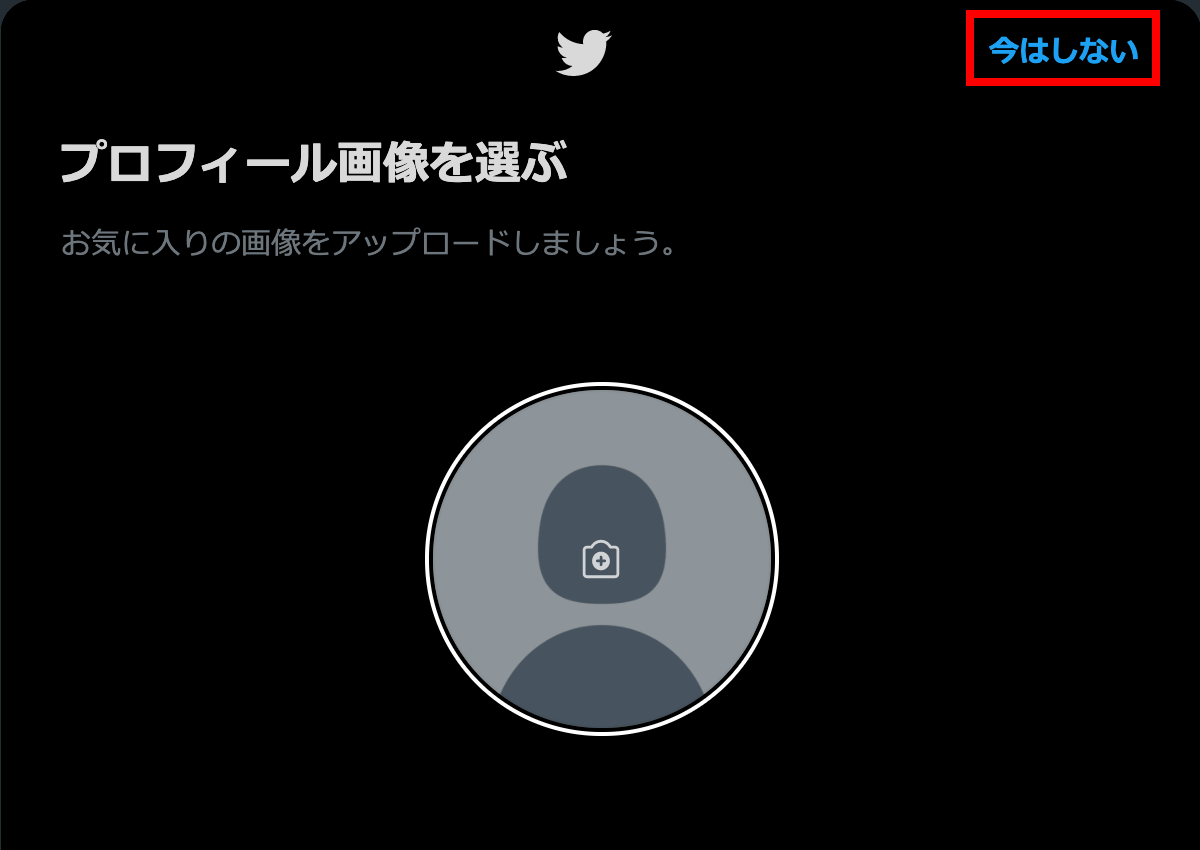
STEP6.自己紹介文を入力する
あとで設定できますので[今はしない]をクリックします。
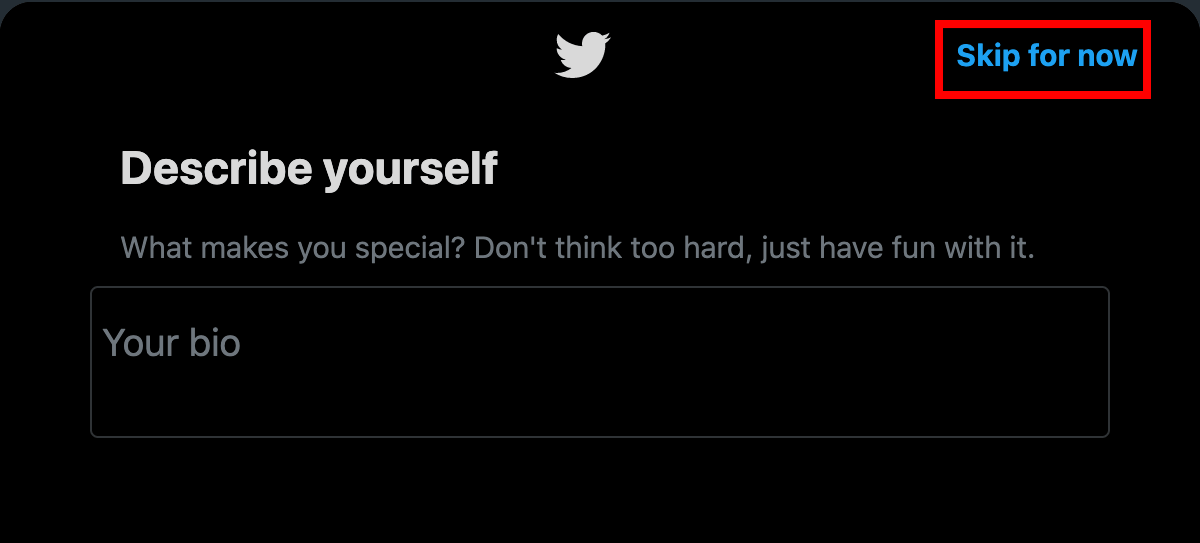
STEP7.初期設定をする
フォローの推奨
フォローを推奨するアカウントが表示されます。
あとで設定できますので[Not now]をクリックします。
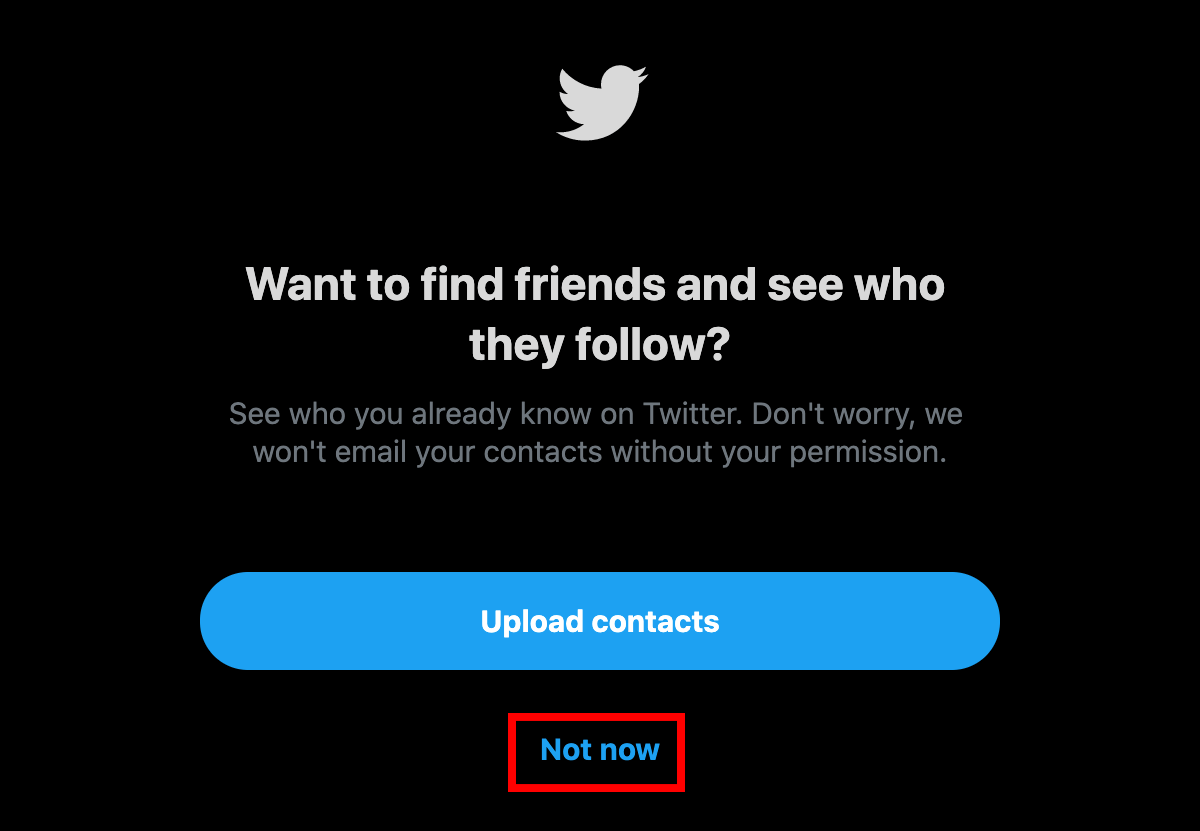
興味のある分野について
興味のある分野についての質問です。
あとで設定できますので[Skip for now]をクリックします。
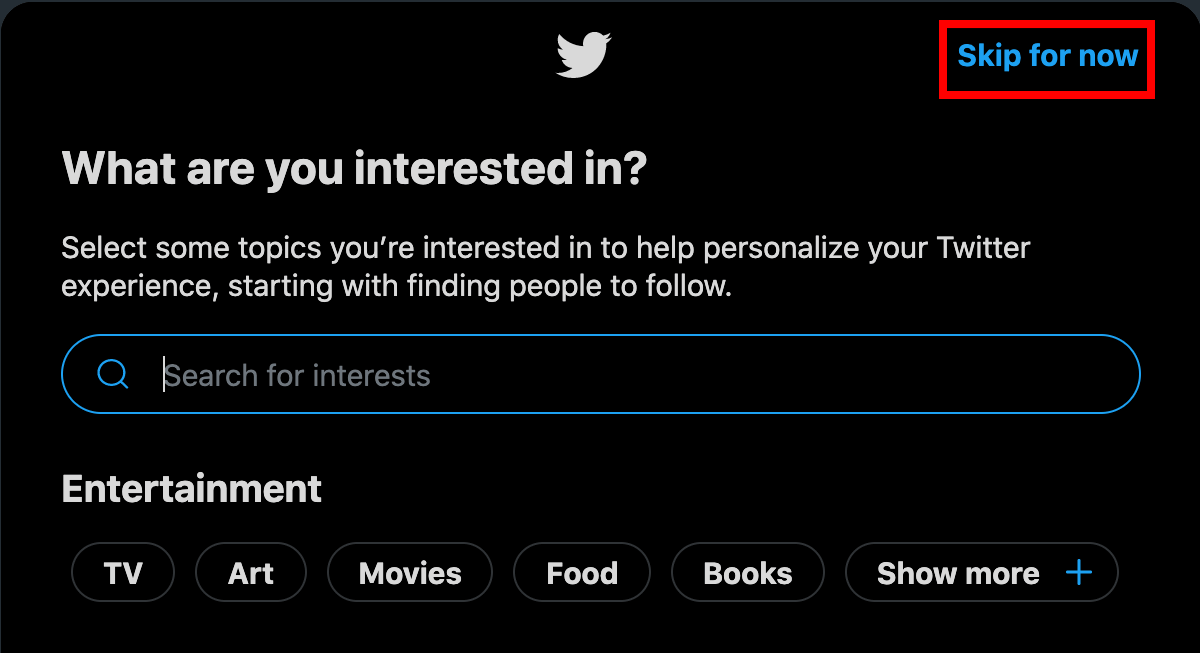
おすすめのアカウント
フォローする人を選びます。
あとで設定できますので[Next]をクリックします。
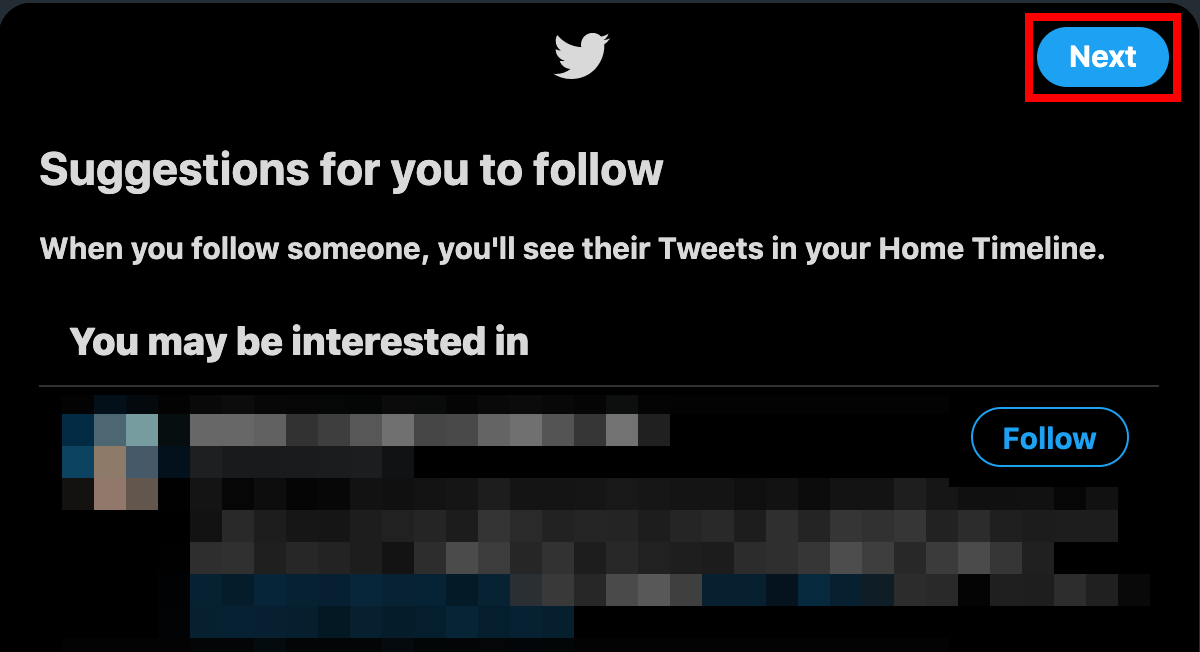
通知の有無
通知の有無を聞かれます。
通知を許可する場合は[Allow notifications]を、今は設定しない場合は[Skip for now]をクリックします。
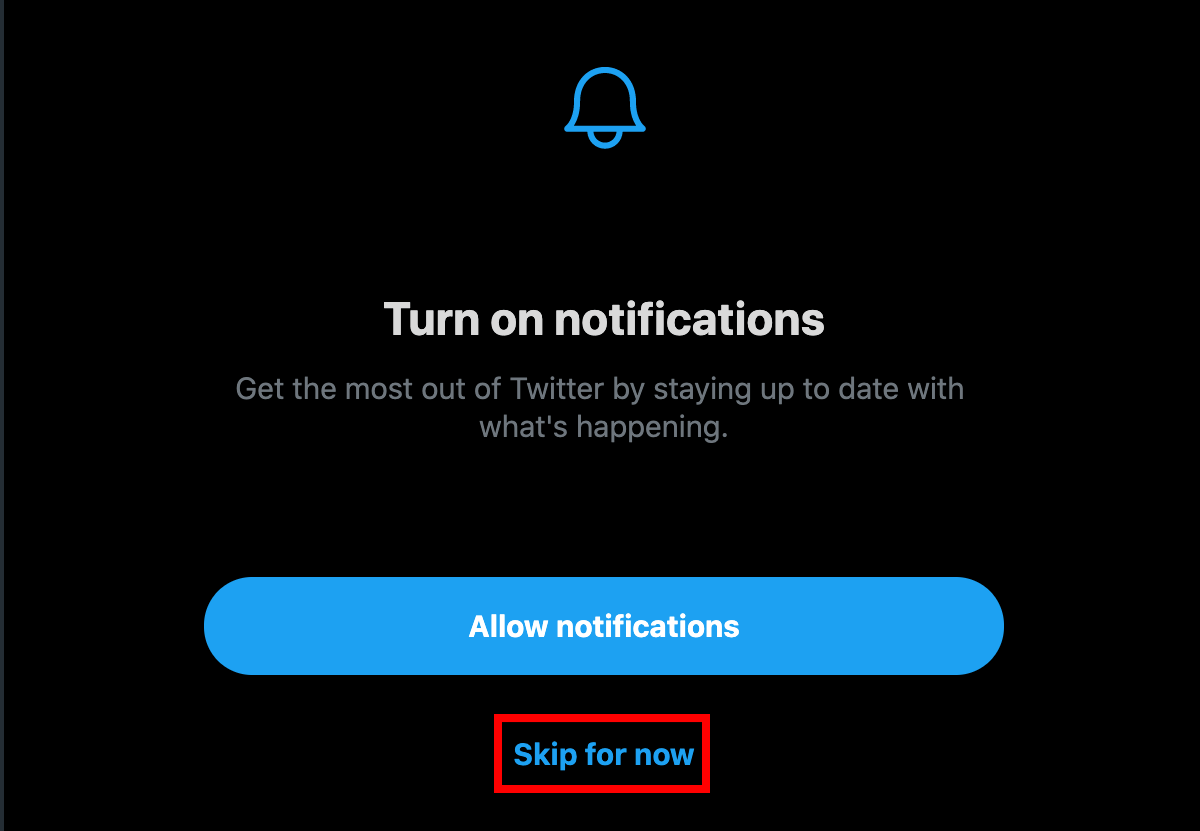
これでTwitterアカウントの登録は完了です。
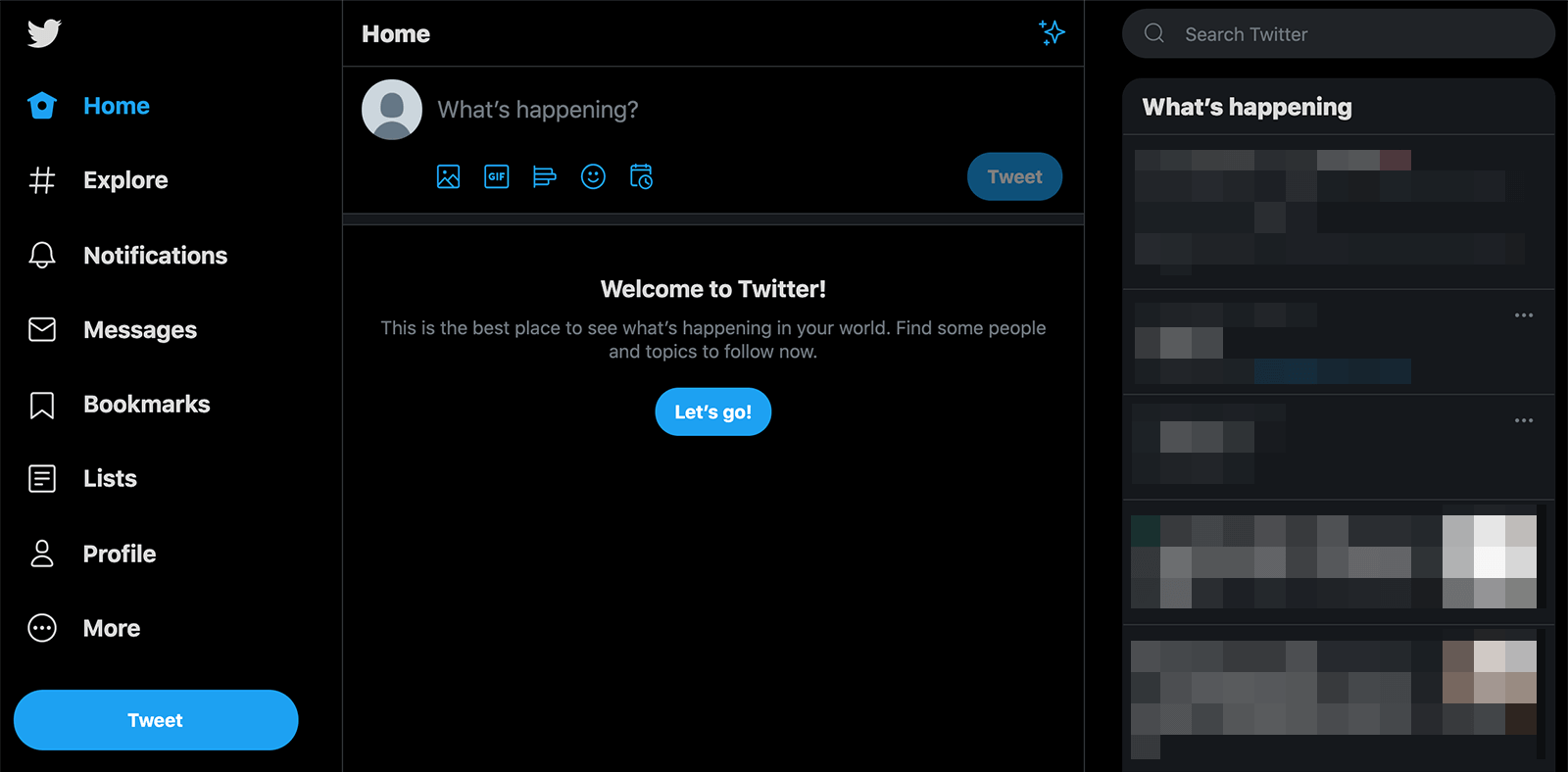
Twitterのアカウント作成画面は頻繁に変更されますので、ご紹介した画面とは違う画面や新しい画面が表示される場合があります。分からない場合は[今はしない][次へ]または[Skip for now][Not now]を選んでみてください。
PC版Twitterのログイン方法
Twitterを登録後にホーム画面に移動したら、画面左下メニューから一度ログアウトします。
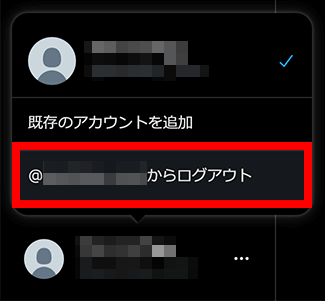
先程登録したユーザー名またはメールアドレス、パスワードを使用して、トップページから正常にログインできるか確かめておきましょう。
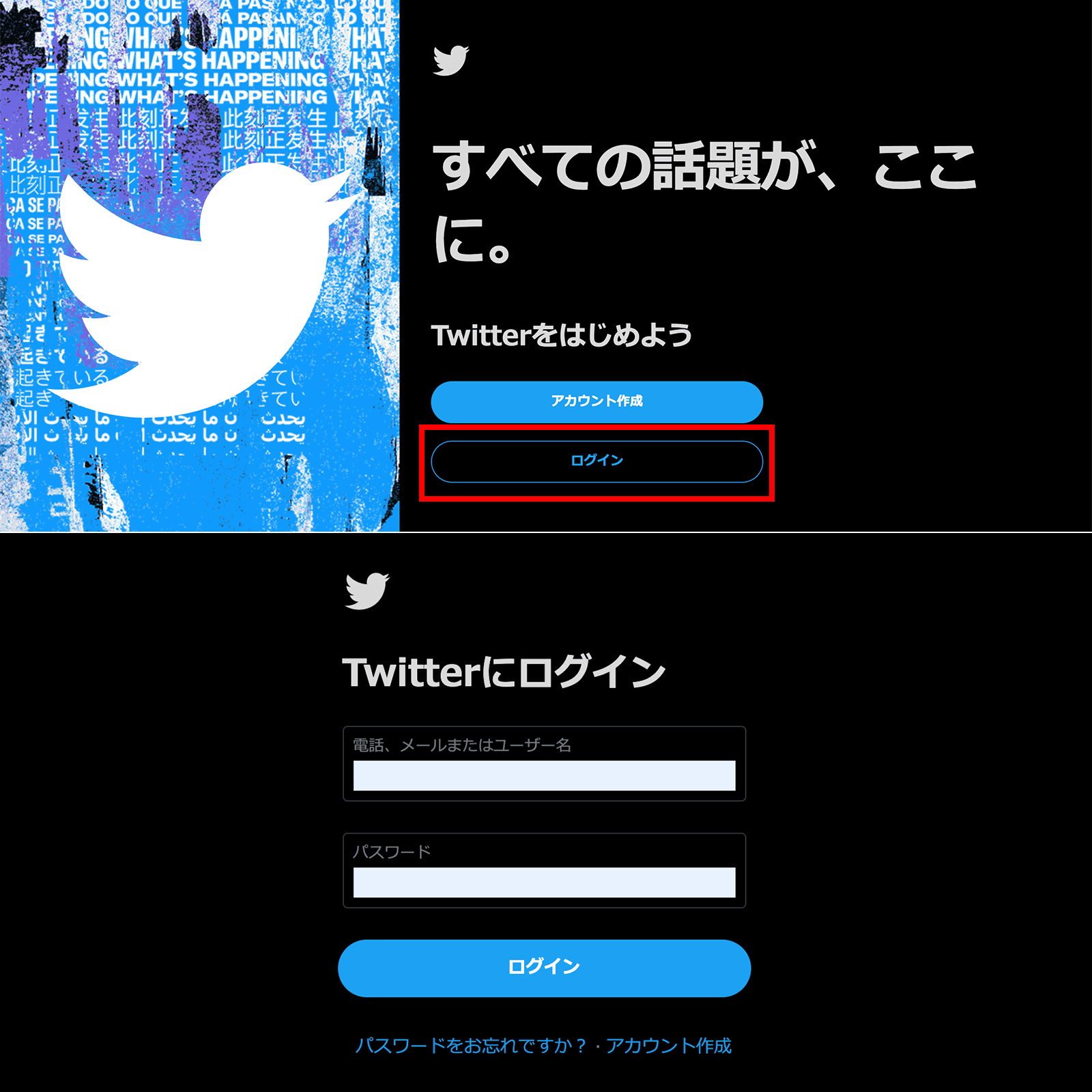
Twitterを始める前にやっておきたい設定
以下の作業は後からでも設定はできますが、可能であればアカウント作成時に併せて設定することをオススメします。
表示言語を英語から日本語に変更する
表示されている言語が英語の場合、日本語に変更することができます。
ホーム画面の左メニューから[More]をクリックします。
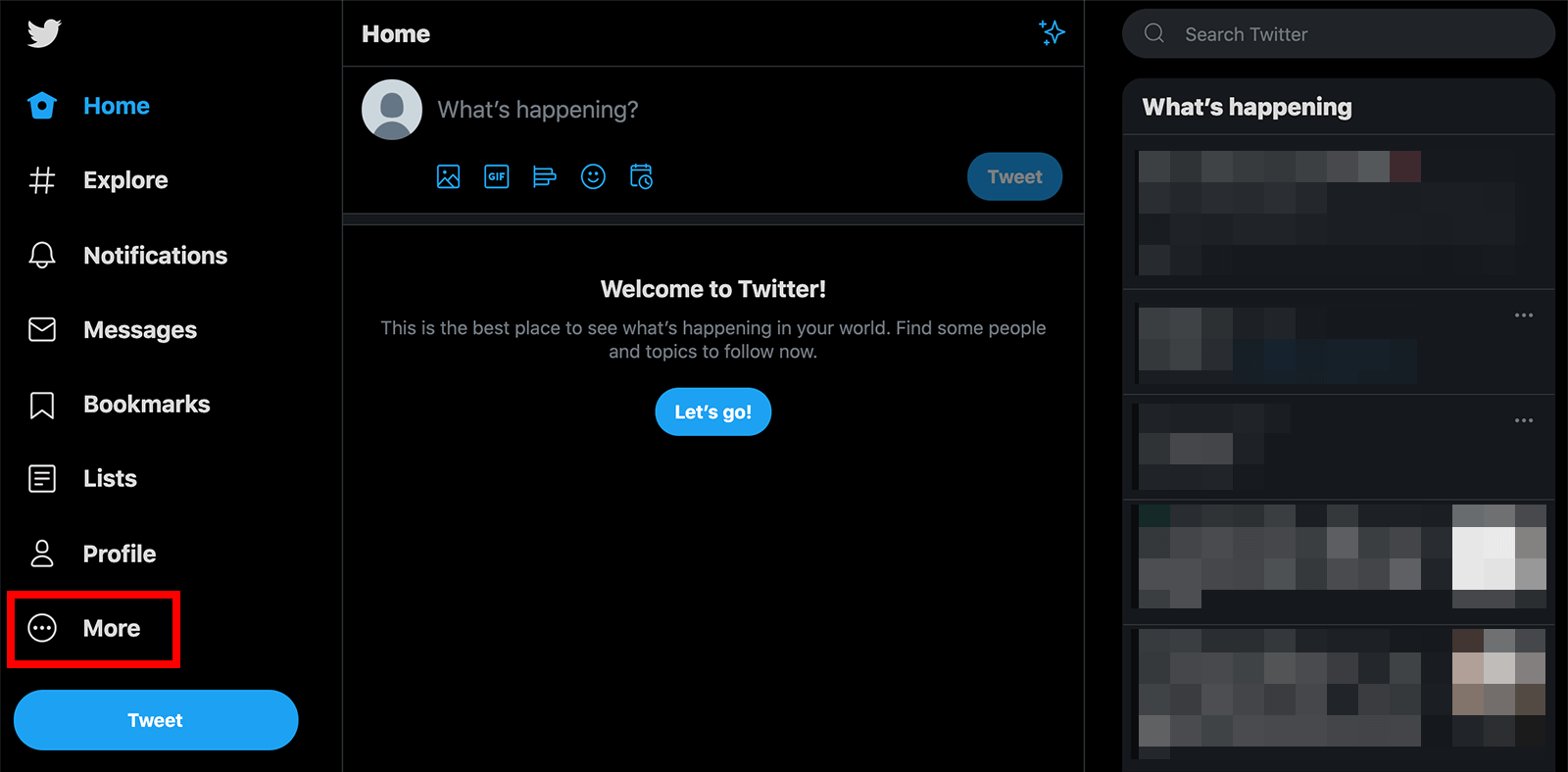
表示されたメニューから[Settings and privacy]をクリックします。
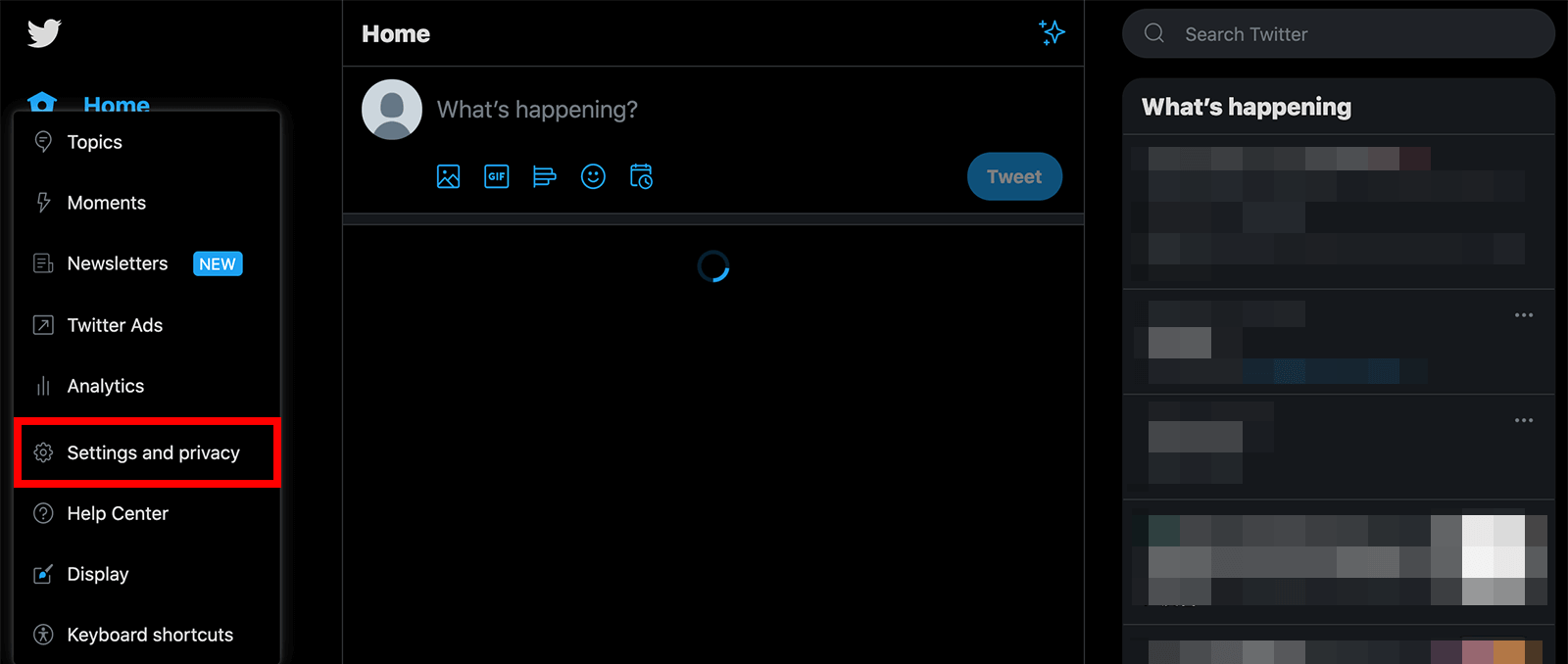
[Accessibility, display, and language]をクリックします。
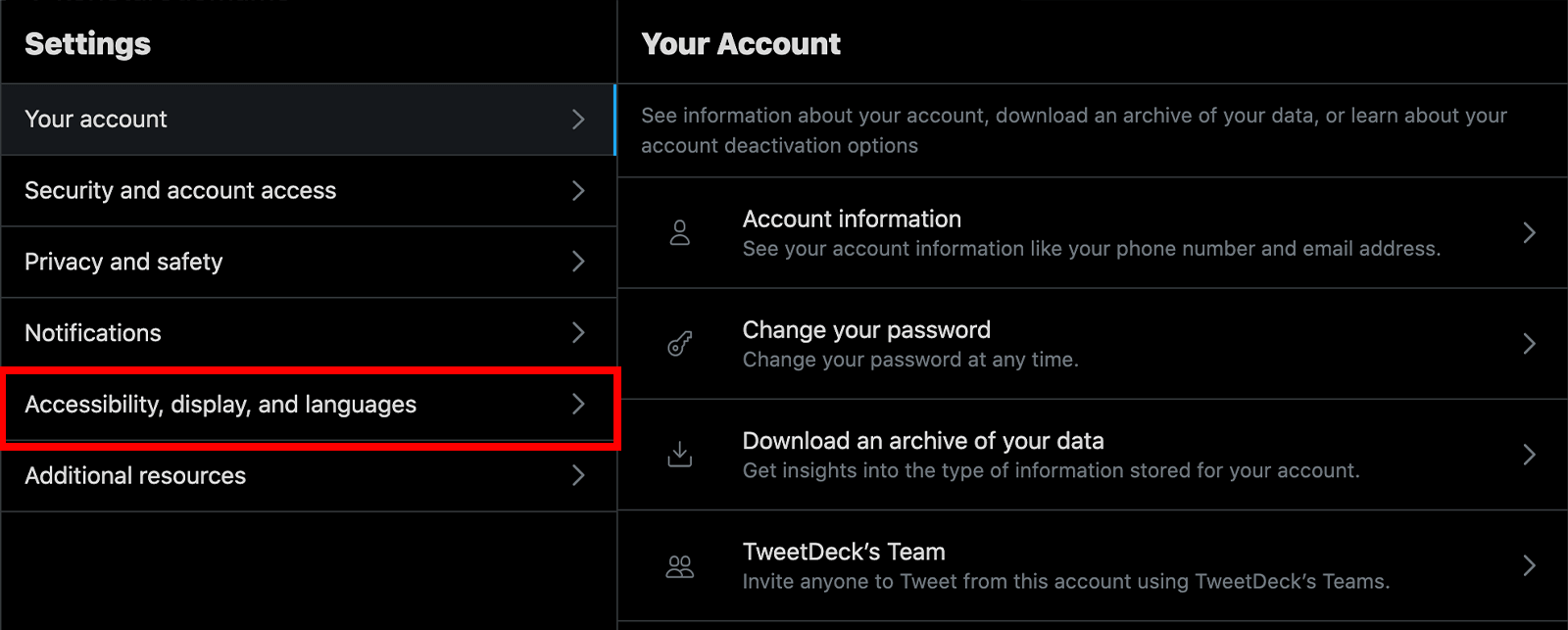
[language]をクリックします。
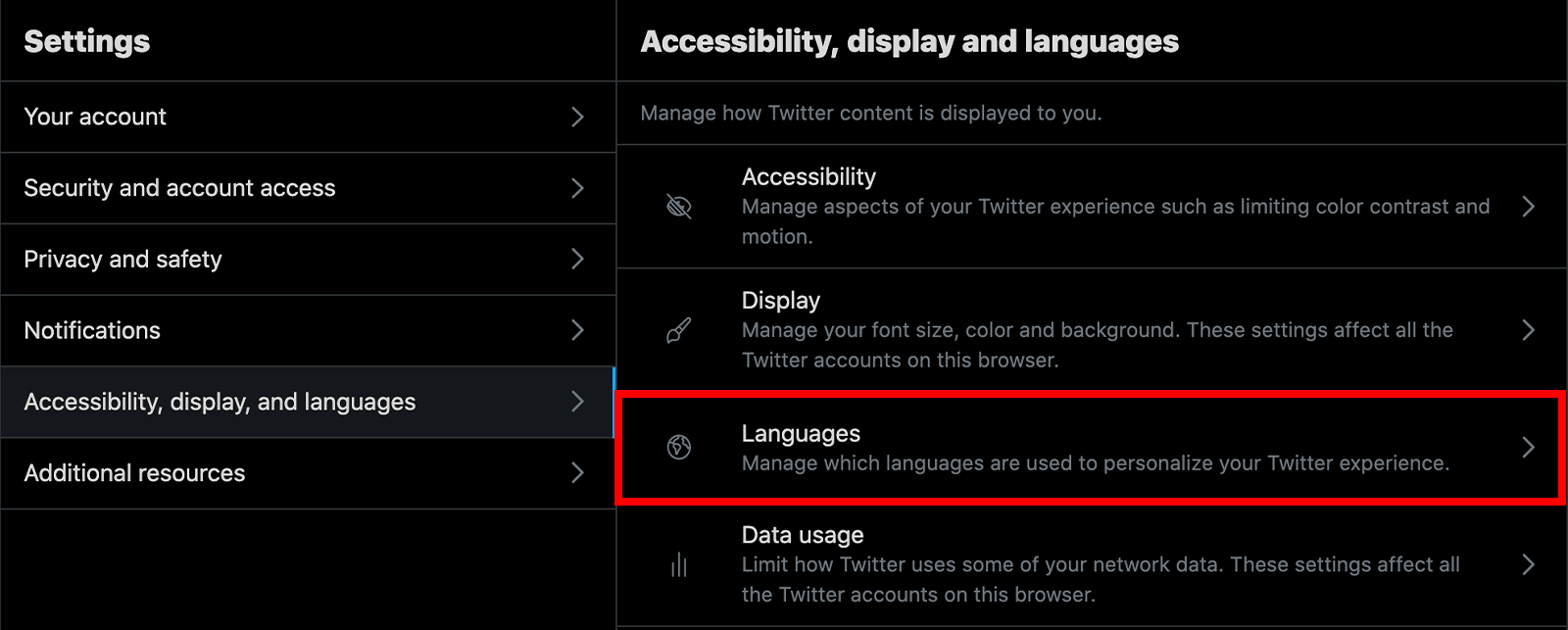
[display language]をクリックします。
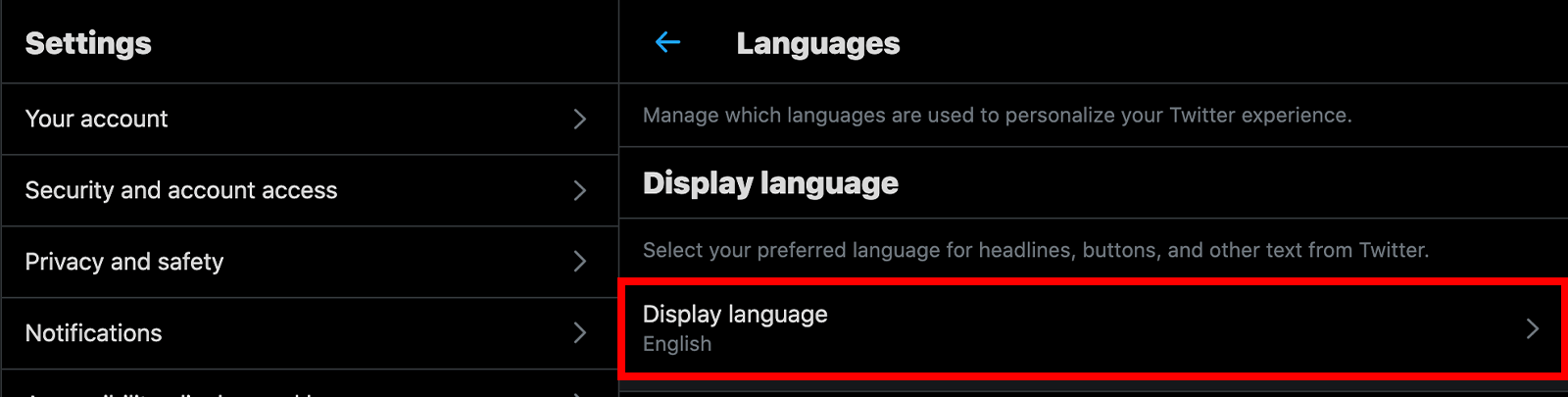
言語一覧から[Japanese-日本語]を選択します。
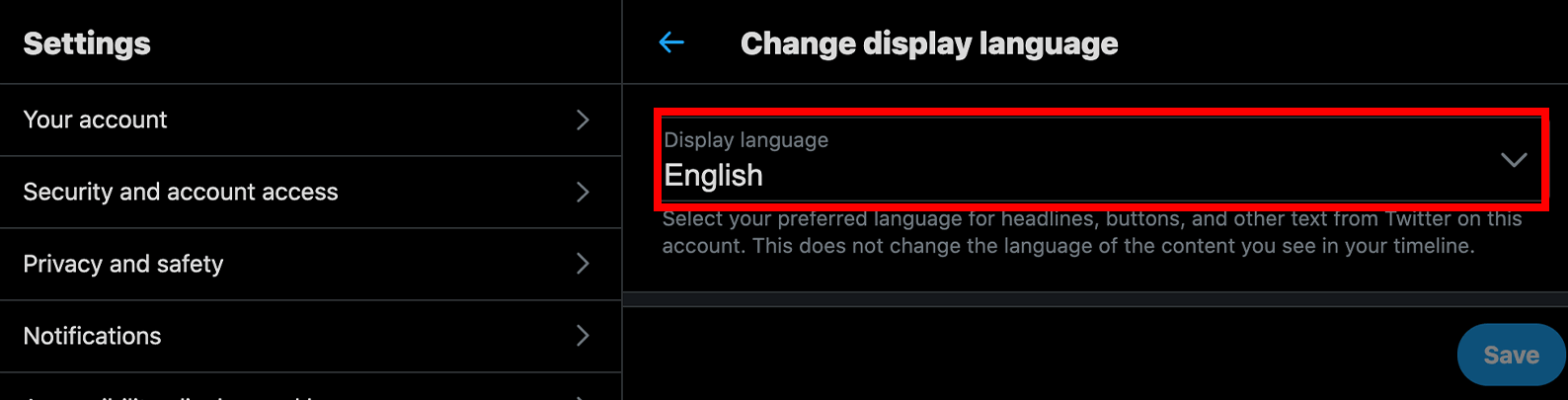
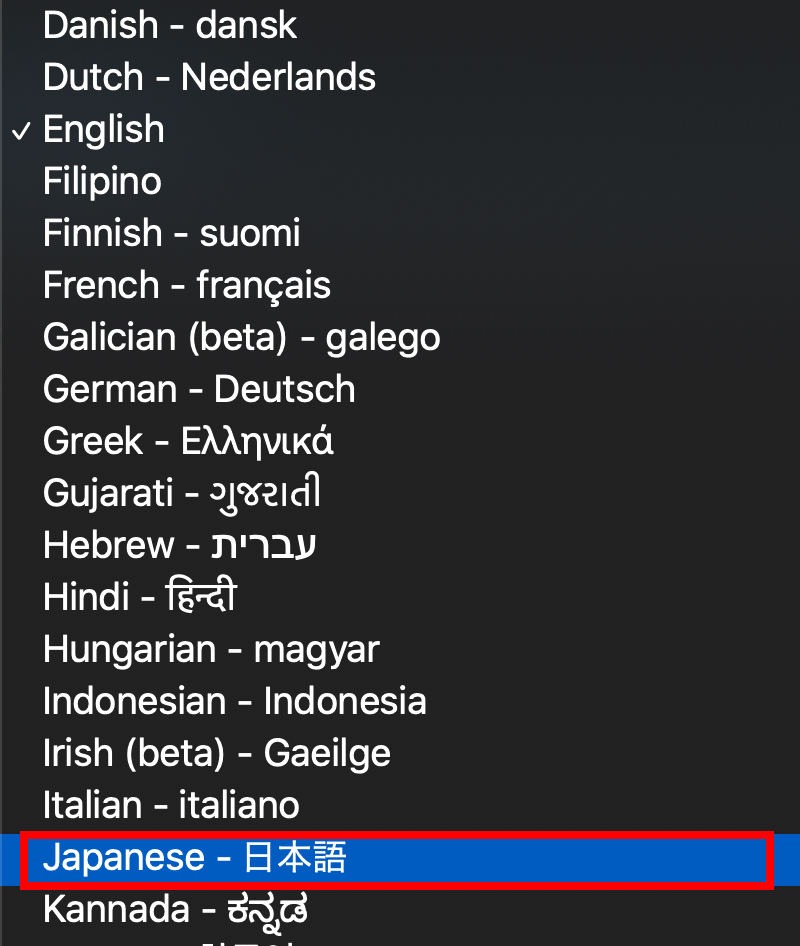
[Japanese-日本語]になっていることを確認して[Save]します。
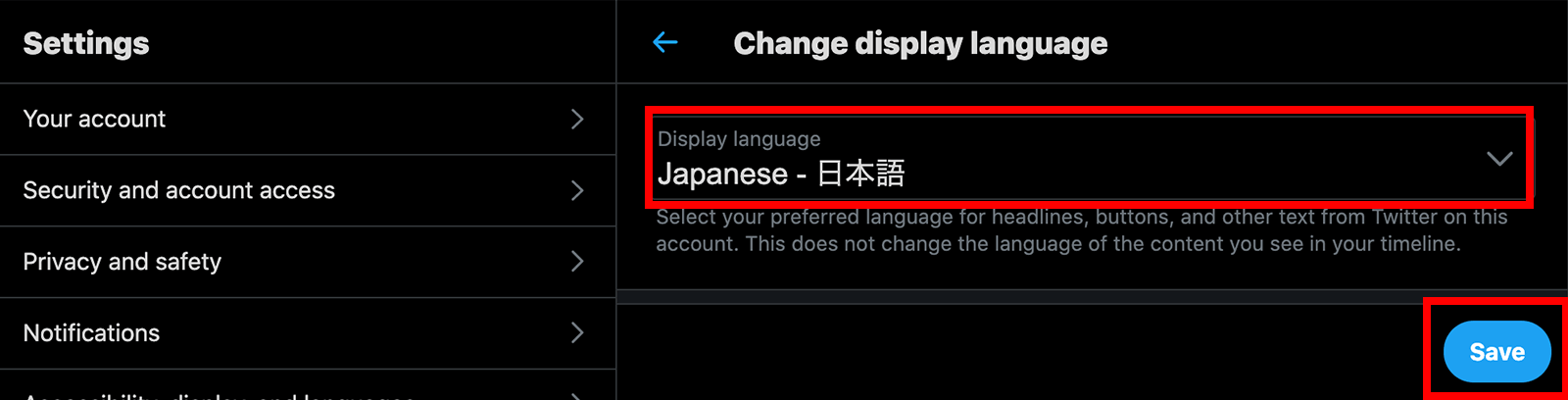
日本語表示になりました。
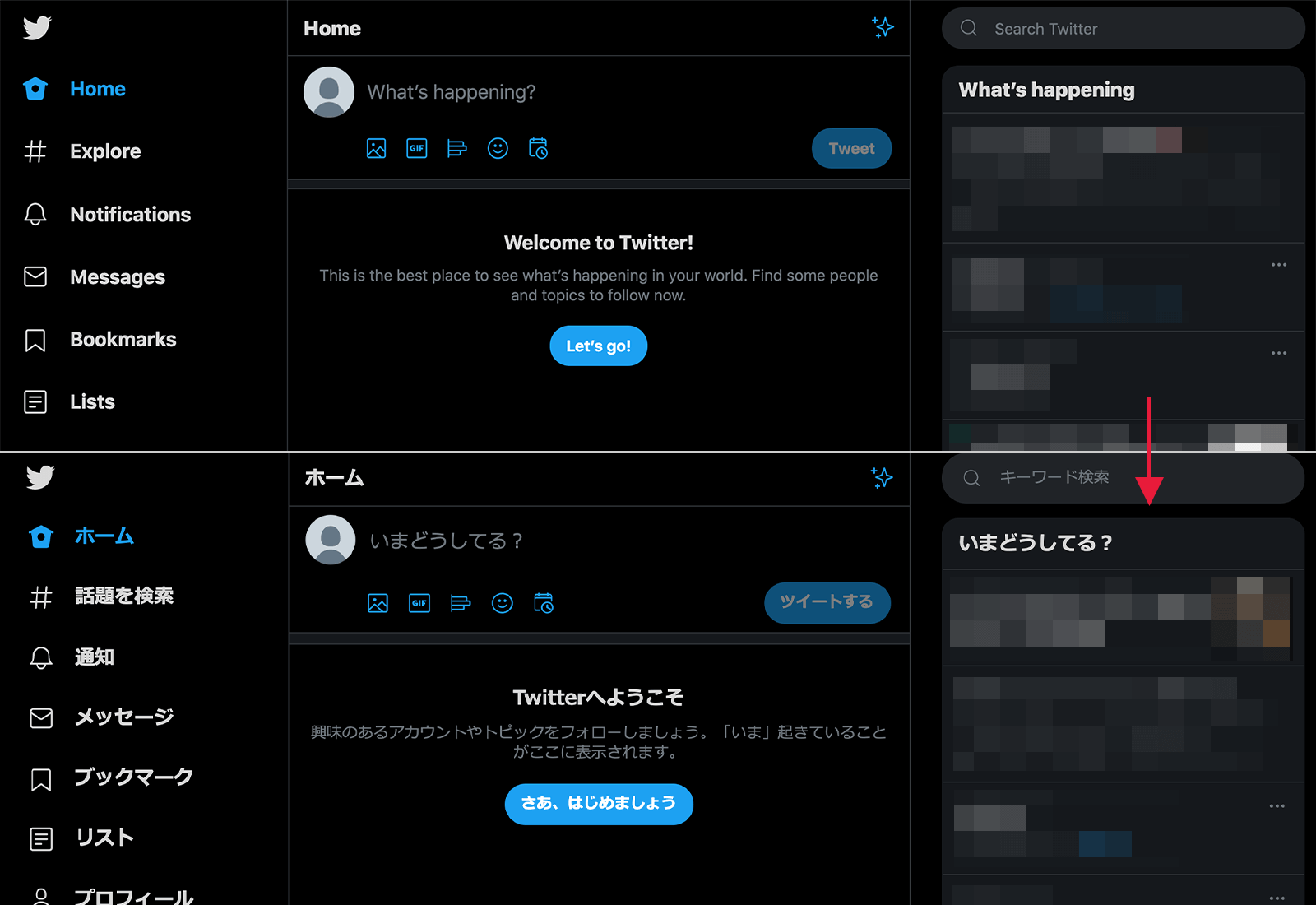
Twitterアカウントのユーザー名を変更する
Twitter上のユーザー名(@から始まるID)は、アカウントの登録完了時に自動的に生成されます。
しかし、自動的に生成されたアカウント名はランダムな英数字のため覚えづらく、今後Twitterを運用するうえでは不便です。アカウント作成時に併せて変更することをオススメします。
ユーザー名の変更手順
ホーム画面の左メニューから[もっと見る]をクリックします。
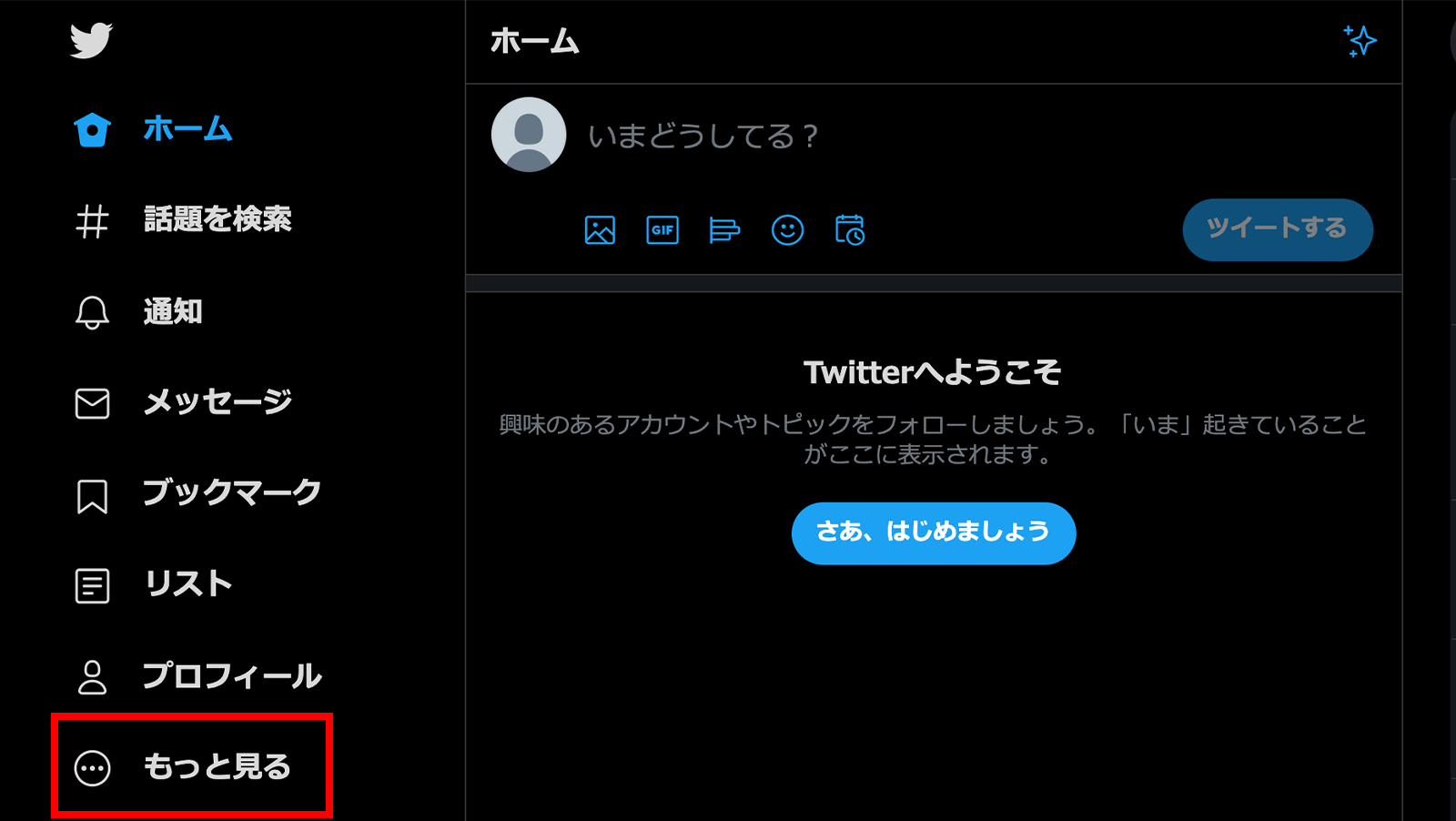
[設定とプライバシー]をクリックします。
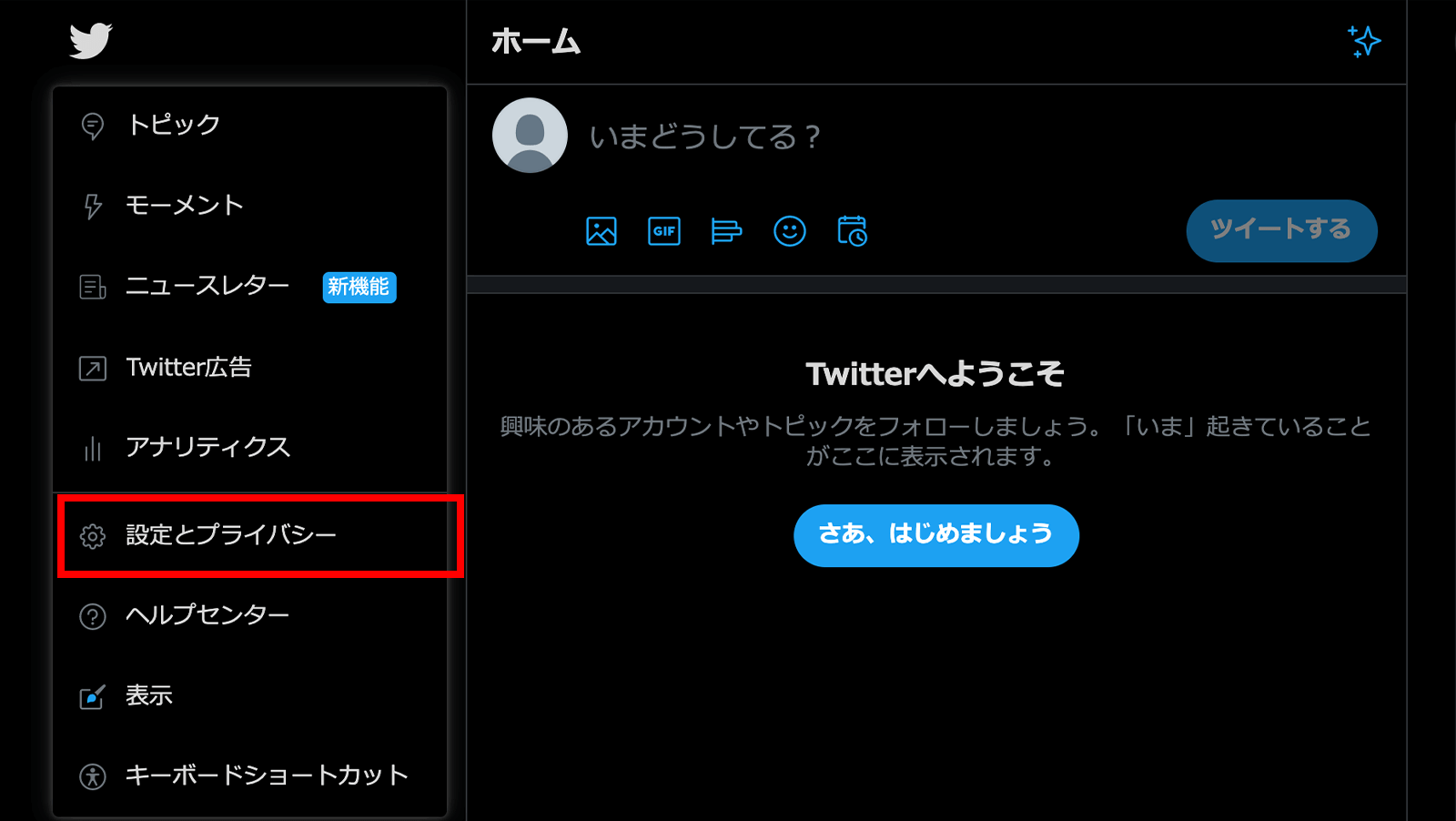
[アカウント]の[アカウント情報]をクリックします。
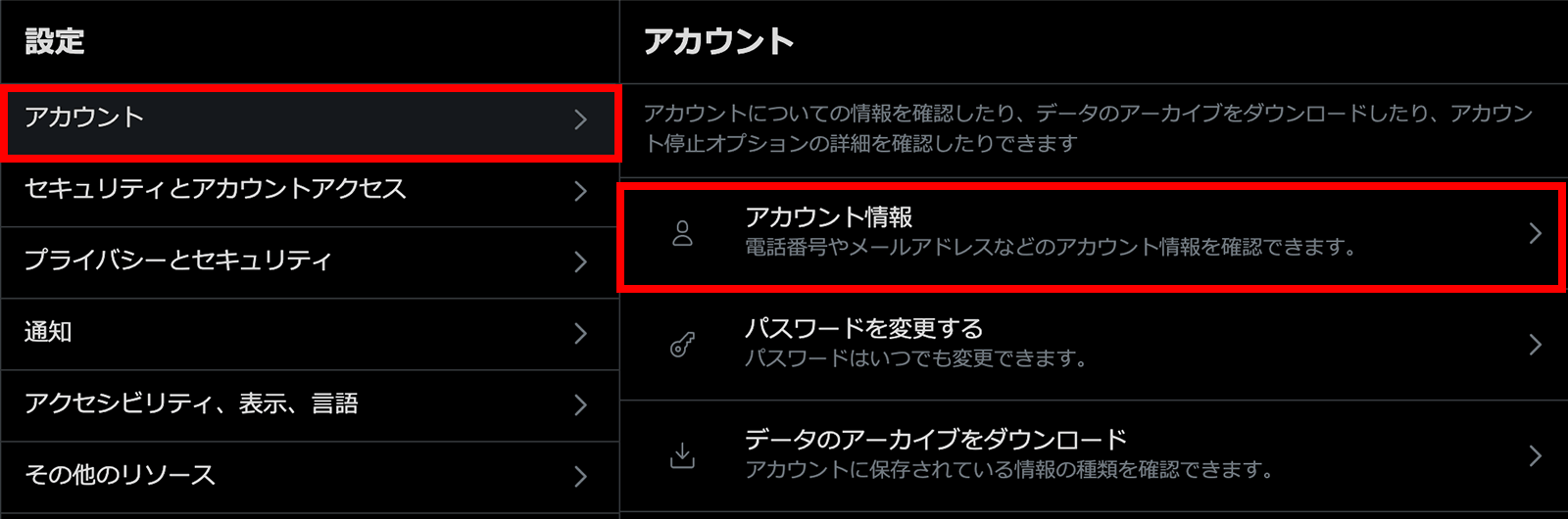
パスワードを入力する場合があります。
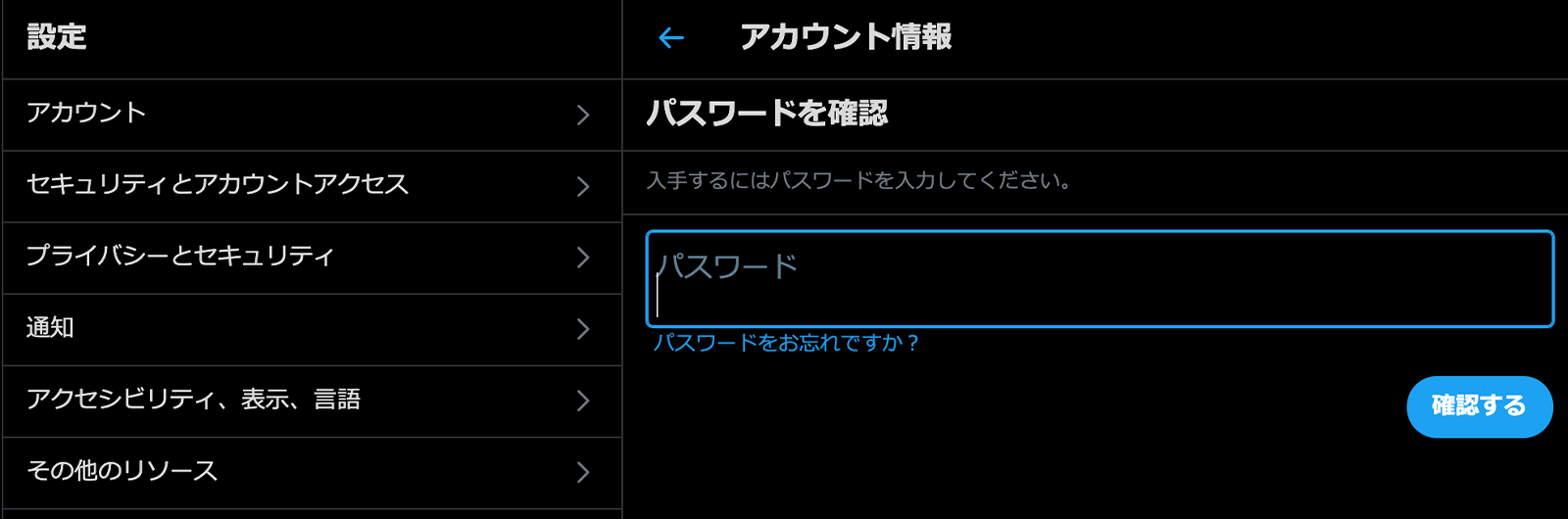
[ユーザー名]をクリックします。
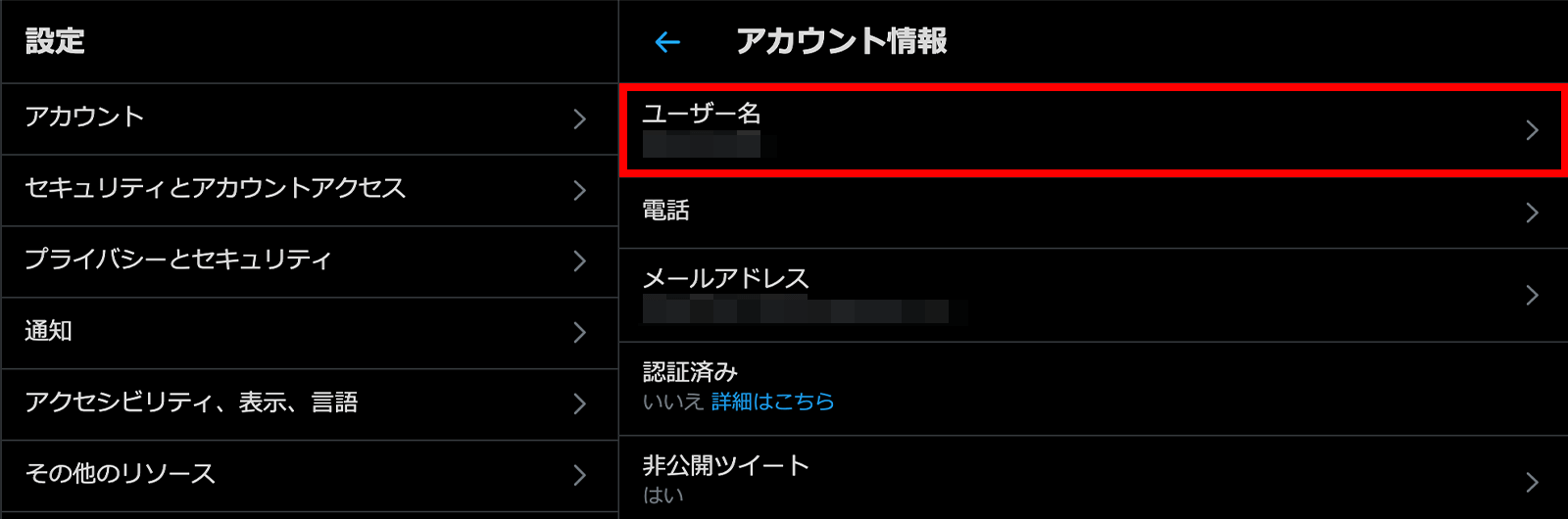
希望するユーザー名を入力し[保存]します。
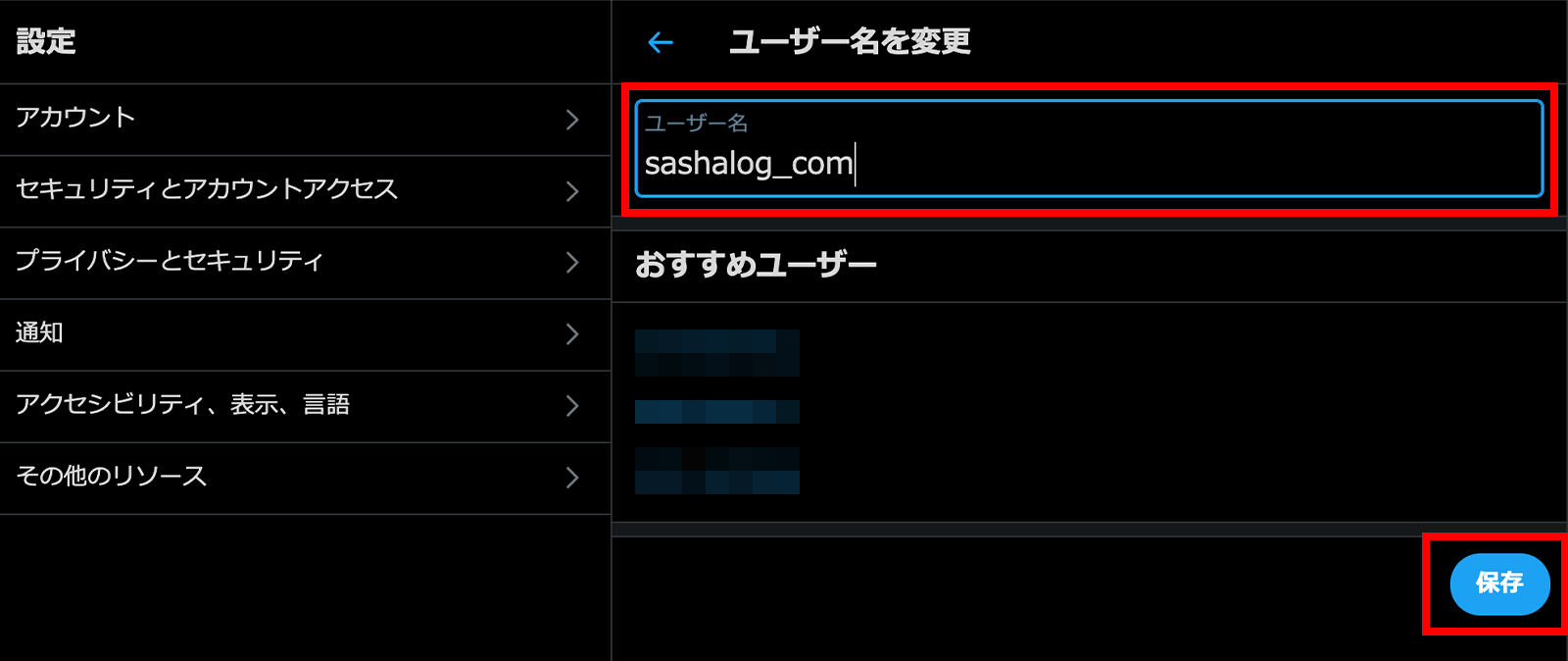
ユーザー名が変更されました。
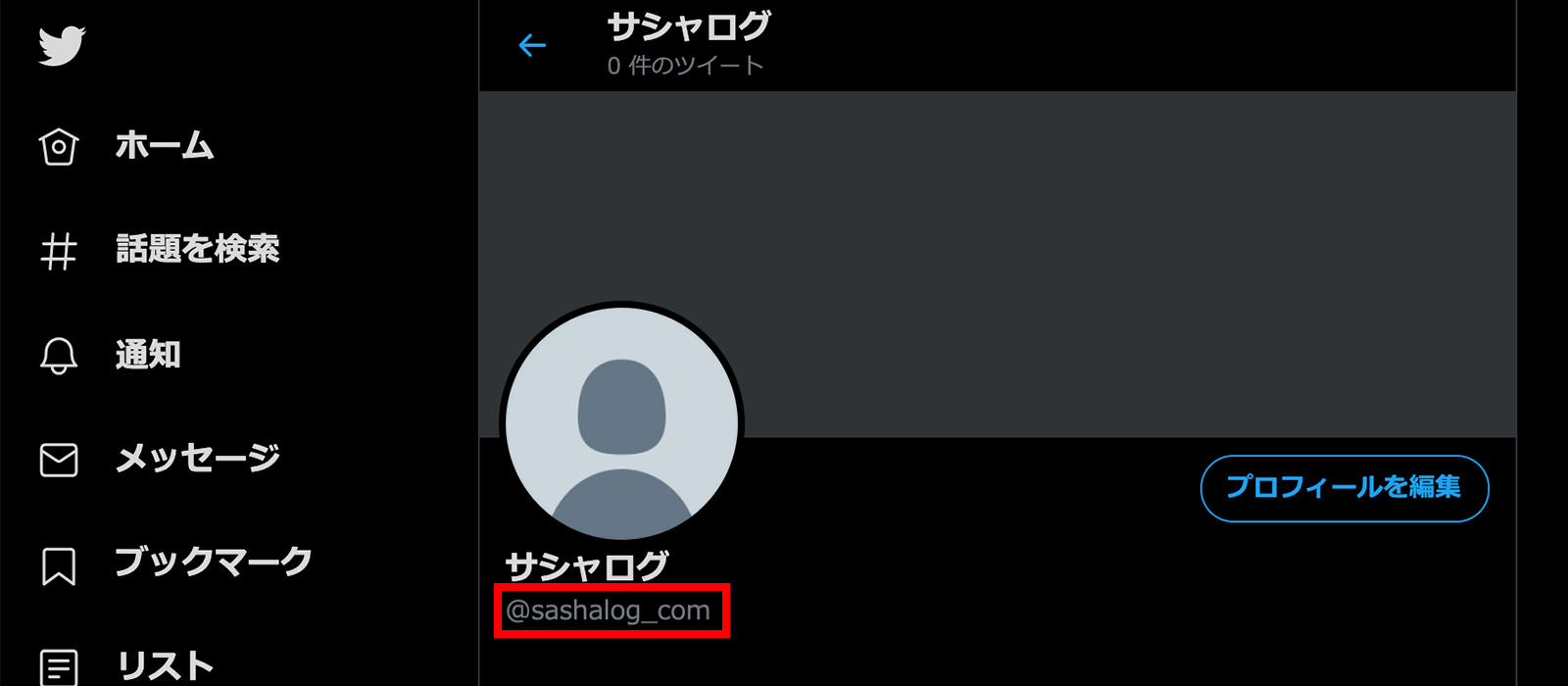
ユーザー名の付け方については公式サイトを参考になさってください。
Twitterのプロフィールを編集する
アカウントの作成時にスキップした「プロフィール画像(任意)」や「自己紹介(任意)」、「名前」「場所(任意)」「ウェブサイト(任意)」「生年月日(任意)」を設定することができます。
プロフィールの設定手順
画面左メニューの[プロフィール]をクリックします。
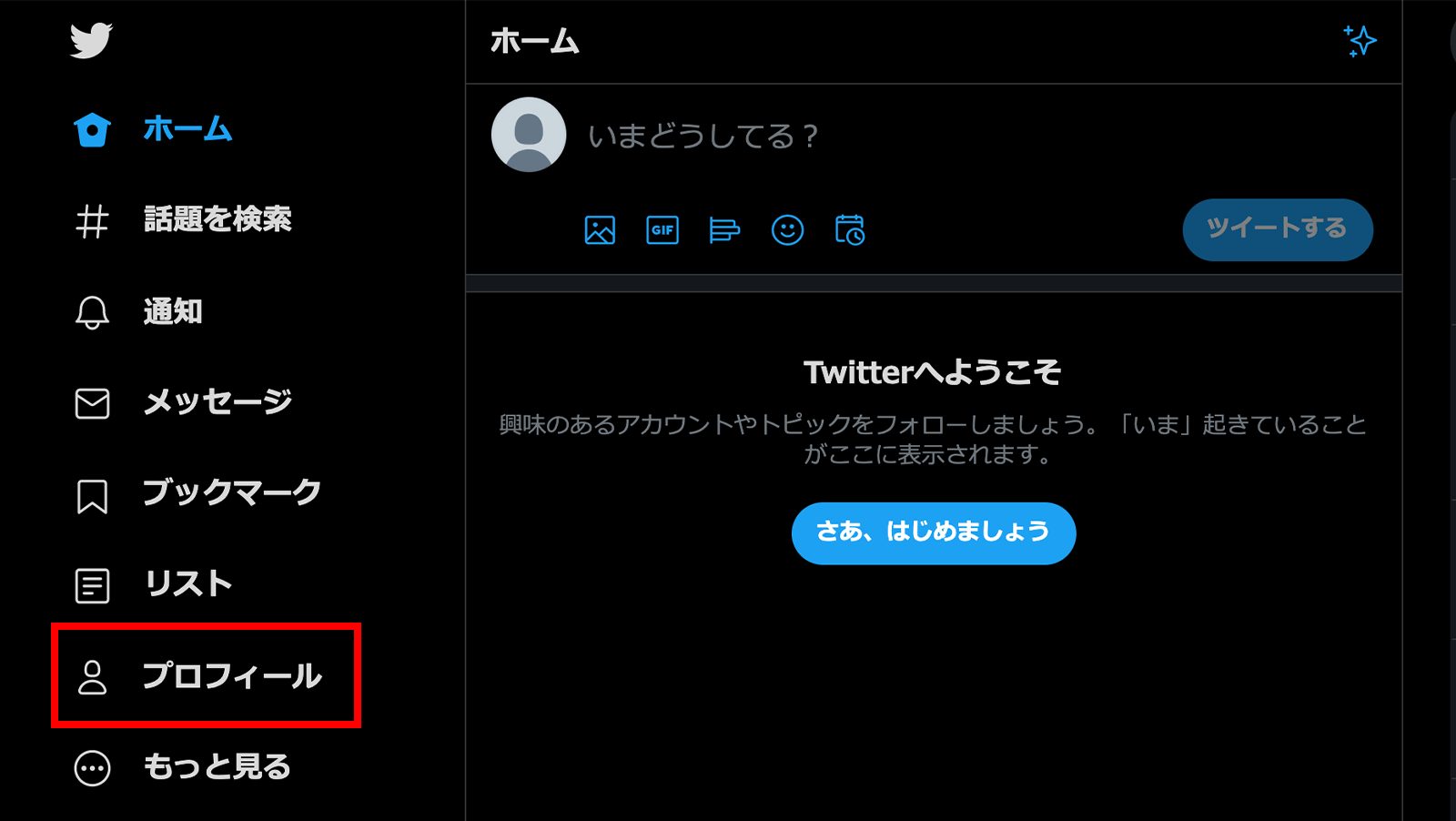
[プロフィールを編集する]をクリックします。
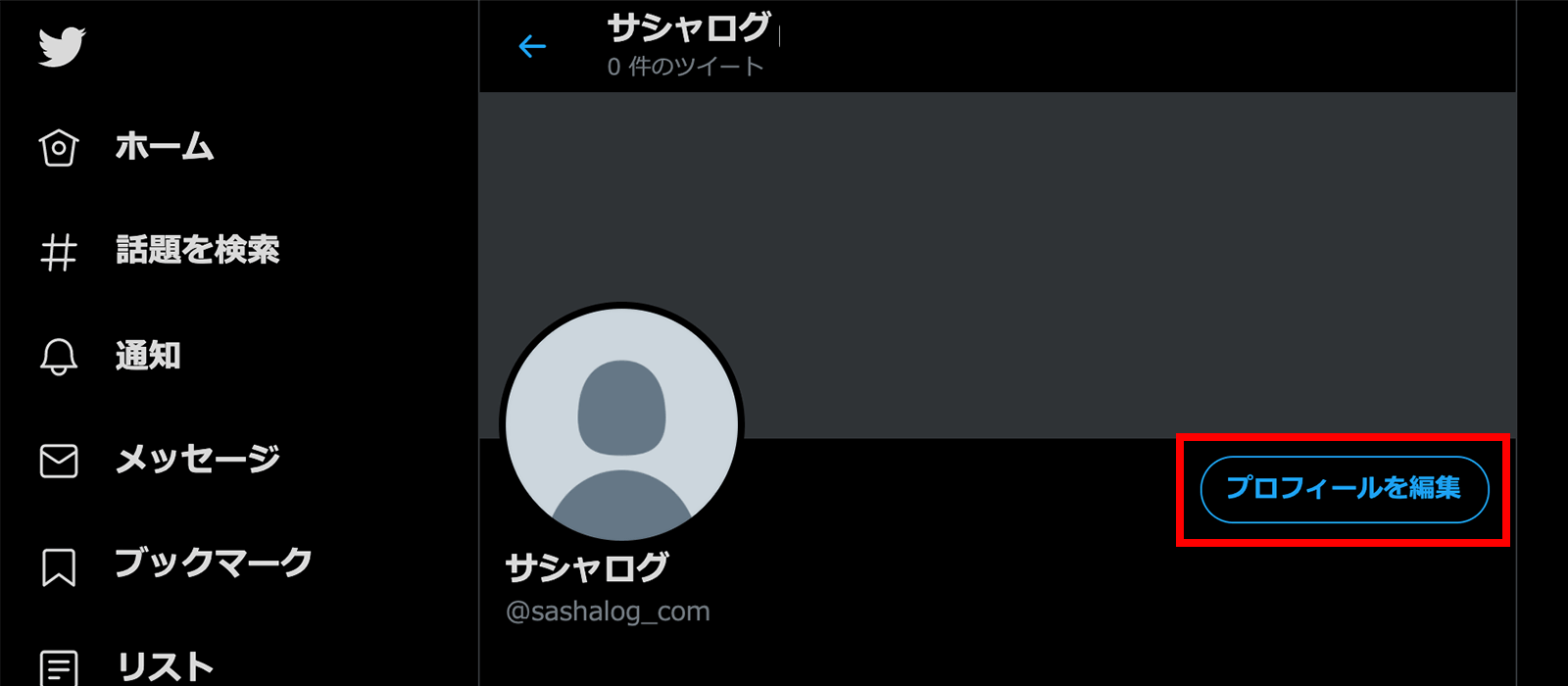
自己紹介などを入力します。
プロフィール画像を設定する場合は、カメラアイコンをクリックします。
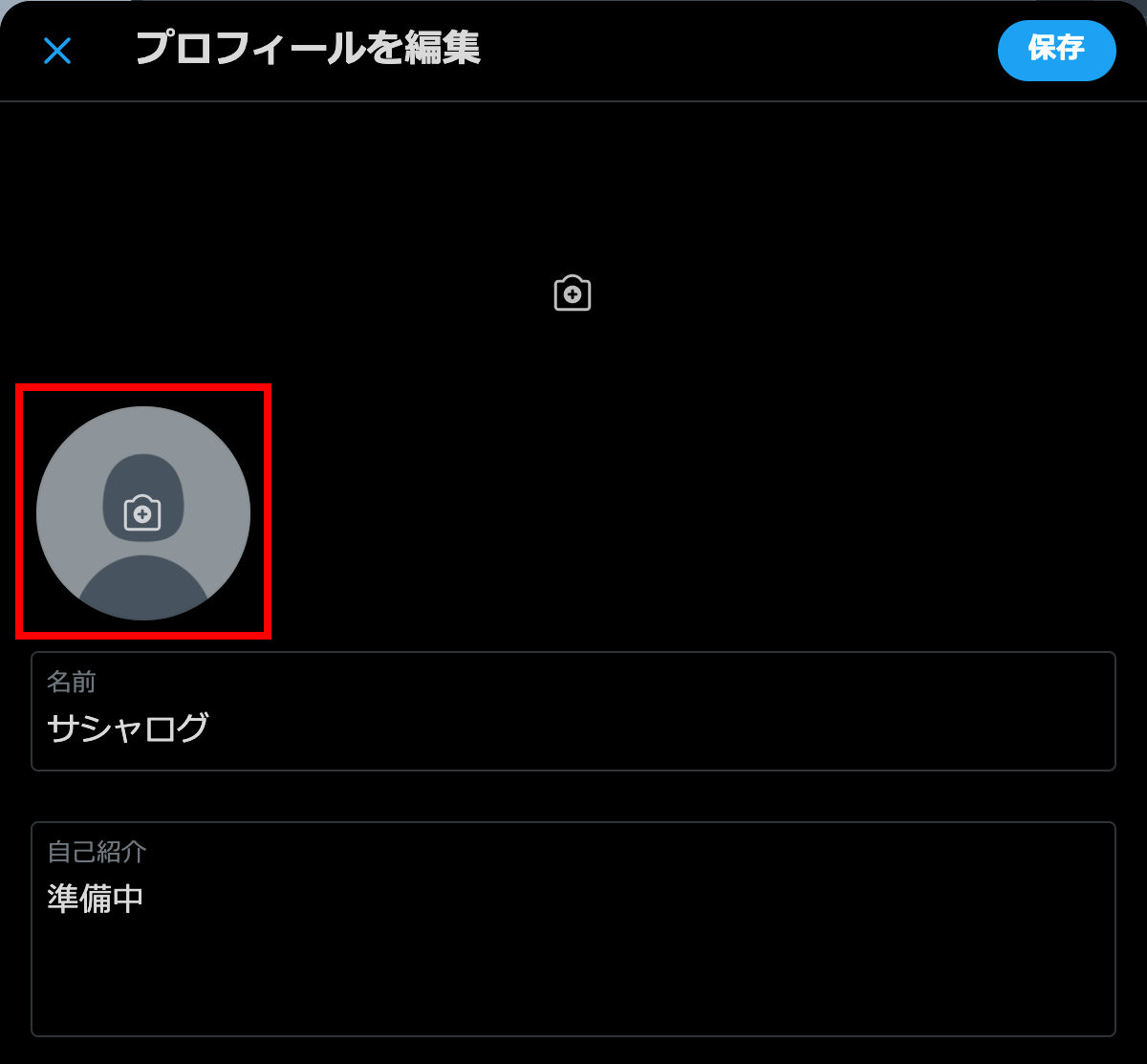
プロフィール画像に設定したい画像を選択し[開く]をクリックします。
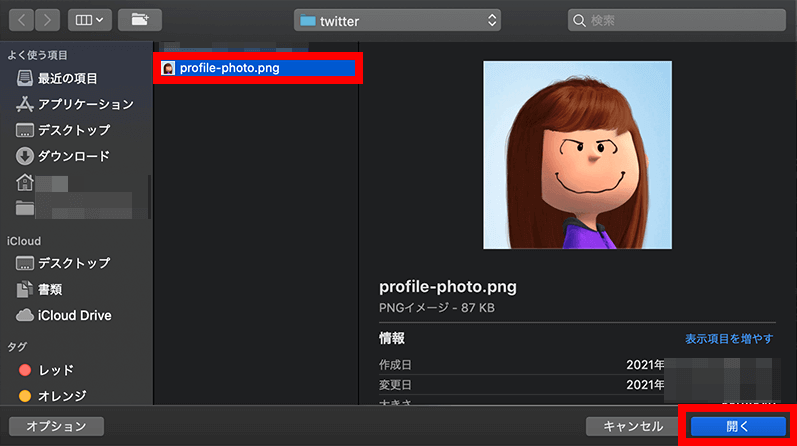
画像サイズを変更する場合は、下部スライダーを使用します。
サイズが決まりましたら[適用]をクリックします。

[保存]します。
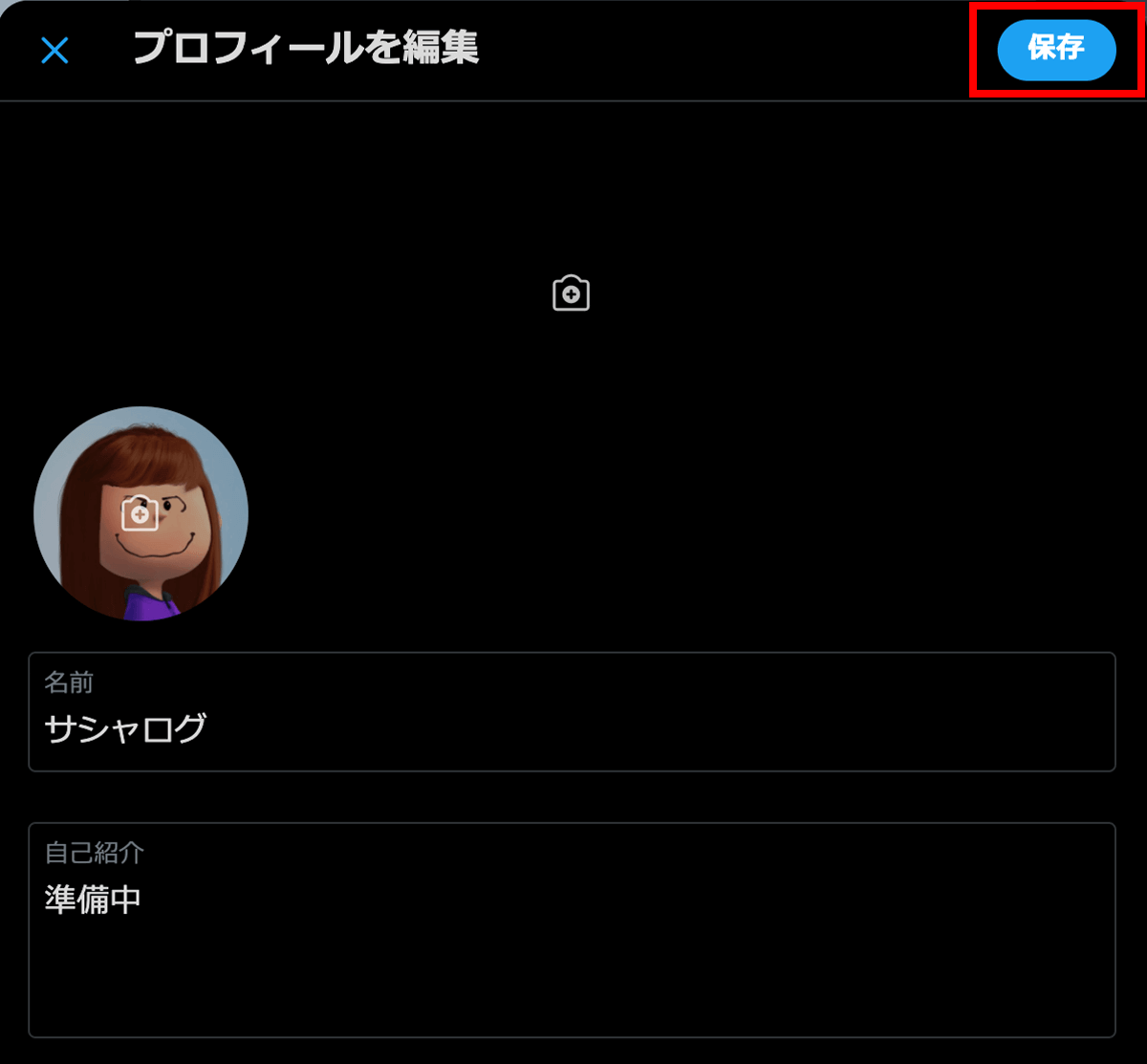
プロフィール画面に戻り、編集箇所が変わっていることを確認してください。
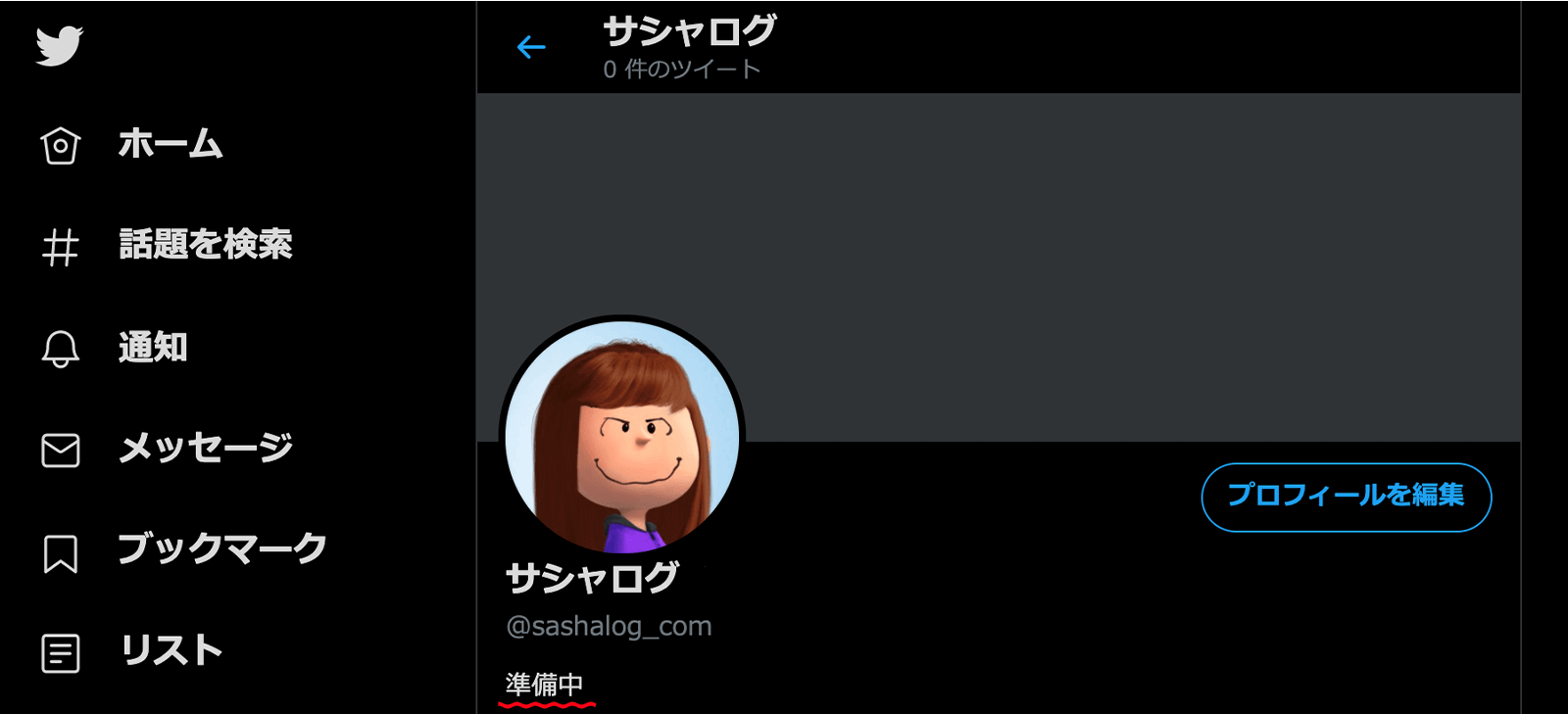
生年月日の表示設定
「個人情報なので秘密にしたい」などの理由から、プロフィールの生年月日を非表示にしたいと考える方もいるでしょう。
Twitterではこの生年月日を「見ることができる人」を、以下の中から選択することができます。
- 公開
- フォロワー
- フォローしているアカウント
- 相互フォローのアカウント
- 自分のみ
また「月日」と「年」で別の設定をすることも可能です。
生年月日を完全に非表示にしたい場合は「自分のみ」を選択しましょう。
生年月日の設定手順
画面左メニューの[プロフィール]をクリックします。
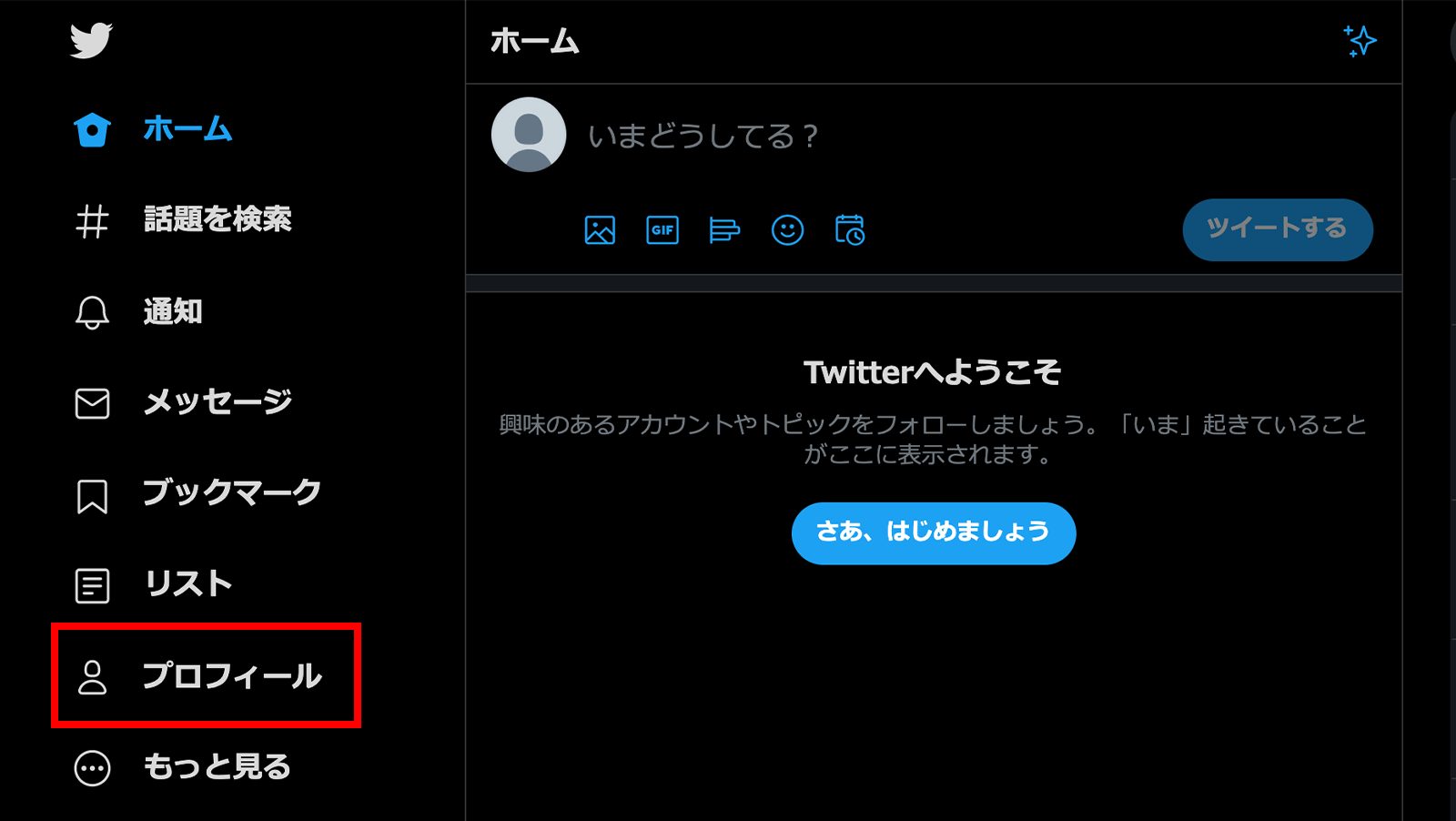
[プロフィールを編集]をクリックします。
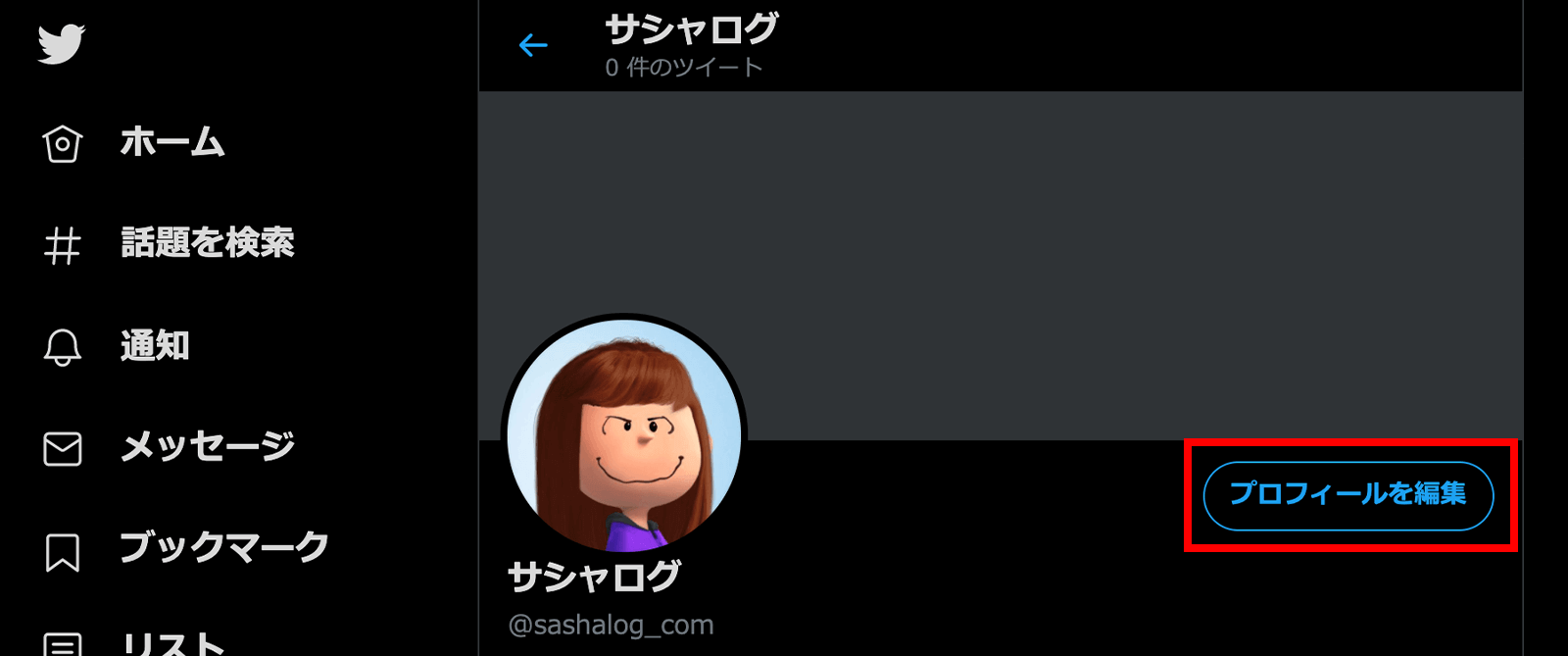
生年月日の[編集]をクリックします。
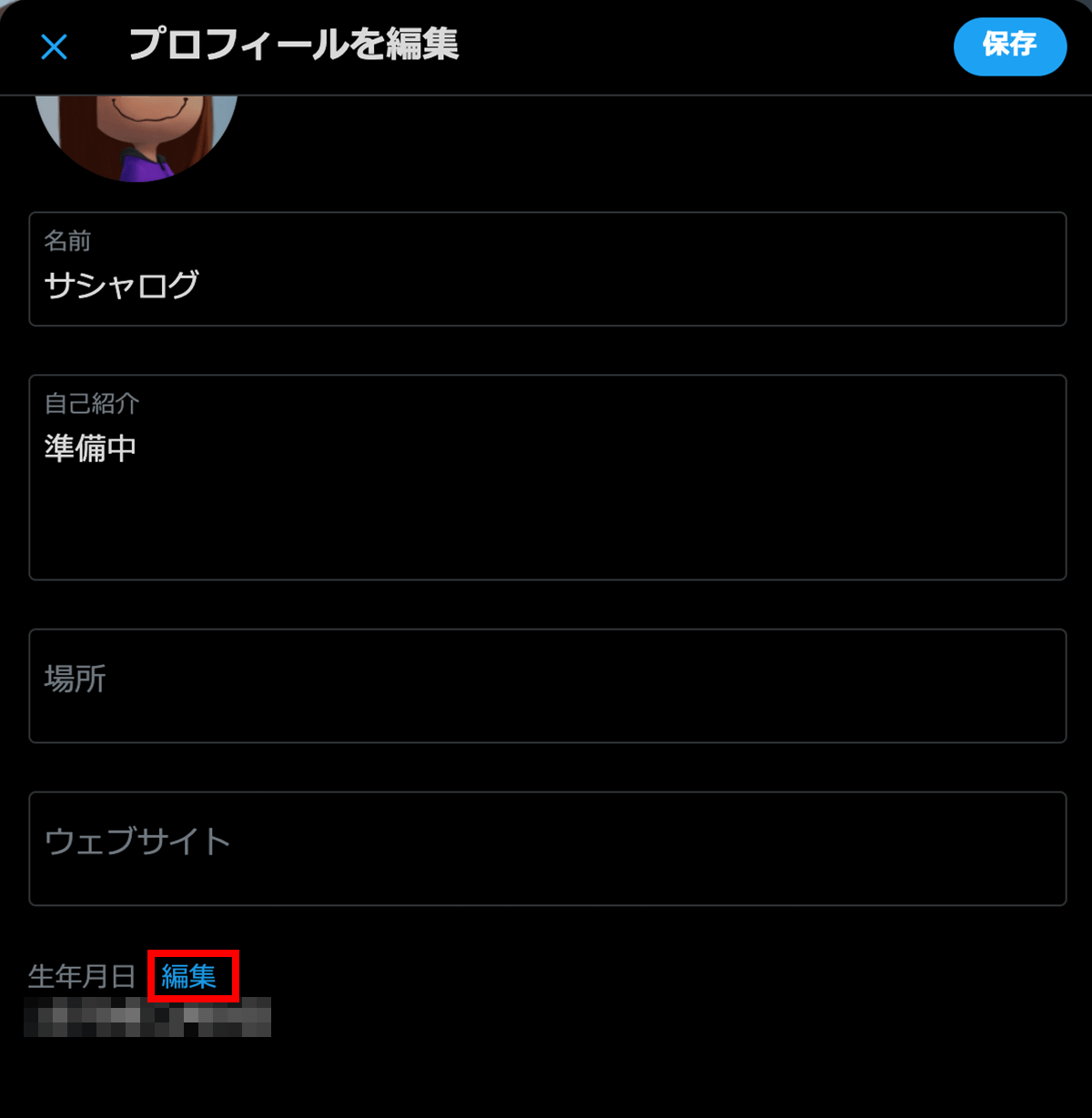
[編集]をクリックします。
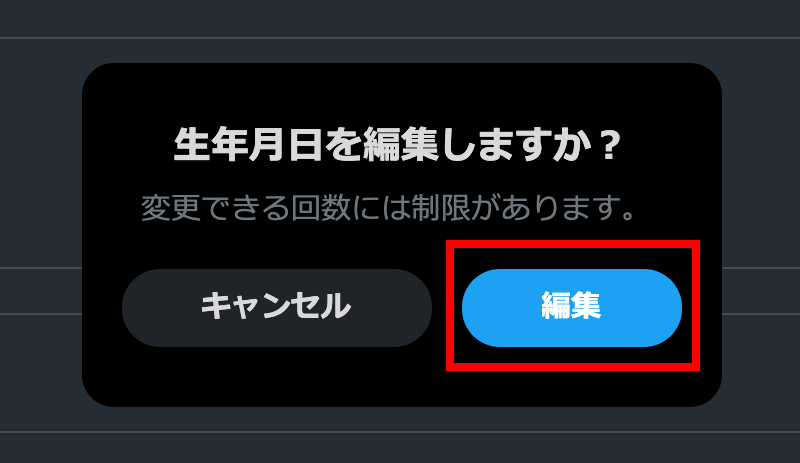
[見ることができる人]を選択し[保存]します。
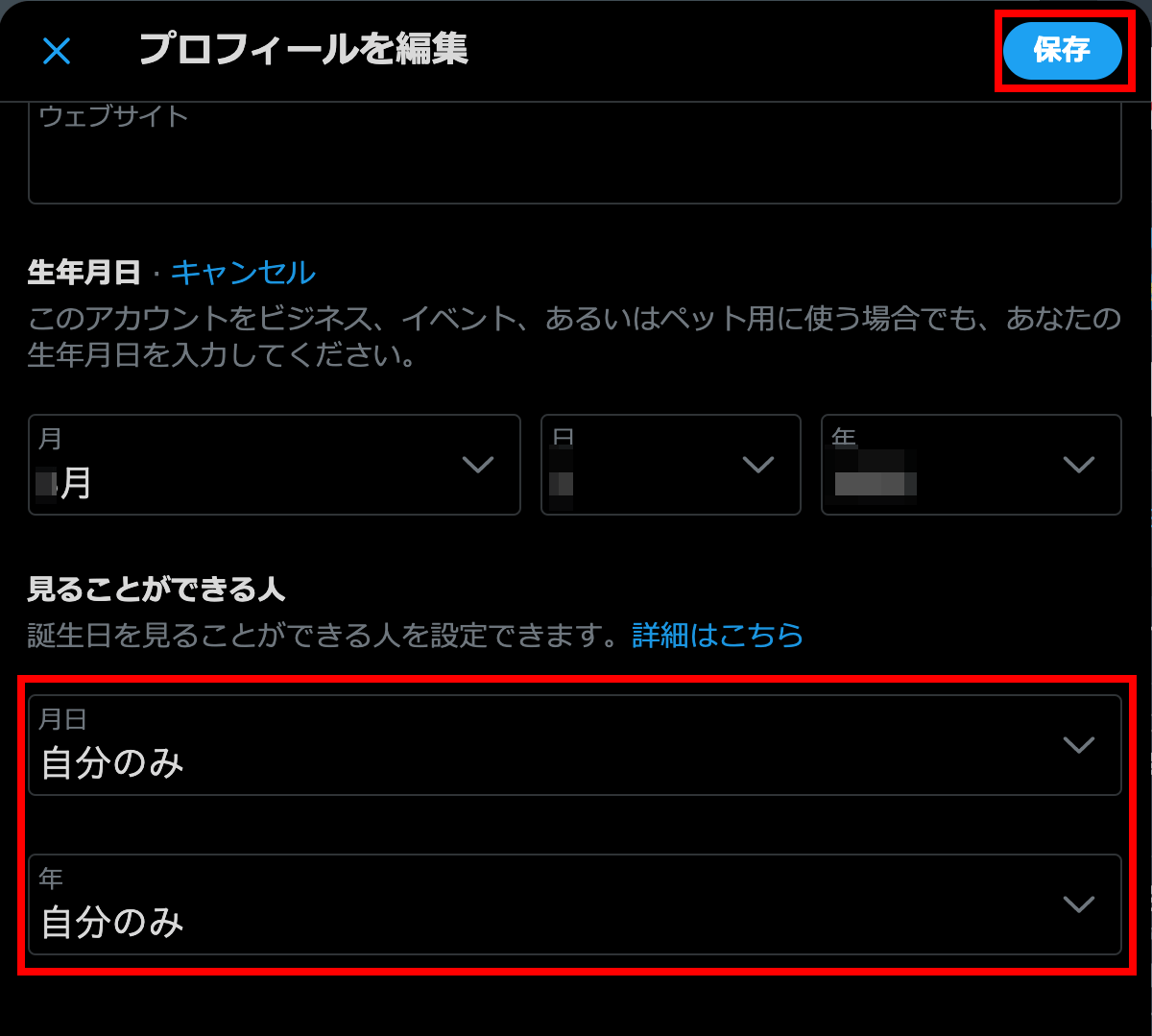
確認メッセージが表示されますので[確認]をクリックし、生年月日の非公開設定が完了します。
Twitterアカウントを非公開設定(鍵垢)にする
Twitterにはアカウントを、公開・非公開にする設定があります。
新規登録したアカウントではツイートがすべて公開設定になっているため、誰でも自分のツイートを見ることができてしまいます。
不特定多数のユーザーにツイートを見られたくない場合は、ユーザーによって許可されたフォロワーだけが見ることができる非公開設定にすることもできます。
アカウントの公開・非公開設定の設定手順は以下になります。
画面左メニューの[もっと見る]をクリックします。
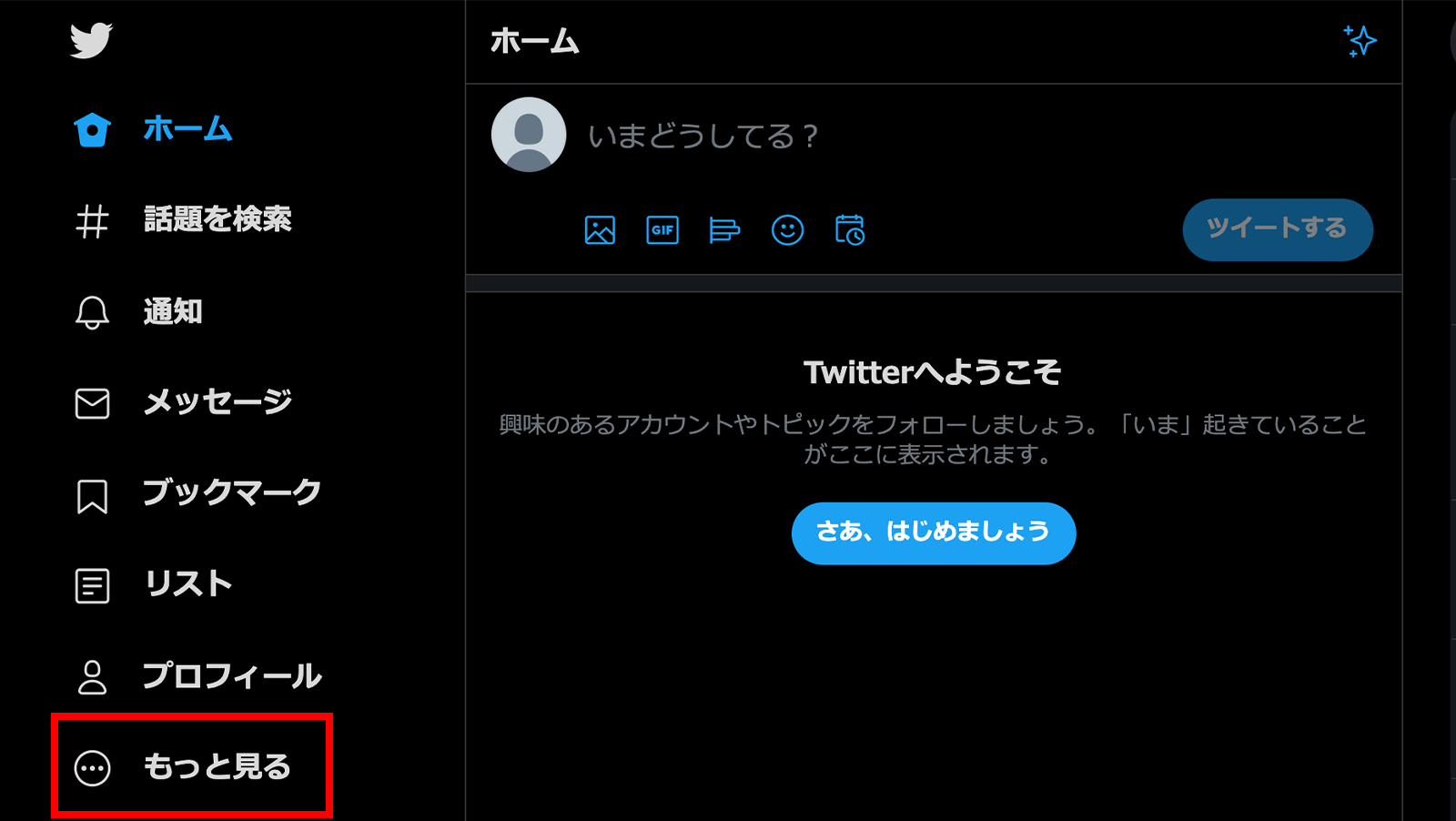
[設定とプライバシー]をクリックします。
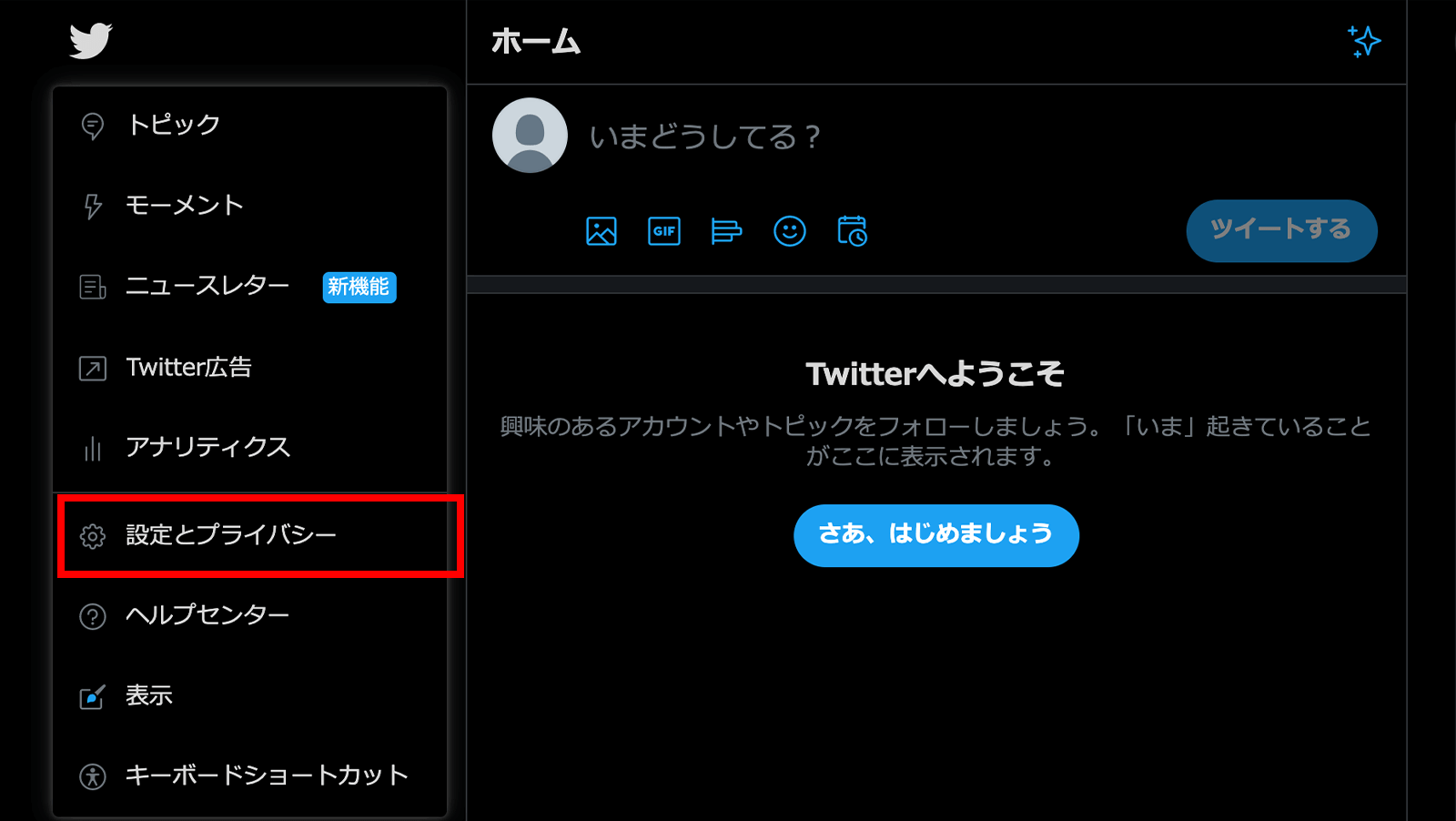
[プライバシーとセキュリティ]の[オーディエンスとタグ付け]をクリックします。
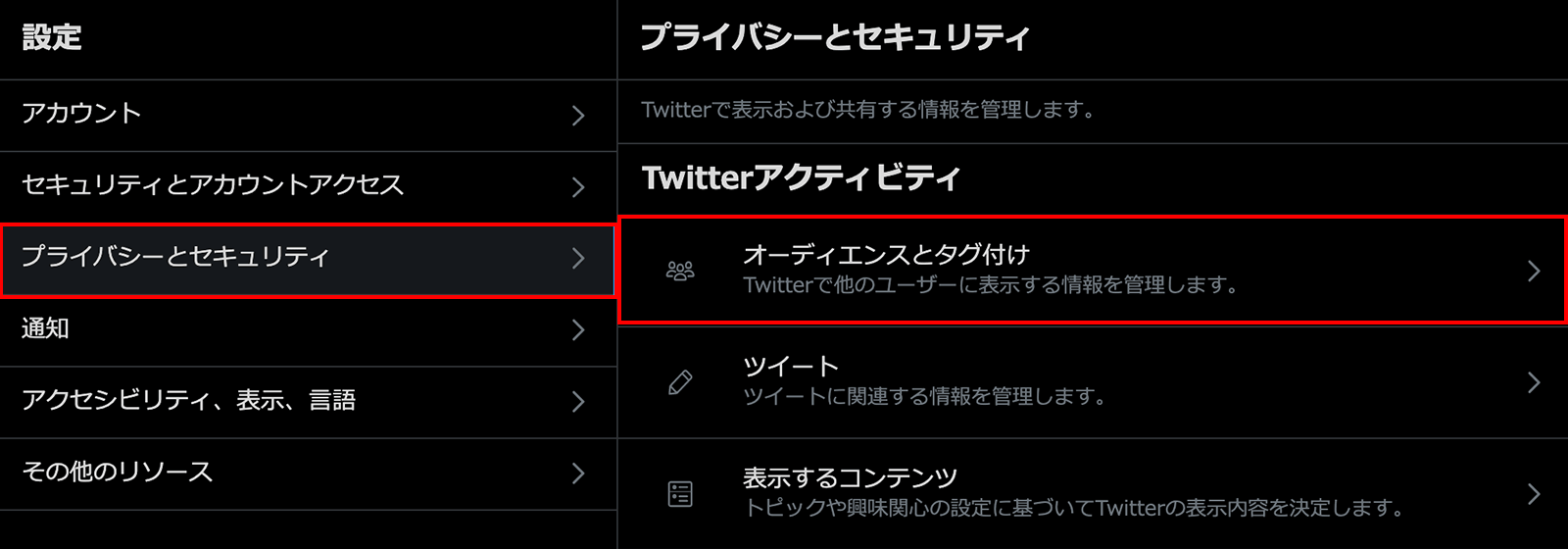
[ツイートを非公開にする]にチェックを入れます。
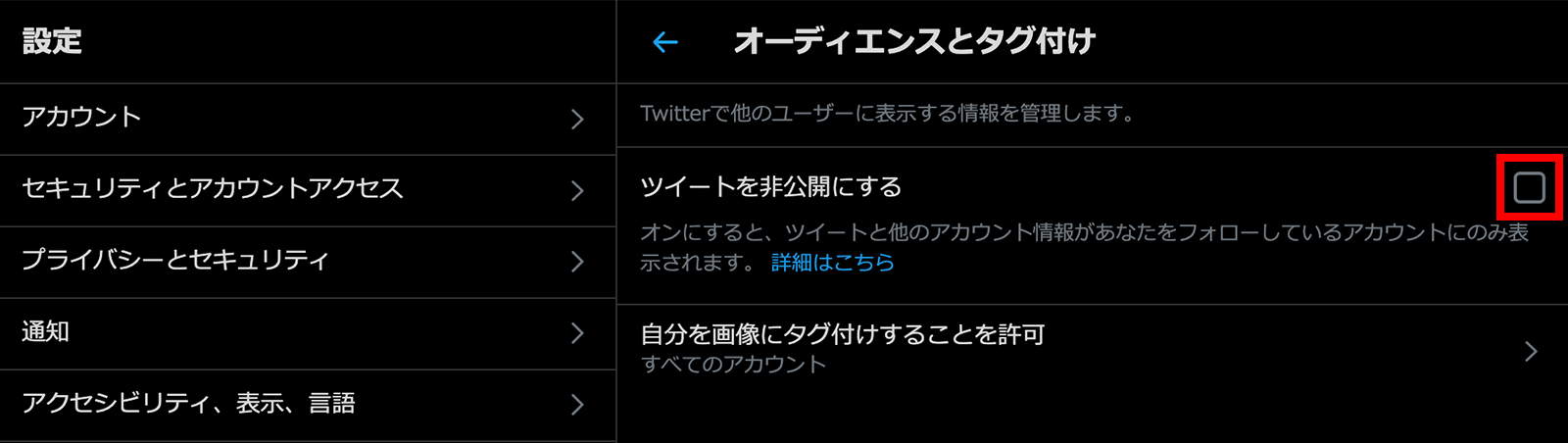
[非公開にする]をクリックします。
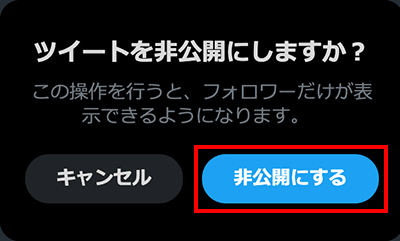
[ツイートを非公開にする]にチェックが入り、非公開となりました。
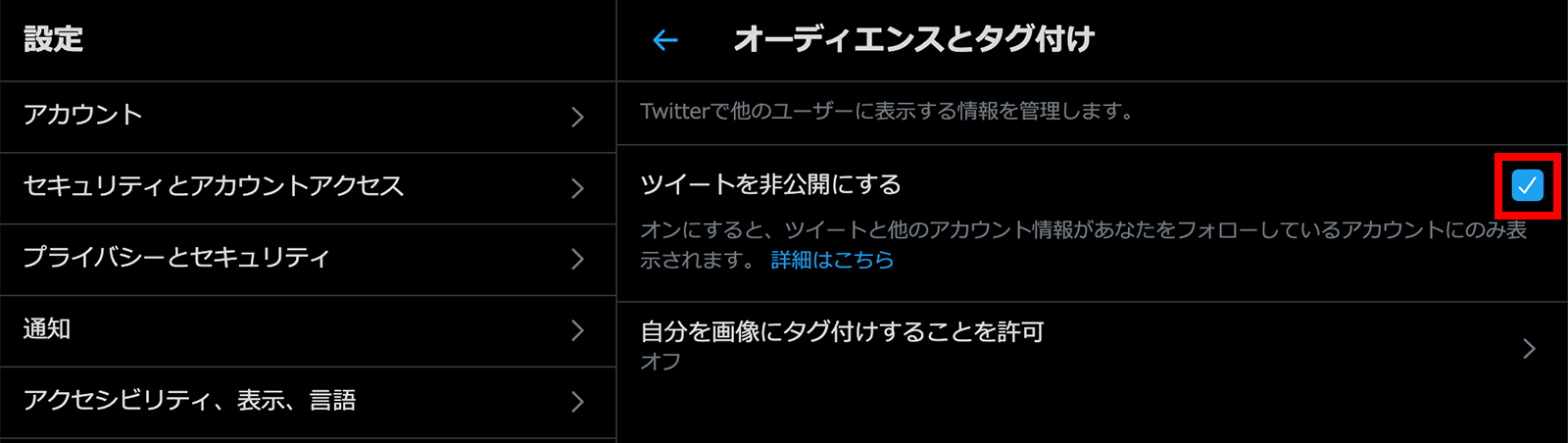
非公開設定中は、自身のアカウント名の横に鍵のマークがつきます。これで知らないユーザーからツイートを見られることはなくなります。
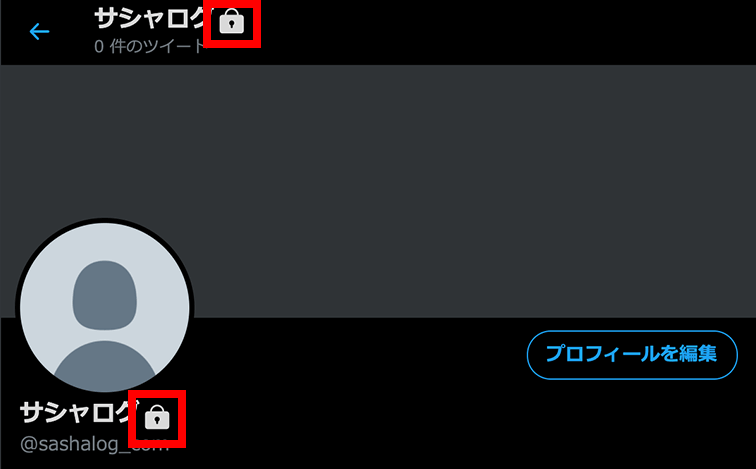
まとめ
今回は「パソコンでTwitterの新規アカウントを作成する方法」をご紹介しました。

