こんにちは、サシャです。
今回は「MW WP FormにGoogle reCAPTCHA v3を導入する方法」についてご紹介します。
MW WP Formとは
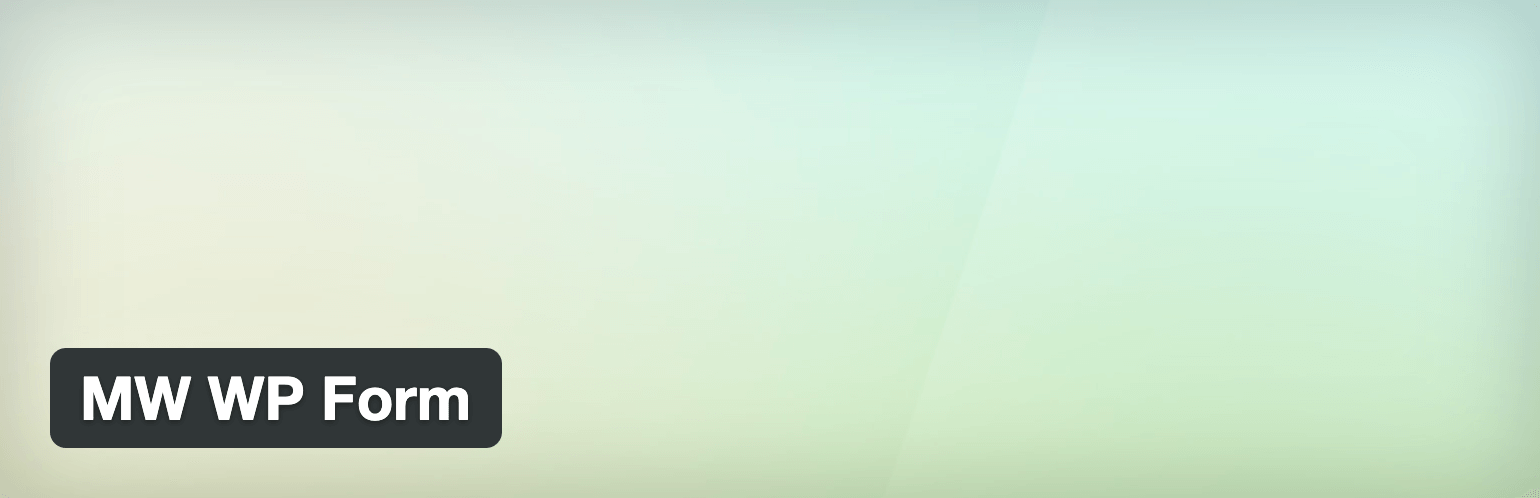
MW WP Formは、簡単な操作でフォームの作成が行え、設置もショートコードを貼るだけのとてもシンプルなWordpressのプラグインです。
Google reCAPTCHAとは?
Google reCAPTCHAとは、Googleが無料で提供しているbotと人間を区別するためのサービスです。
reCAPTCHAを導入することにより、メールフォームから送信される迷惑メール(スパムメール)を回避したり、コメント機能に対してのスパムを減らすことができます。
「私はロボットではありません」でお馴染みのreCAPTCHA v2はユーザーが何らかの操作をする必要がありましたが、最新のreCAPTCHA v3ではユーザーは何もする必要がありません。
表示速度が遅くなってしまうというデメリットもありますが、導入したページでの人間の行動パターンを学習して、botか人間かを自動で判断してくれますので、特別な理由がない限りreCAPTCHA v3の導入をおすすめします。
MW WP FormへのGoogle reCAPTCHA v3の導入手順
今回はプラグイン「reCAPTCHA for MW WP Form」を使用して、MW WP FormにreCAPTCHAを導入します。
Google reCAPTCHAをMW WP Formに導入する方法は、以下のような流れです。
STEP1.プラグイン「reCAPTCHA for MW WP Form」をインストールする
WordPressの「管理画面」の左メニューから「プラグイン」→「新規追加」をクリックします。
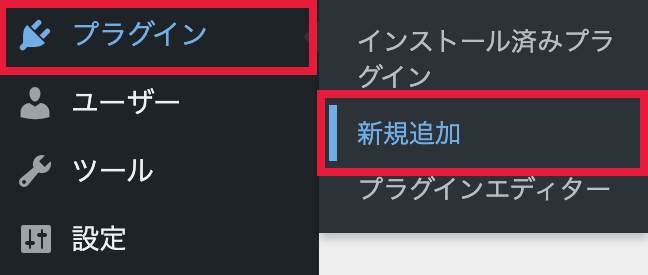
画面右上にある検索ボックスに「reCAPTCHA for MW WP Form」と入力します。
すると検索結果に「reCAPTCHA for MW WP Form」が表示されますので、[今すぐインストール]をしてください。
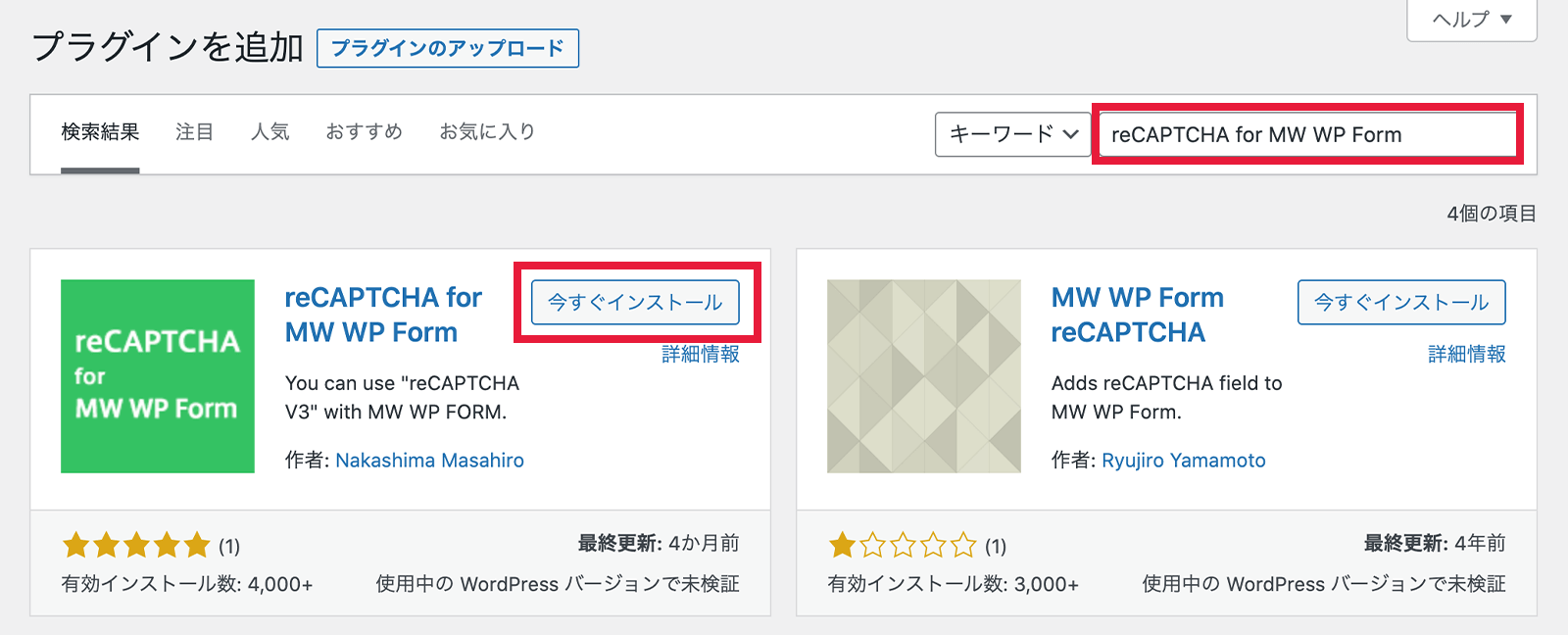
インストールが終わりましたらボタンが[有効化]に変わりますので、クリックしてください。
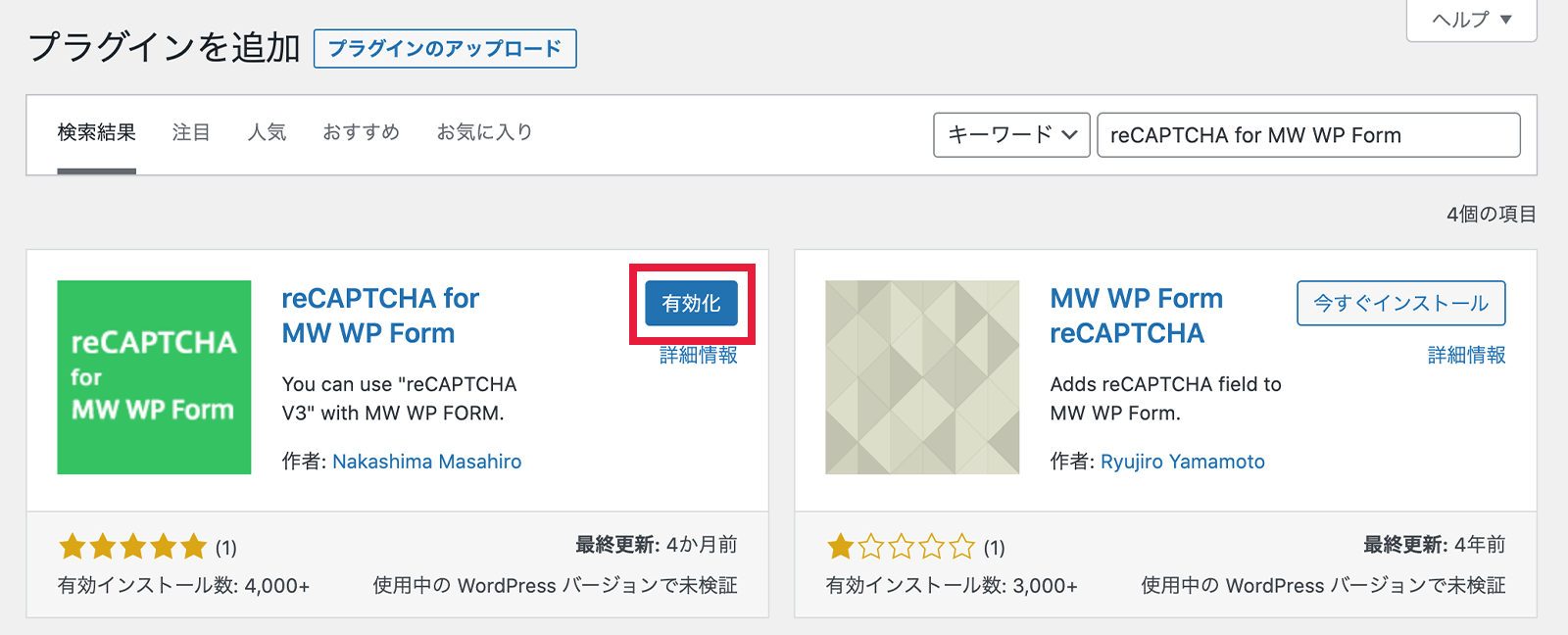
STEP2.Google reCAPTCHAの公式サイトにアクセスする
「管理画面」の左メニューから「MW WP Form」→「reCAPTCHA v3」をクリックします。
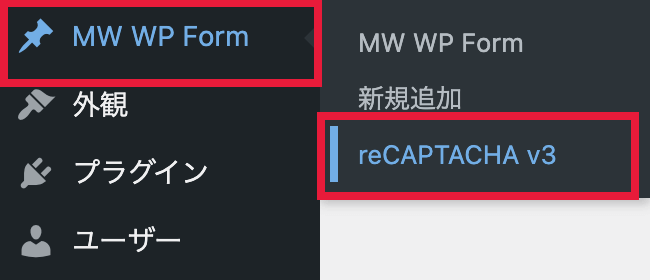
reCAPTCHAの設定画面にて[here]をクリックし、Google reCAPTCHAの公式サイトに移動します。
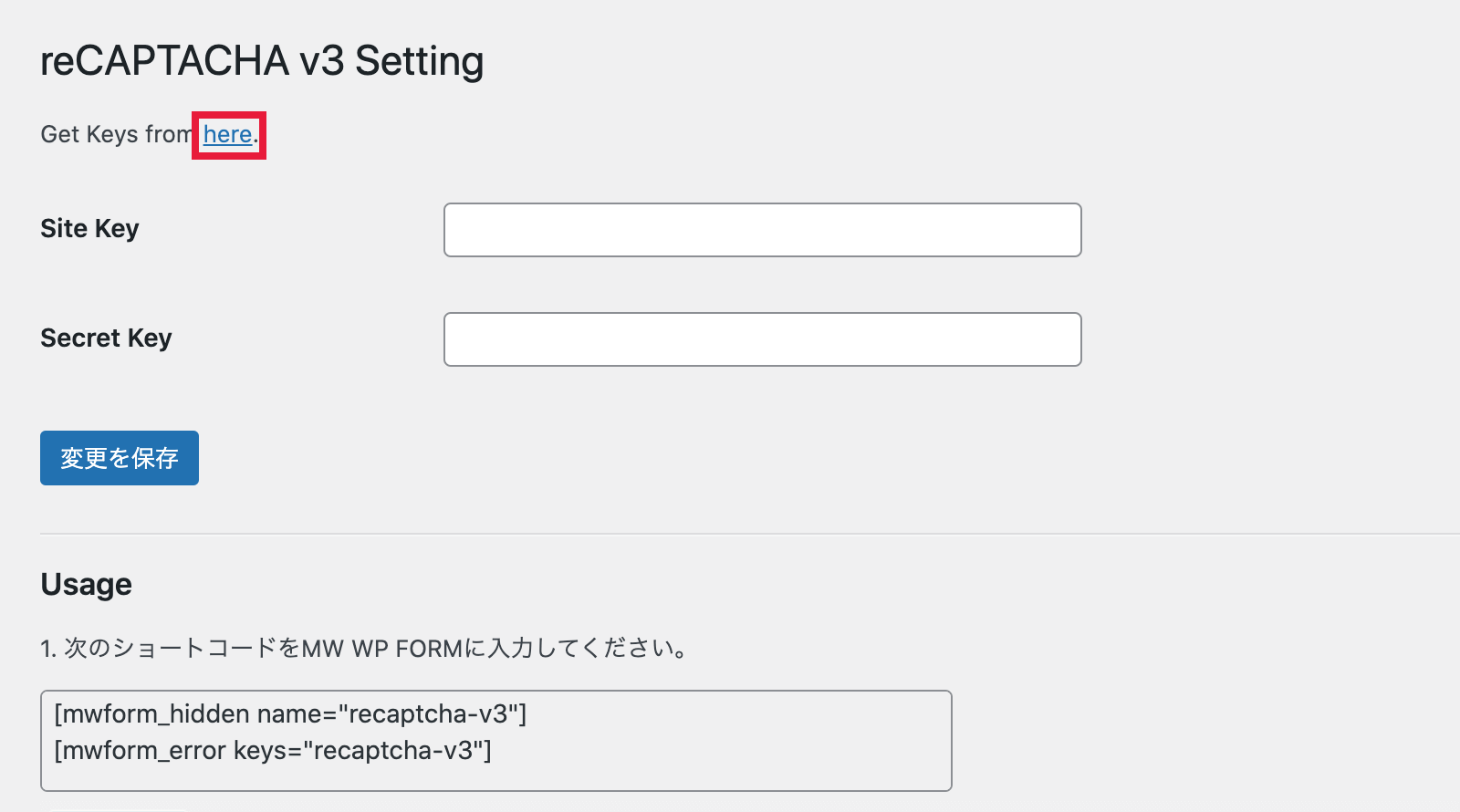
Googleアカウントでログインしていない場合は、ログイン画面が表示されます。
Google reCAPTCHAで使用するGoogleアカウントでログインしてください。
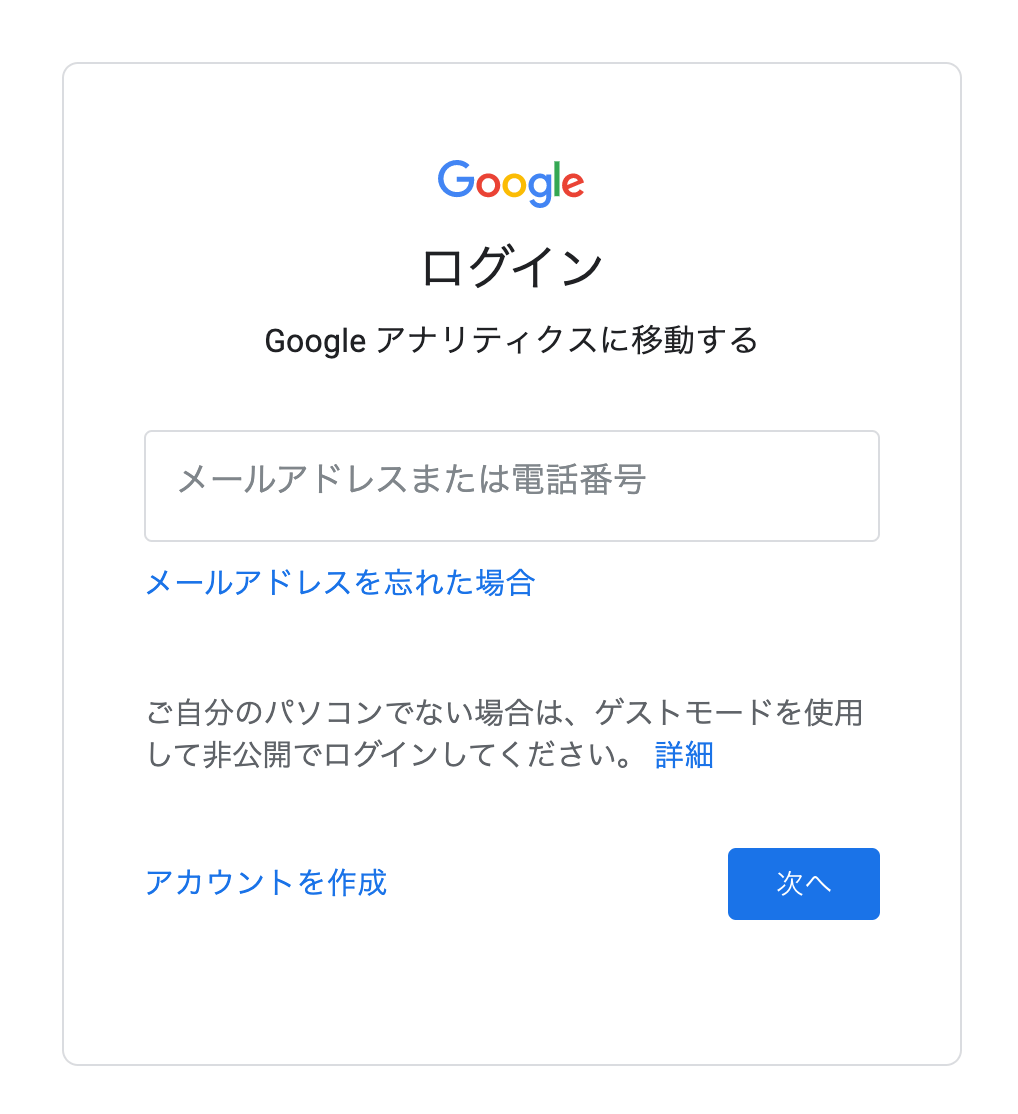
STEP3.サイトを登録する
新しいサイトを登録する画面にて各項目を入力し[送信]します。
ラベル:なんでもOKです。後で変更も可能です。
reCAPTCHAタイプ:v3が使える環境ならv3、プラグイン等の関係でv3が使えない場合はv2を選択します。
ドメイン:ドメインを入力します。www等のサブドメインやhttp://やhttps://のような通信プロトコルは不要です。
reCAPTCHA利用条件に同意する:チェックを入れます
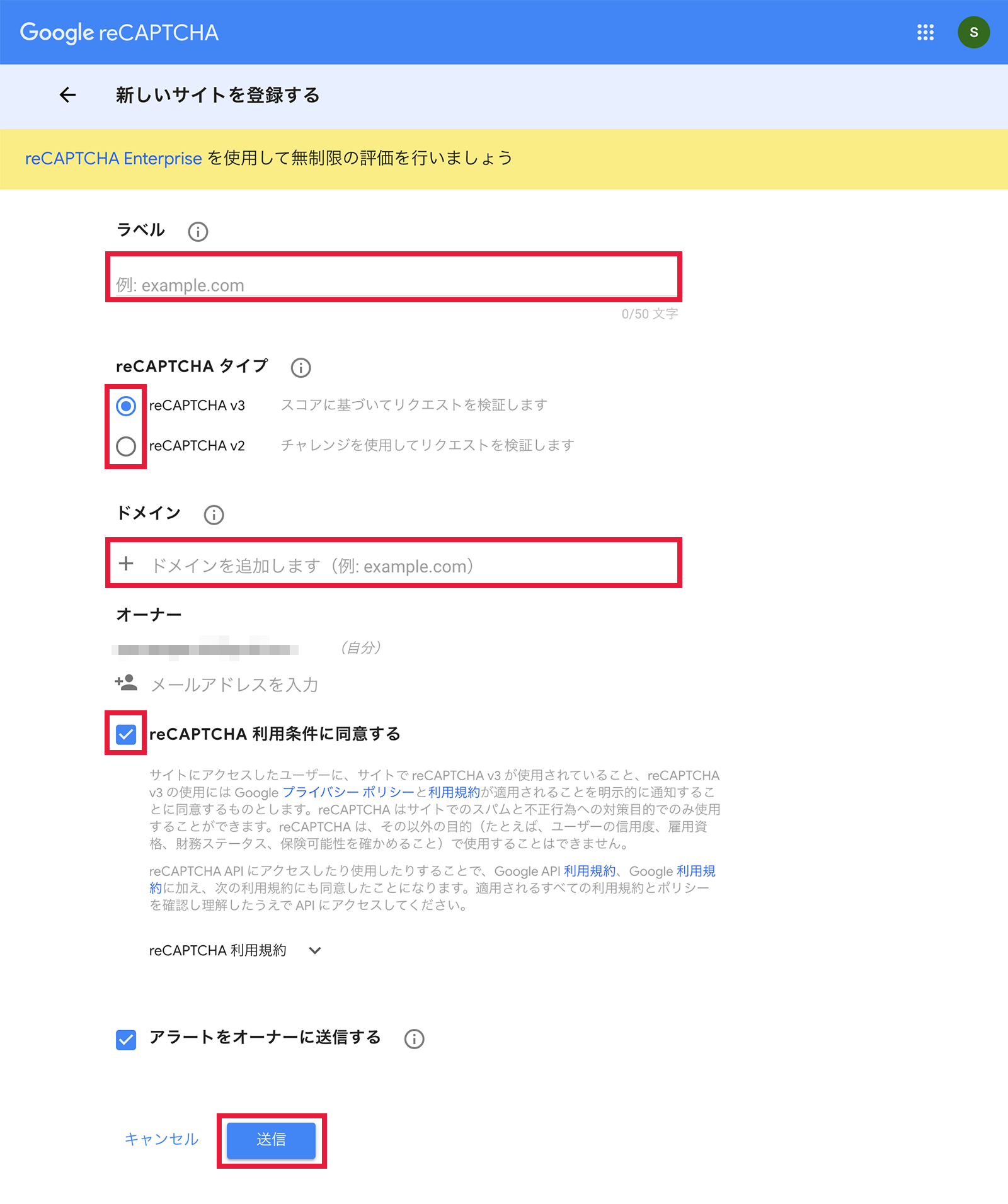
サイトキーとシークレットキーが発行されました。
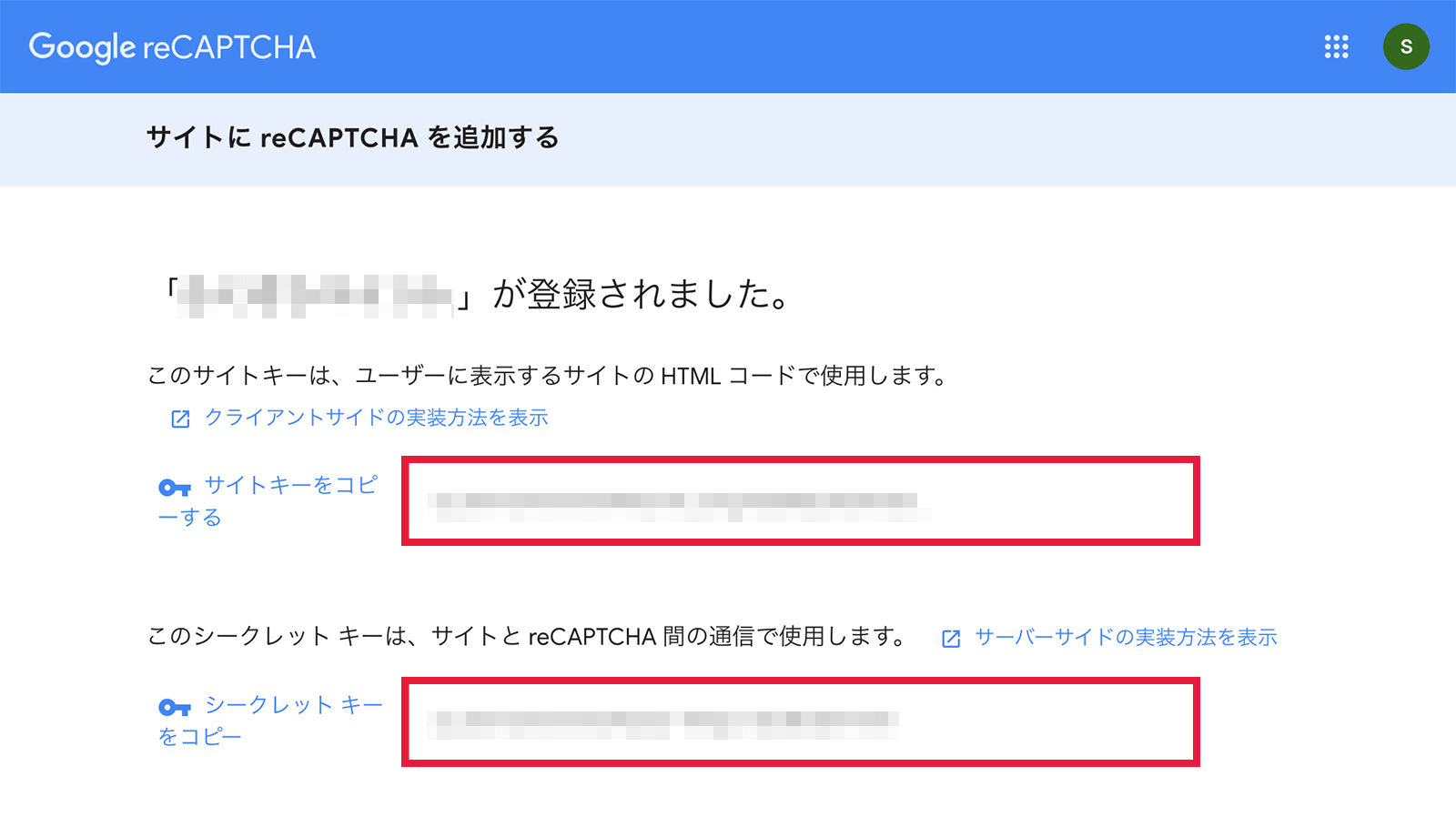
STEP4.サイトキーとシークレットキーを入力する
WordPressのreCAPTCHAの設定画面に戻り、先程発行したGoogle reCAPTCHAのサイトキーとシークレットキーを入力し、[変更を保存]します。
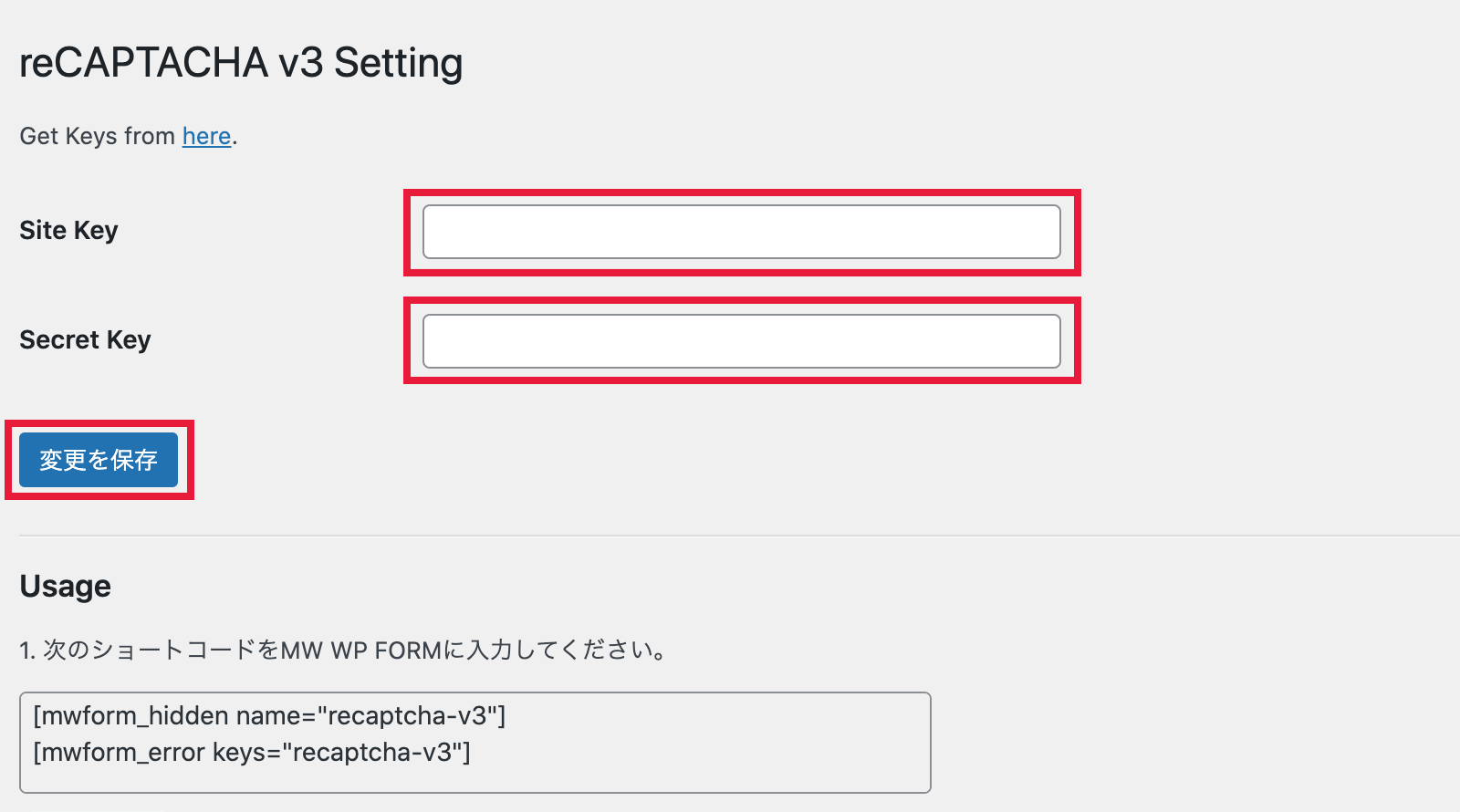
STEP5.MW WP Formに設置する
reCAPTCHAの設定画面にて、ショートコードをコピーします。
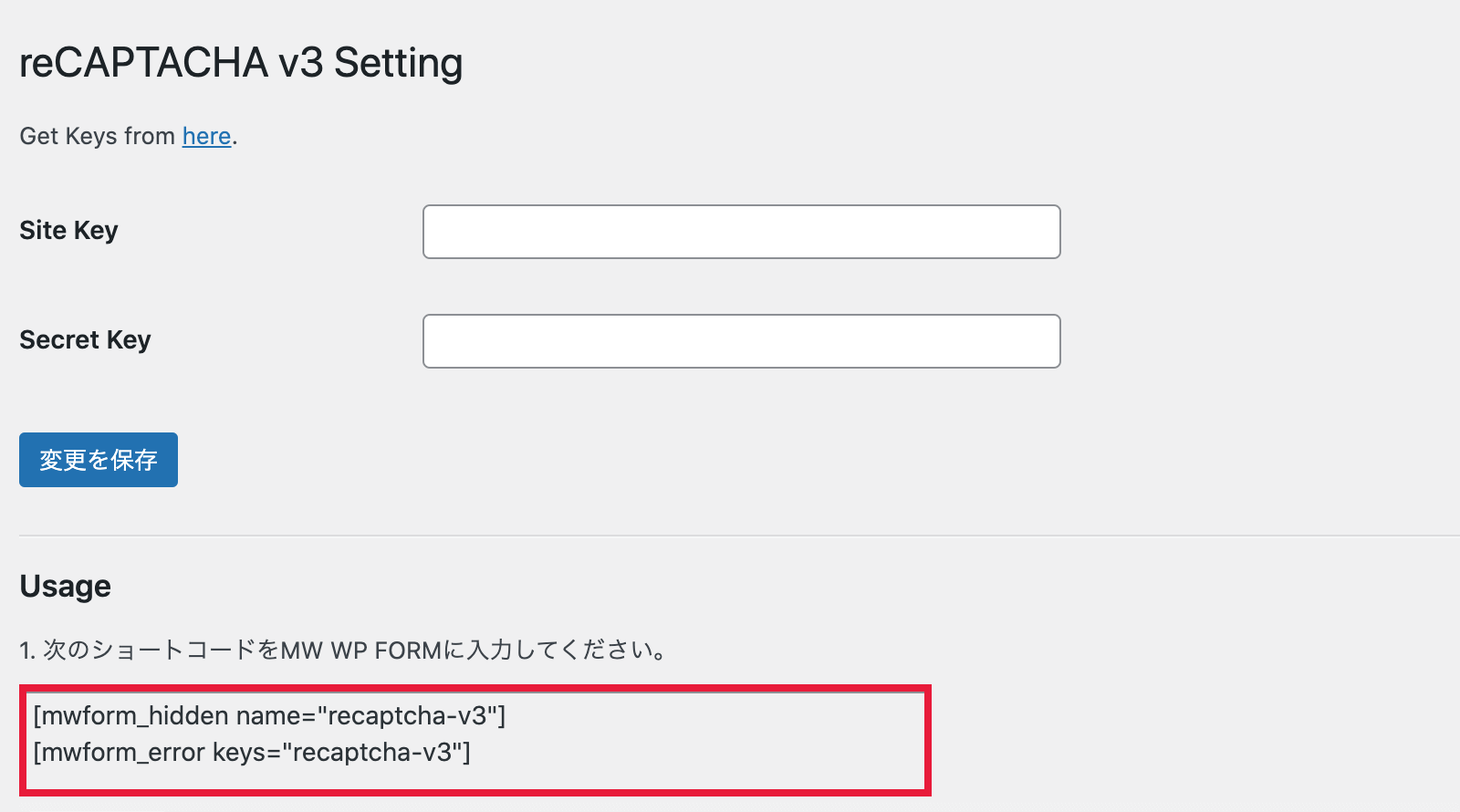
MW WP FormのreCAPTCHAを導入したいフォームの編集画面を開きます。
reCAPTCHAの設定画面でコピーしたショートコードをペーストします。
今回はわかりやすいように、一番下に追加しました。
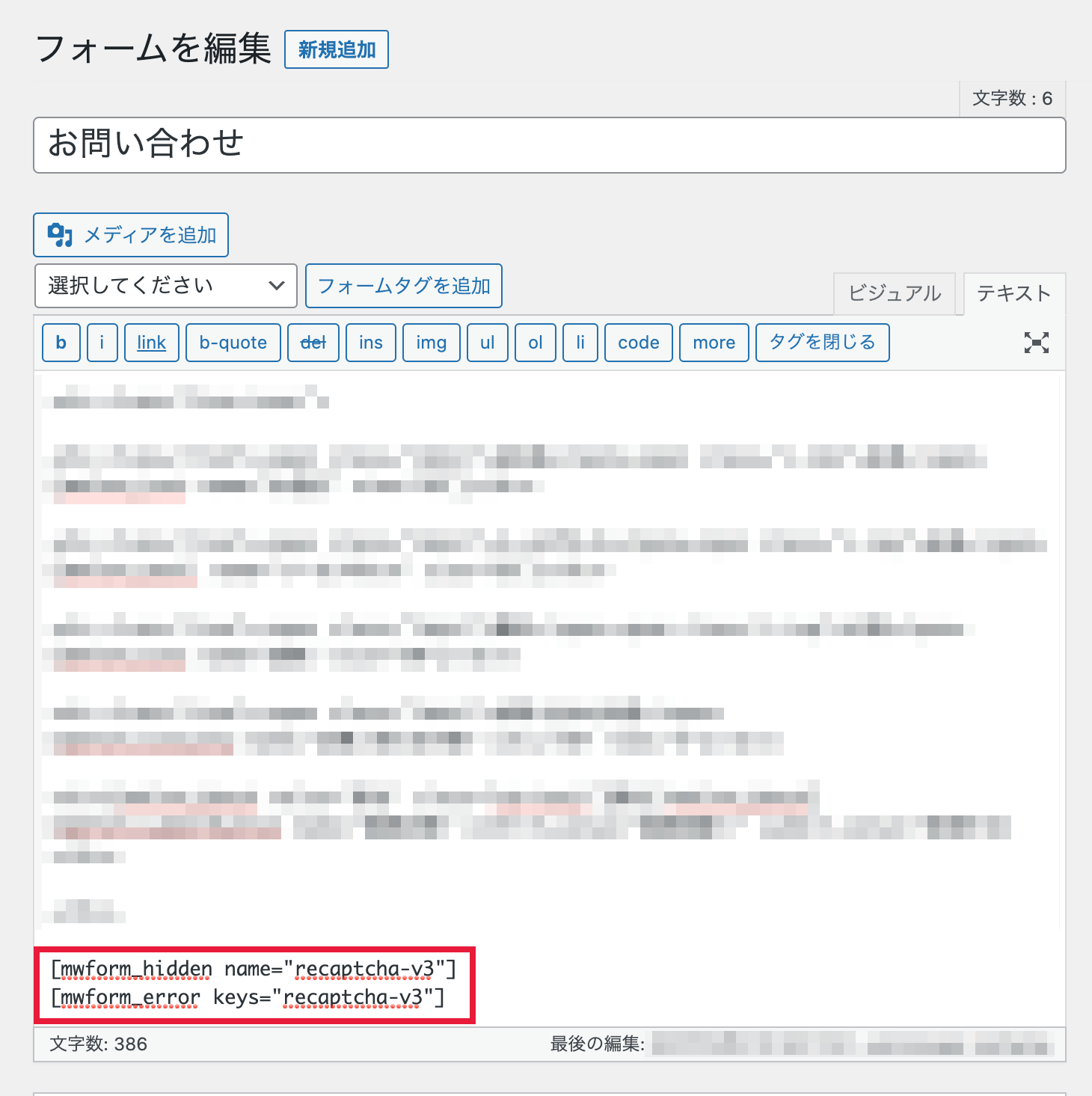
下部の「バリデーションルール」の設定にて、バリデーションを適用する項目に「recaptcha-v3」を設定し、追加されている「reCAPTCHA V3」にチェックを入れます。
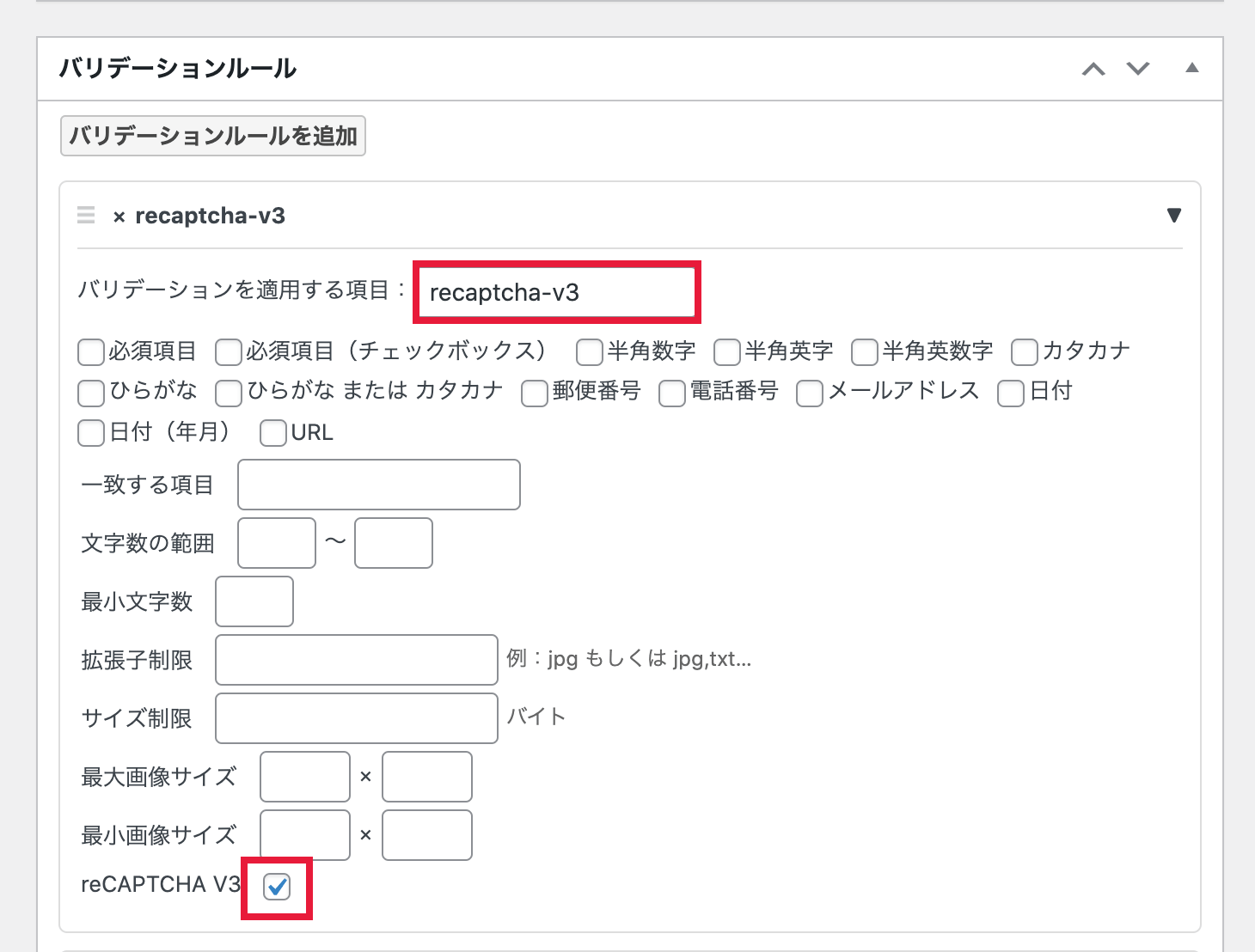
これで設定は完了です。
Google reCAPTCHAの実装確認
導入したフォームのページにアクセスし、右下にGoogle reCAPTCHAのマーク(バッヂ)が表示されていれば導入完了です。
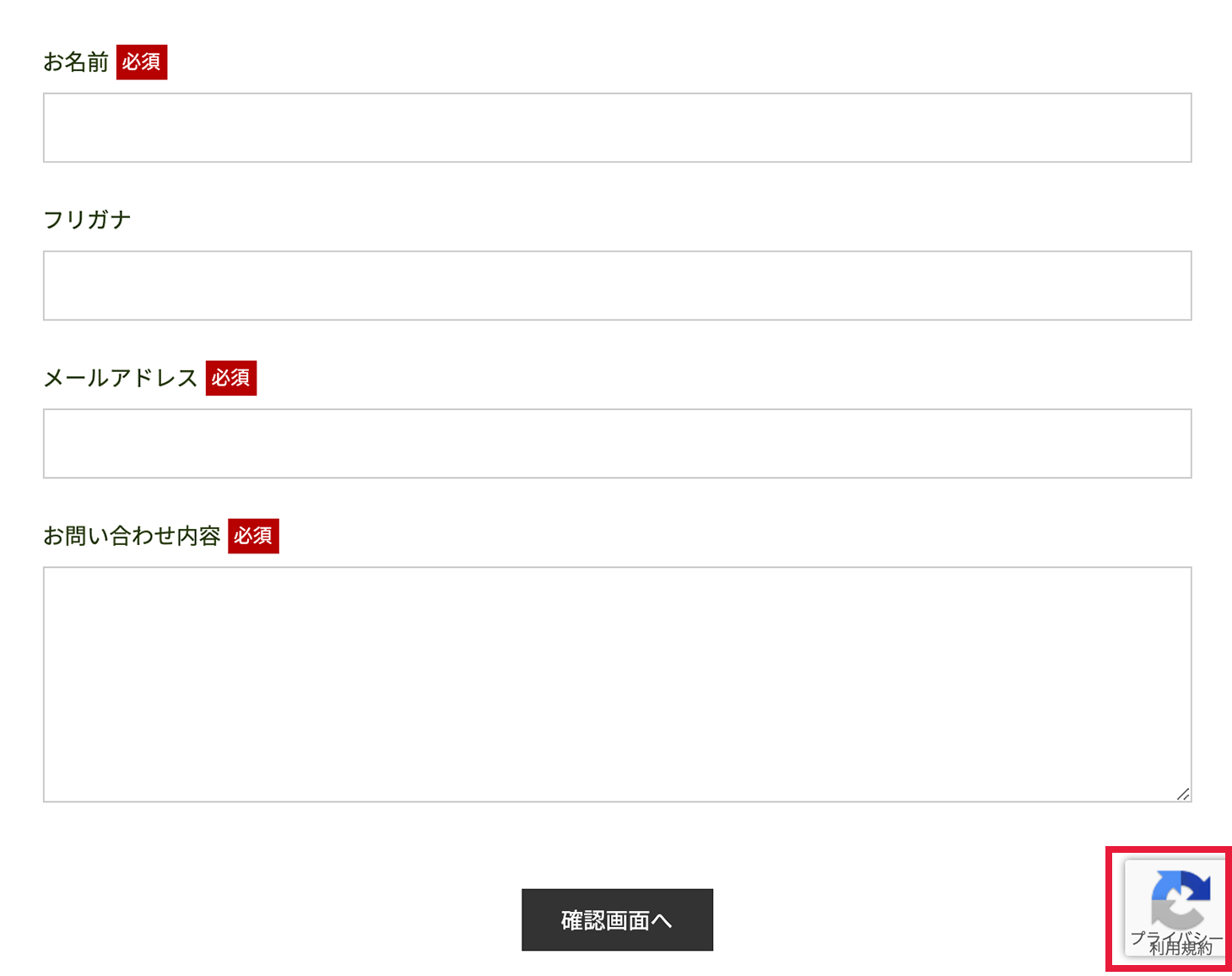
もしマーク(バッジ)が表示されていなければ以下のような可能性が考えられますので、確認してみてください。
- サイトキー、シークレットキーが間違っている
- Google reCAPTCHA登録時のドメインが間違っている
まとめ
今回は「MW WP FormにGoogle reCAPTCHA v3を導入する方法」について解説しました。

