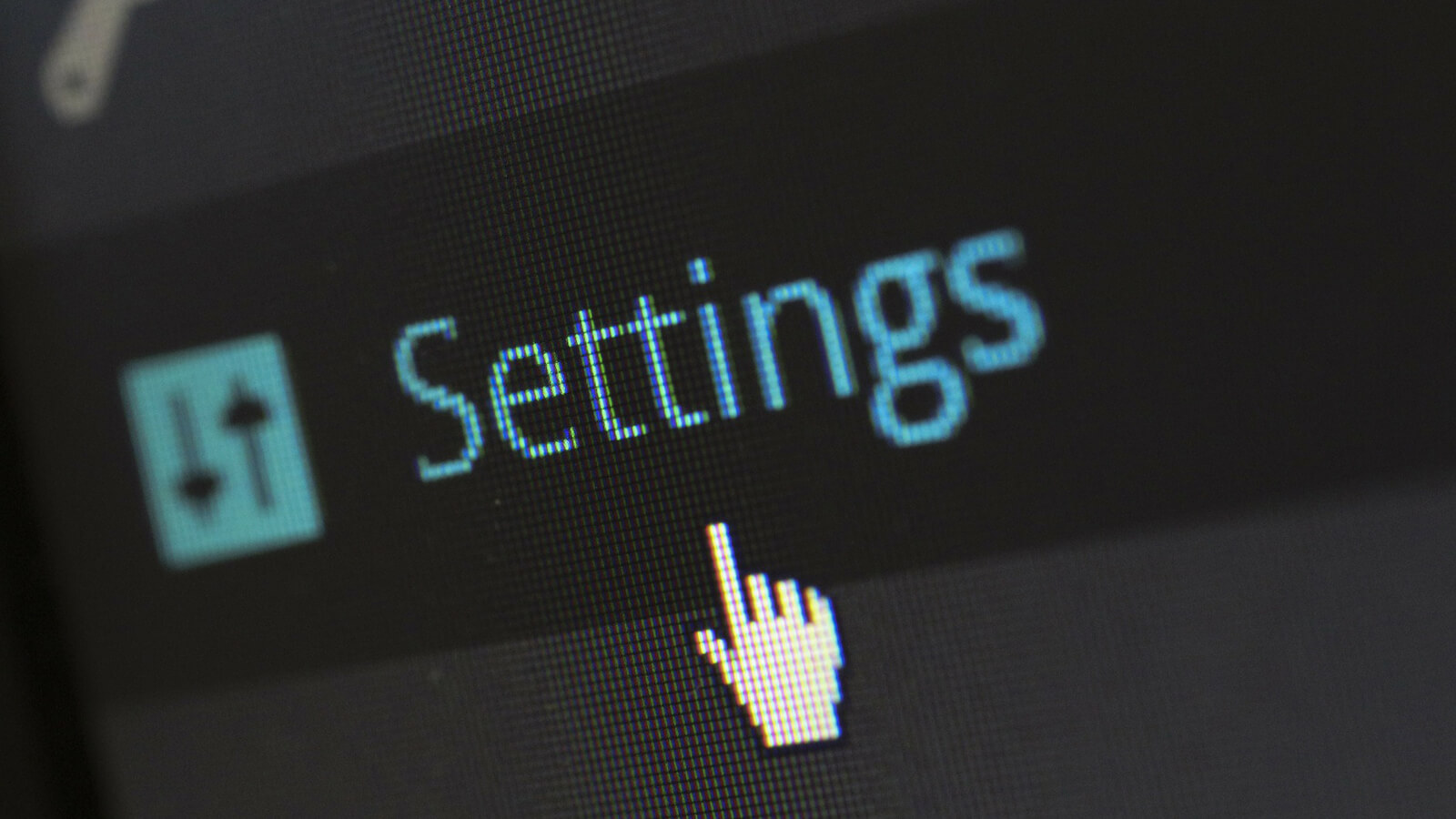こんにちは、サシャです。
今回は「WordPressインストール後すぐにやっておきたい6つの初期設定」をご紹介します。
WordPressの初期設定が必要な理由
WordPressをインストールしたら、すぐに記事を投稿したくなりますが、ちょっと待ってください。
記事を投稿する前に、SEO効果やWordPressの使いやすさを改善するために、まずやっておきたい初期設定があります。
設定は後からでも変更できますが、途中で設定変更をするとSEO的にマイナスの影響を与える可能性もあるので、WordPressをインストールしたらすぐに初期設定を行うようにしましょう。
所要時間は1時間ほどですみます。
WordPressの初期設定
WordPressの初期設定は以下の6つです。
- 一般設定:サイトタイトルやアドレスなどの基本的な設定
- 投稿設定:記事や固定ページの投稿に関する設定
- 表示設定:トップページに表示するコンテンツやRSSフィードに関する設定
- ディスカッション設定:コメントやピンバックに関する設定
- メディア設定:画像サイズに関する設定
- パーマリンク設定:記事や固定ページのURLの表示方法に関する設定
それでは順番に解説をしていきます。
一般設定
一般設定では、サイトタイトルやアドレスなどの基本的な設定を行うことができます。
まずは、WordPressにログインして管理画面(https:// あなたのドメイン名 /wp-admin/)にアクセスしてください。
管理画面にログインできたら、「管理画面」の左メニューから「設定」→「一般」をクリックします。
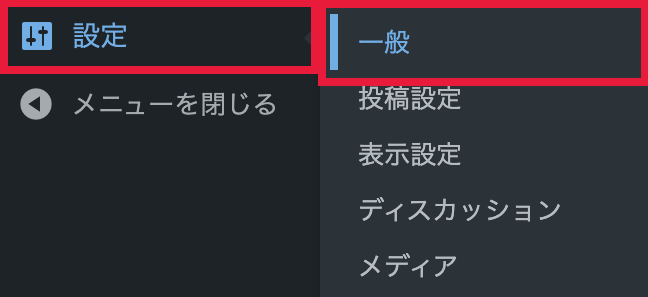
設定が必要なもの
サイトタイトル:サイトタイトルを決めましょう。例えば、当ブログのサイトタイトルは「サシャログ」です。
キャッチフレーズ:空白にしておいた方が安全です。難しい説明は省きますが、使用するテーマによってはSEO的にマイナス要因となるからです。
メールアドレスの設定:ブログにコメントがついたり、リンクがついたりした時にこのアドレスに通知が届きます。すでに設定してある場合は、変更しなくてもOKです。
その他の項目はデフォルトのままでOKです。
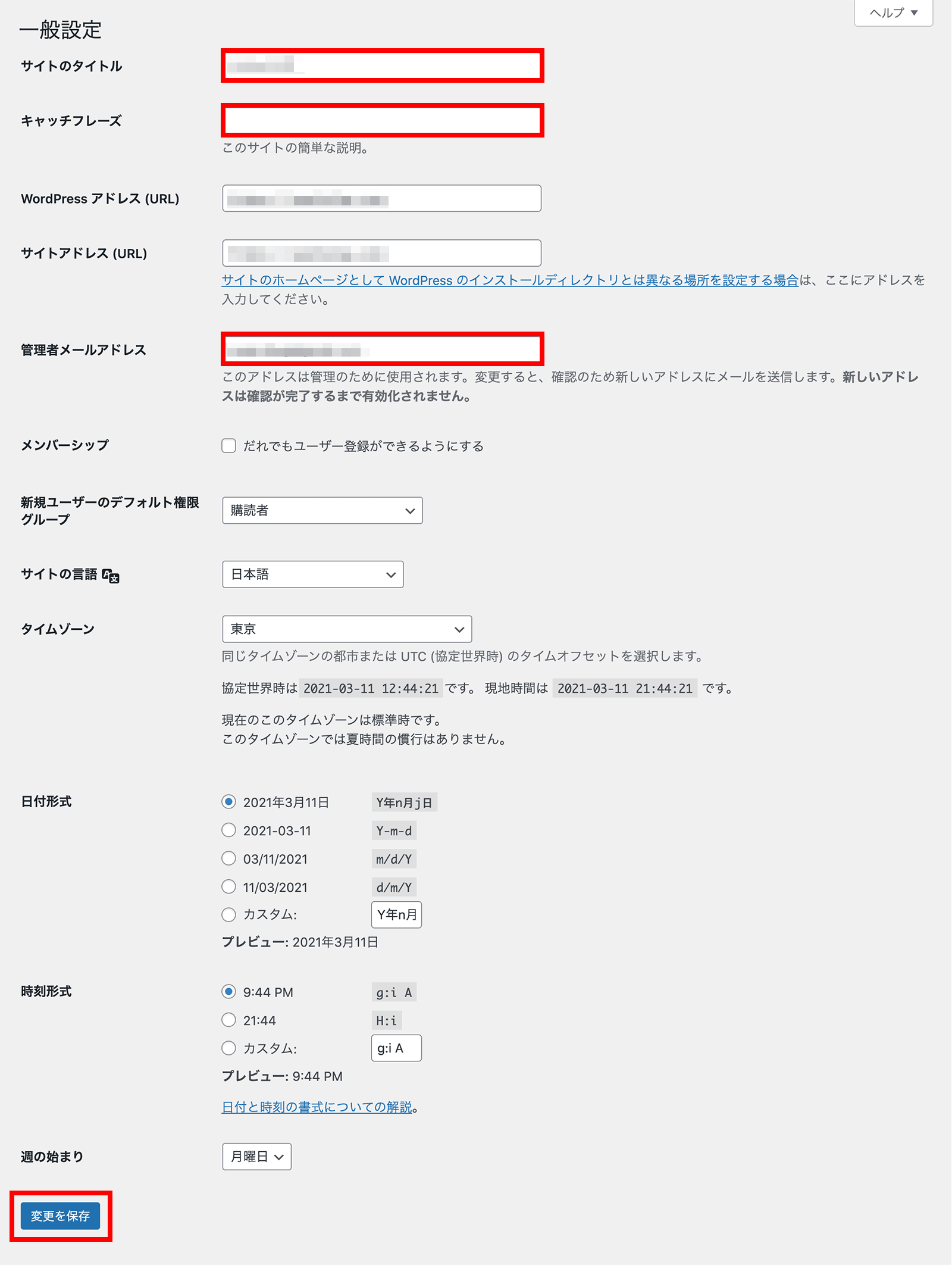
設定が終わりましたら[変更を保存]します。
投稿設定
投稿設定では、記事や固定ページの投稿に関する設定を行うことができます。
「管理画面」の左メニューから「設定」→「投稿設定」をクリックします。
投稿設定で行う設定は特にありませんので、このままでOKです。
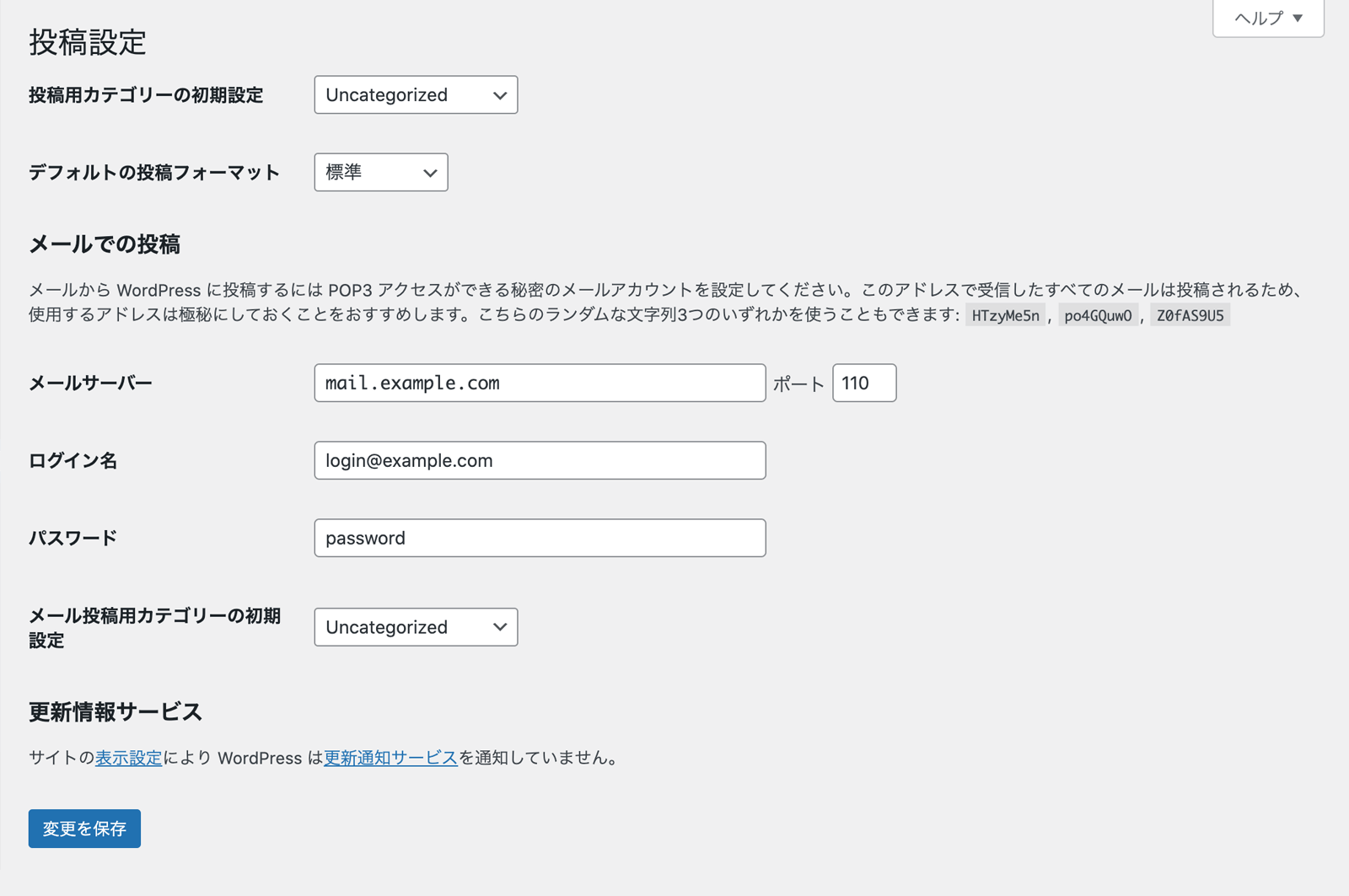
表示設定
表示設定では、トップページに表示するコンテンツやRSSフィードに関する設定を行うことができます。
「管理画面」の左メニューから「設定」→「表示設定」をクリックします。
設定が必要なもの
1ページに表示する最大投稿数:ブログのトップページに何記事を表示するか?を決める設定です。
検索エンジンでの表示:チェックをいれると、サイト全体にnoindexが設定されます。ブログを作成途中で、まだ公開したくない場合はチェックを入れ、検索エンジンに引っかからないようにすることができます。
その他の項目はデフォルトのままでOKです。
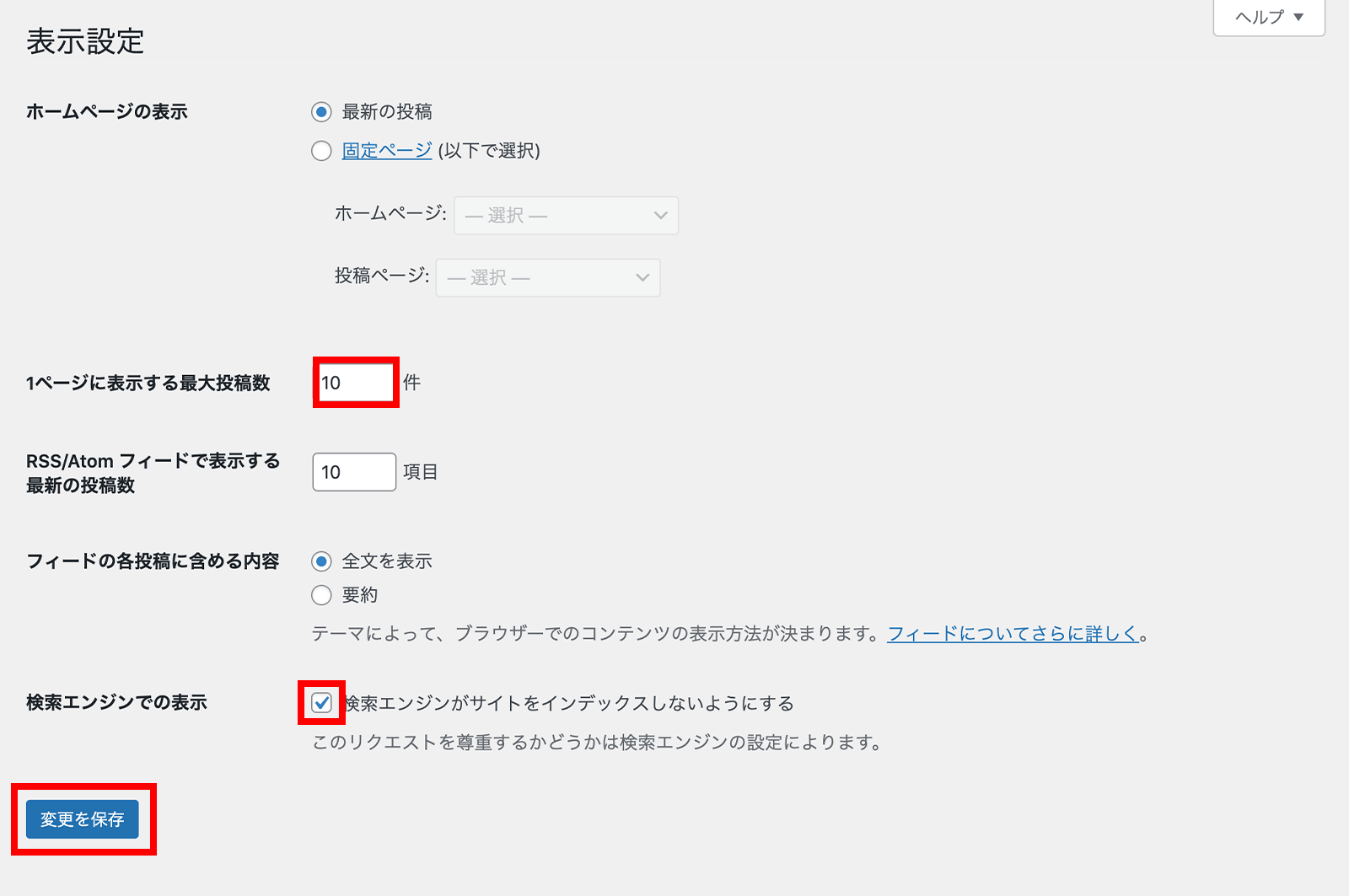
設定が終わりましたら[変更を保存]します。

ディスカッション設定
ディスカッション設定では、主にコメントに対する管理方法の設定を行うことができます。
「管理画面」の左メニューから「設定」→「ディスカッション設定」をクリックします。
設定が必要なもの
デフォルトの投稿設定:初期設定では「新しい記事に対し他のブログからの通知(ピンバック・トラックバック)を受け付ける」にだけチェックを入れておけばOKです。チェックを入れておくと、他のブログで自分の記事が紹介された(リンクを貼られた)時に、通知が届くようになります。
「投稿中からリンクしたすべてのブログへの通知を試みる」にチェックを入れると、自分が他のブログへのリンク(外部リンク)を貼った時に相手に通知されますが、自分のブログ内の他の記事へリンク(内部リンク)を貼った時にも通知が来てしまいます。通知が届く度にチェックするのも大変なので、チェックを外しておくことをオススメします。
「新しい投稿へのコメントを許可」にチェックを入れると、ブログにコメントを投稿できるようになります。必要な場合はチェックを入れてください。
「他のコメント設定」から下の項目は、コメントを許可する場合に必要な設定ですので、コメントを許可した場合は設定してください。コメントを許可しない場合はそのままでOKです。
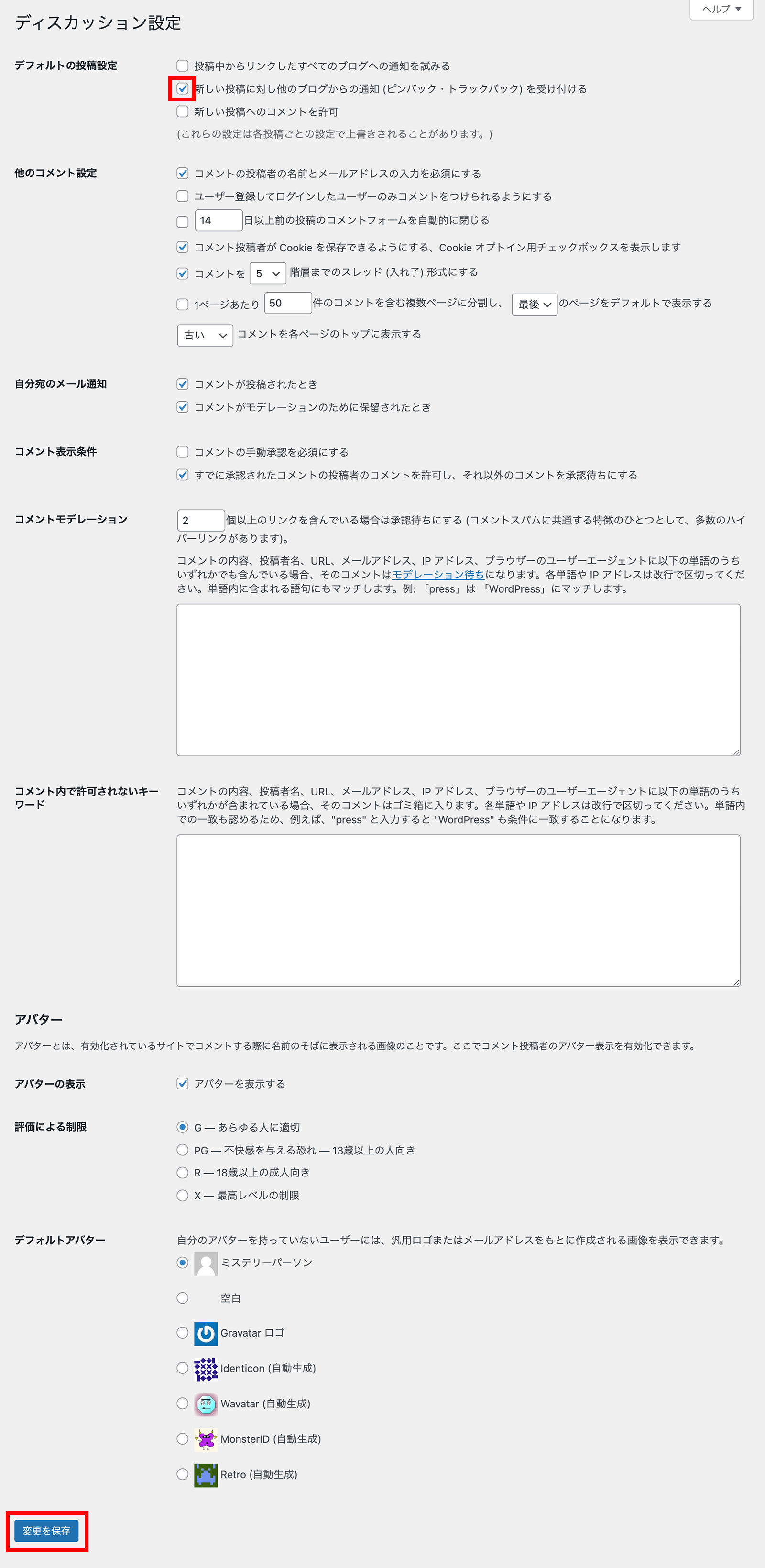
設定が終わりましたら[変更を保存]します。
メディア設定
メディア設定では、画像サイズに関する設定を行うことができます。
「管理画面」の左メニューから「設定」→「メディア設定」をクリックします。
設定が必要なもの
画像サイズ
メディアに画像をアップロードすると自動生成される「サムネイル」「中サイズ」「大サイズ」の3つのサイズの設定を行います。
画像は長辺に合わせてアスペクト比を保ったままリサイズされます。
ただし、サムネイルのサイズ設定で「サムネイルを実寸法にトリミングする (通常は相対的な縮小によりサムネイルを作ります)」にチェックを入れた場合、縦横比が違う画像も入力したサイズにトリミングされます。
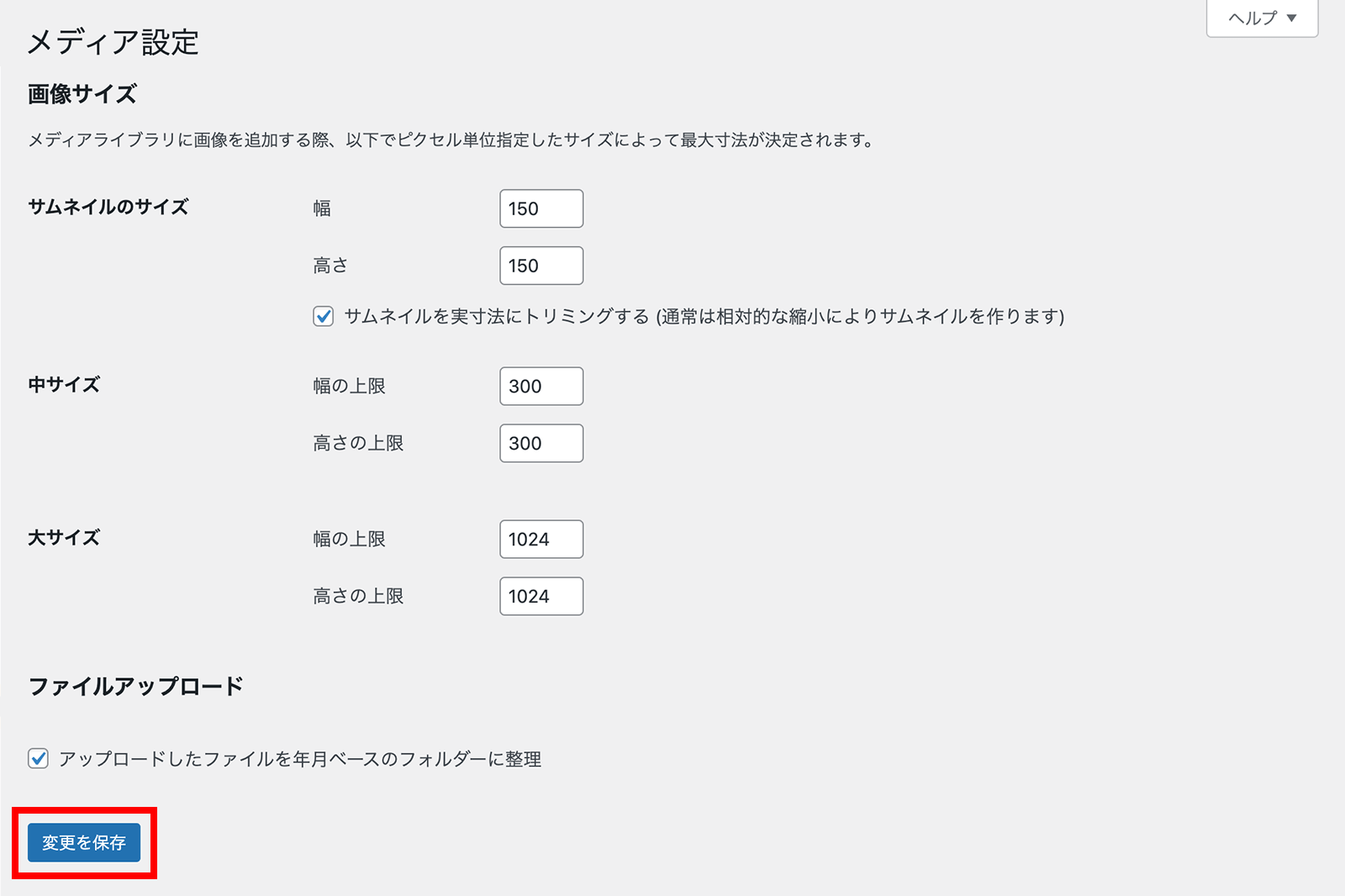
設定が終わりましたら[変更を保存]します。
エディタ上で画像の各サイズを選択することができます。(フルサイズは元画像のサイズです。)
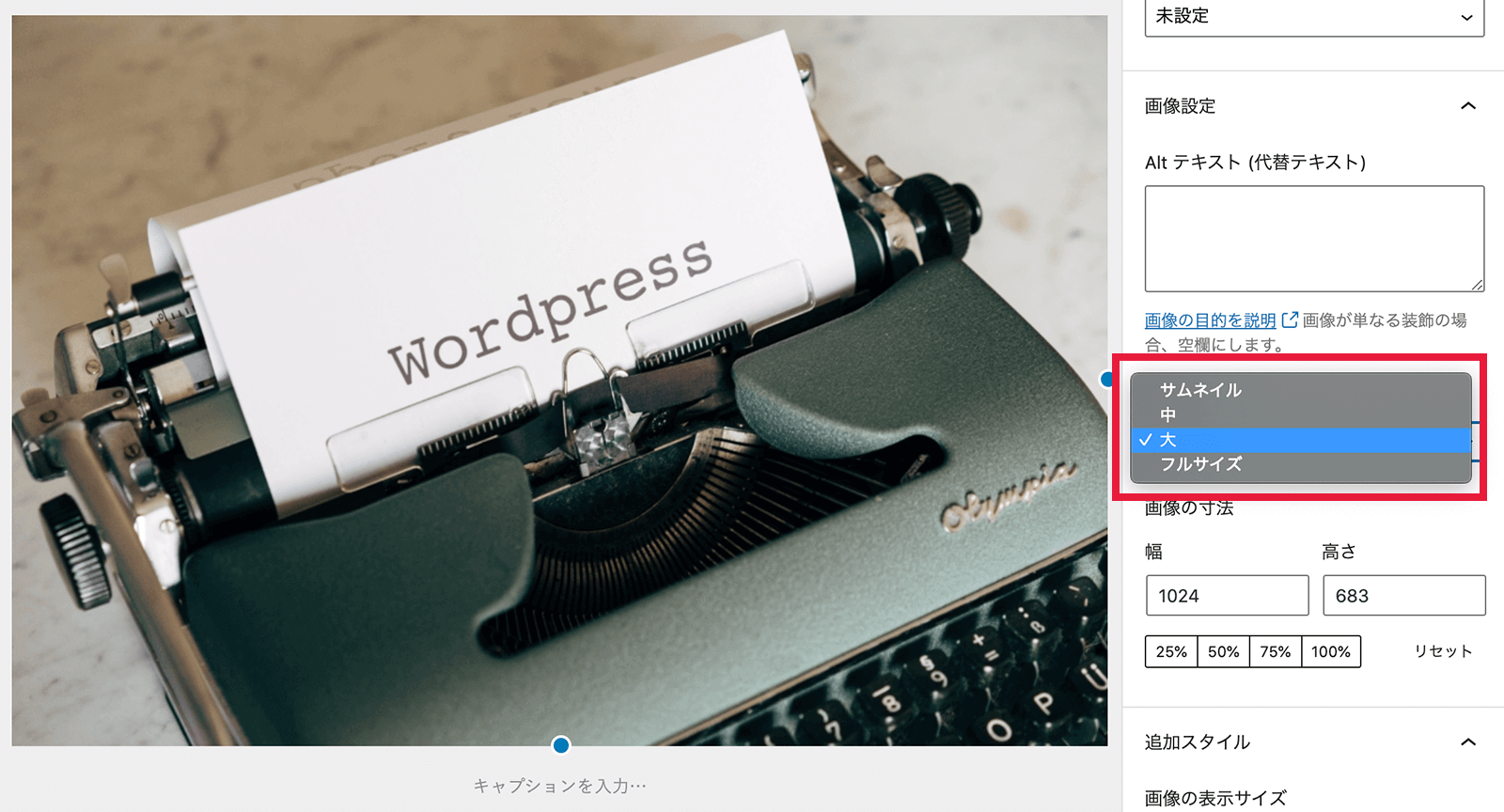
パーマリンク設定
パーマリンク設定では、記事や固定ページのURLの表示方法に関する設定を行うことができます。
「管理画面」の左メニューから「設定」→「パーマリンク設定」をクリックします。
個人ブログの場合のパーマリンクは、管理がしやすく、簡単で意味のある文字列にしやすい「投稿名」に設定することをおすすめします。
- 記事の趣旨を英数字にしたものにする
- URL構造はできる限りシンプルにする
- 日本語の使用はエラーの原因となったり、コピペした際にURLの記述が無駄に長くなるので非推奨
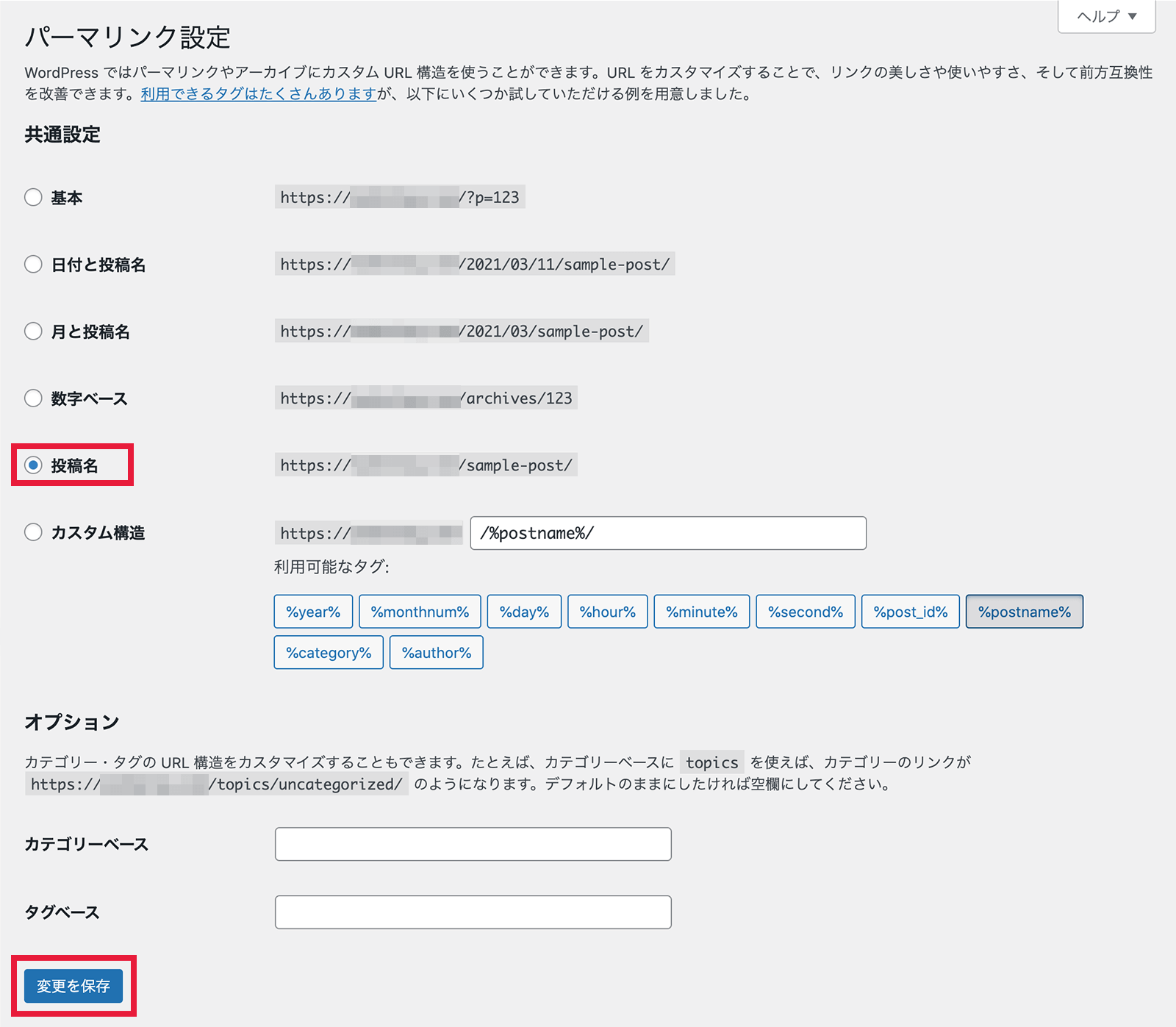
設定が終わりましたら[変更を保存]します。
パーマリンクを「投稿名」にした場合
パーマリンクを「投稿名」にした場合、ブログ記事の投稿画面で右側メニュー内のパーマリンク「URLスラッグ」を編集すれば、URLを自由に設定することができます。
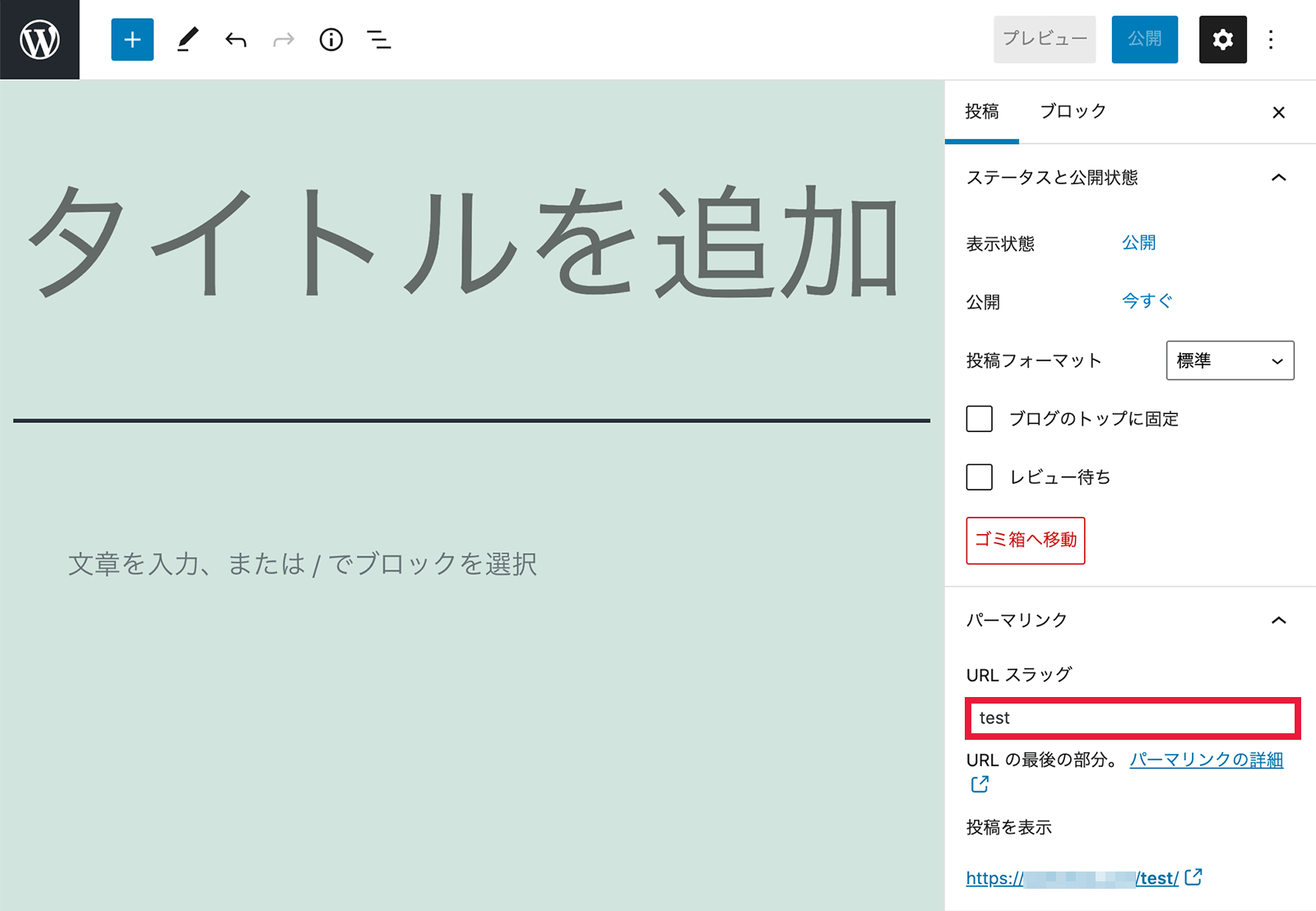
WordPressブログの初期設定は以上です。
初期設定の後にすべきこと
次に、WordPressの初期設定後にすべきことです。
- デフォルトの投稿を削除する
- お問い合わせフォームの作成
- プライバシーポリシーの作成
それでは順番に解説していきます。
デフォルトの投稿を削除する
デフォルトで投稿されている「Hello world!」の投稿を削除します。
「管理画面」の左メニューから「投稿」→「投稿一覧」をクリックします。
投稿一覧から「Hello world!」を選択して[ゴミ箱へ移動]すれば、削除することができます。
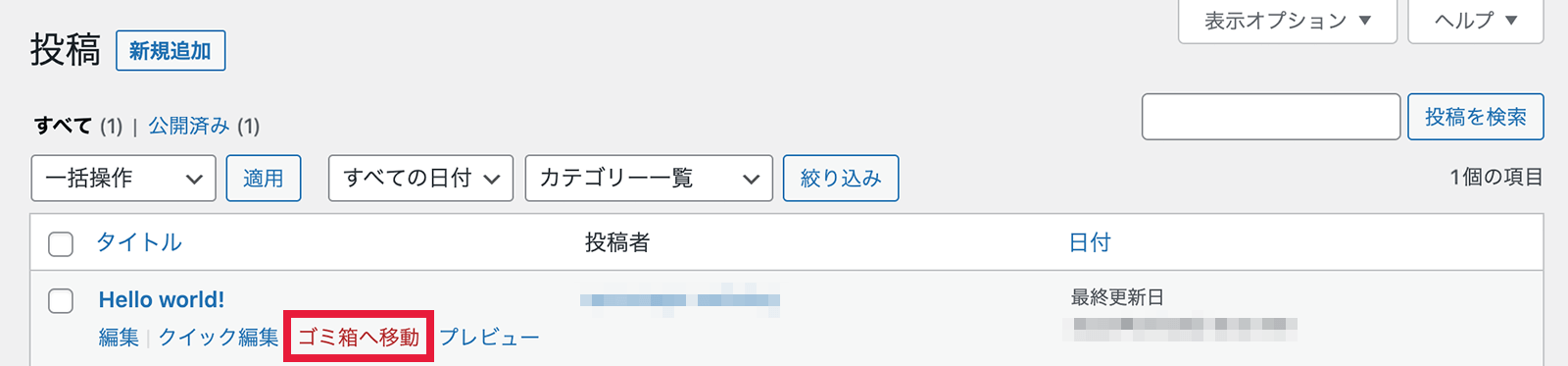
お問い合わせフォームの作成
お問い合わせフォームは、ブログの収益化を考えているのであれば、Googleアドセンスなど広告サービスの審査に通りやすくなるために必須のページです。
プライバシーポリシーの作成
プライバシーポリシーページも、Googleアドセンスなど広告サービスの審査に通りやすくなるために必須のページです。
まとめ:初期設定が完了したらブログを書き始めよう!
今回は「WordPressインストール後すぐにやっておきたい6つの初期設定」と「初期設定後にすべきこと」をご紹介してきました。
WordPressブログを開設したあとは、先に初期設定をしてからブログを書き始めましょう。