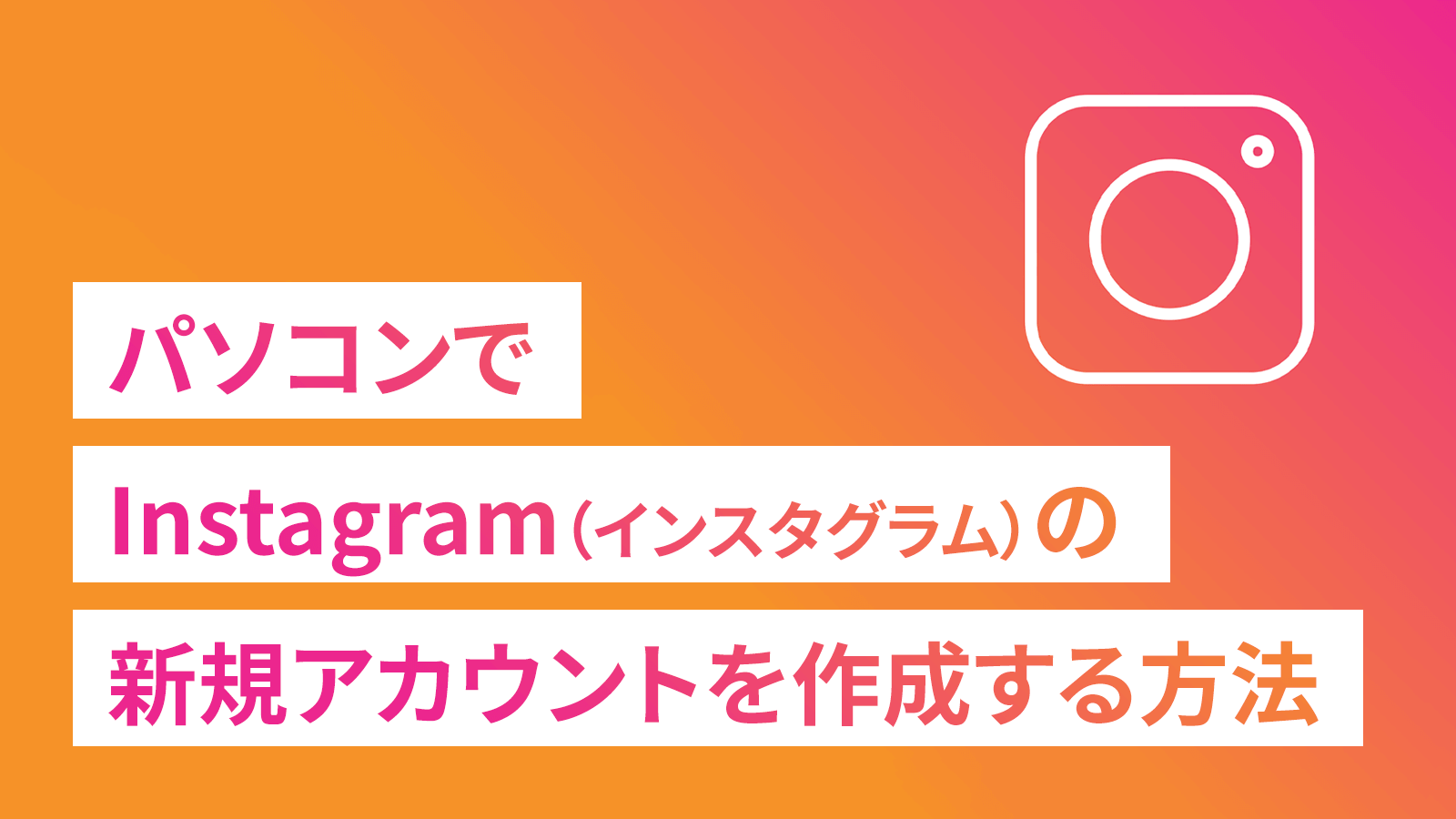こんにちは、サシャです。
今回は「パソコンでInstagram(インスタグラム)の新規アカウントを作成する方法」をご紹介します。
iPhoneやAndroid等のスマホ用アプリ版に比べて不便なイメージがあったPC(パソコン)でのInstagram利用ですが、最近はかなり使い勝手がよくなっています。
本記事では、Windows PCやMacのブラウザを利用して、Instagramアカウントを作成する方法を解説していきます。
Instagramでアカウントを作成するために必要なもの
Instagramでアカウントを作成するためには、以下の物が必要となります。
- メールアドレス:本人認証に利用します。
- フルネーム:Instagram上の表示名です。日本語も使用できます。あとで変更可能です。
- ユーザーネーム:Instagramであなたを特定する固有のIDのことです。他のユーザーとの重複は不可です。英数字で設定します。あとで変更可能です。
- パスワード:Instagramへのログイン時に利用します。
- 誕生日:他のユーザーに公開されません。特に理由がないかぎり本当の誕生日を入力しましょう。
Instagramアカウントを新規作成する手順
パソコンからInstagramアカウントを作成する方法は、以下のような流れです。
STEP1.Instagram公式サイトにアクセスする
はじめに、下記のリンクからInstagram公式サイトにアクセスします。
ページを開いたら[登録する]をクリックします。
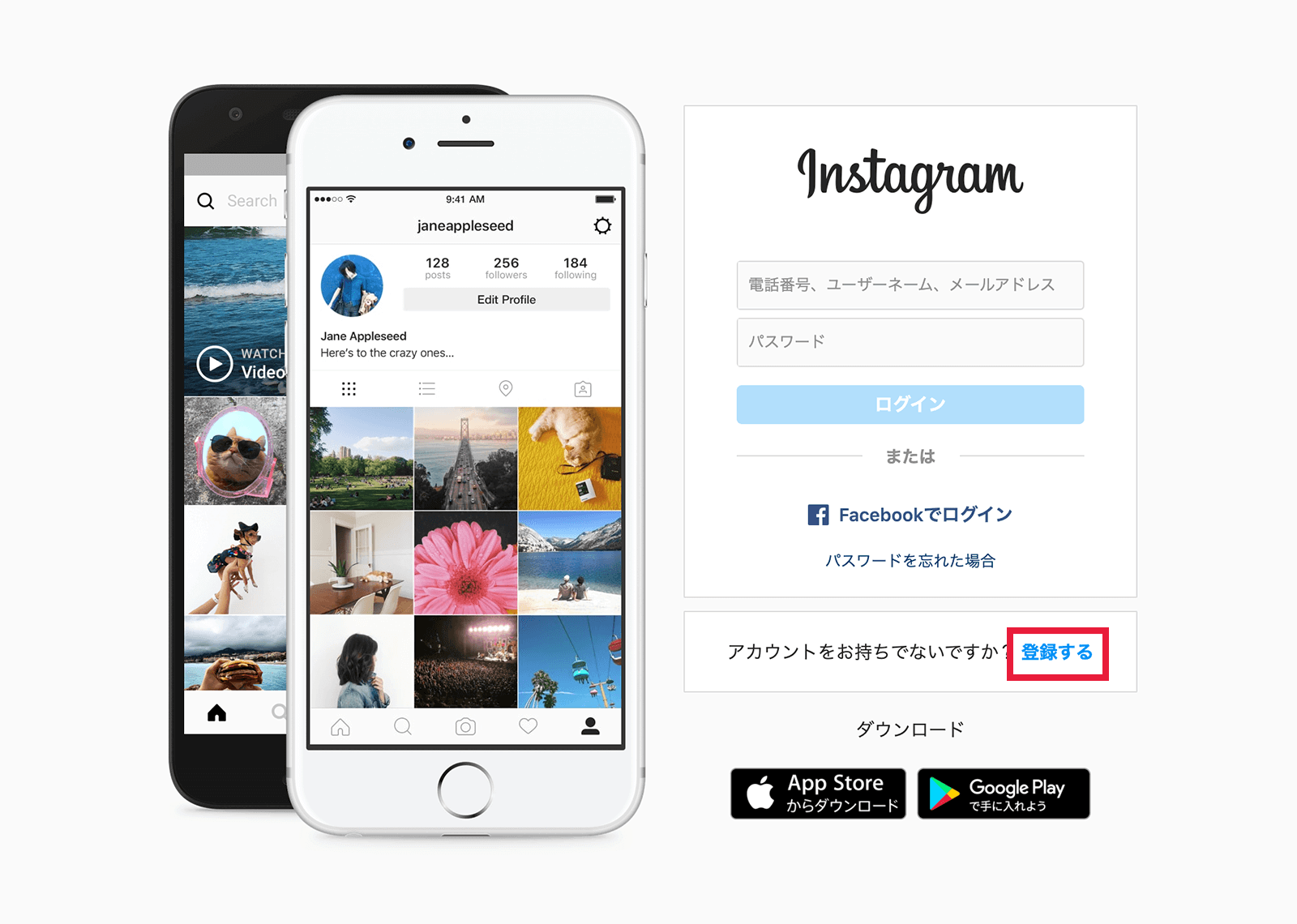
STEP2.メールアドレス・フルネーム・ユーザーネーム・パスワードを入力する
メールアドレス・フルネーム・ユーザーネーム・パスワードを入力し[登録する]をクリックします。
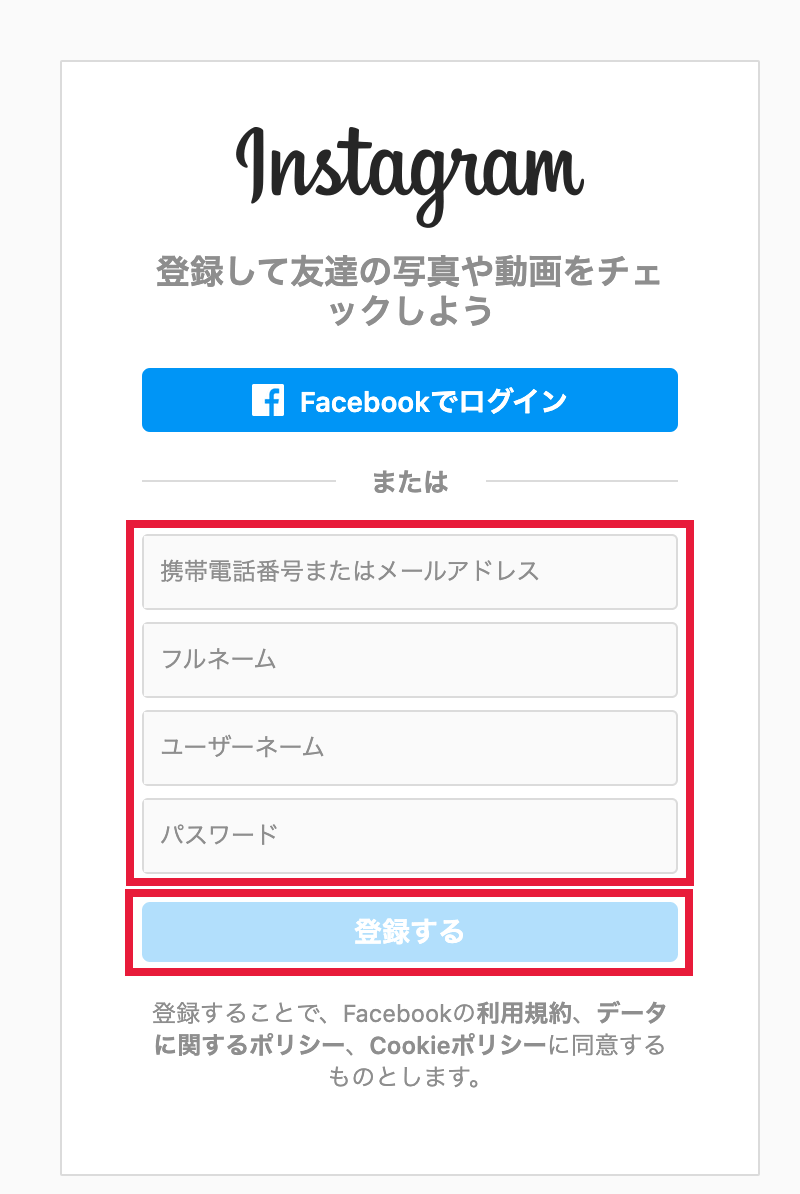
STEP3.誕生日を入力する
誕生日を入力し[次へ]進みます。
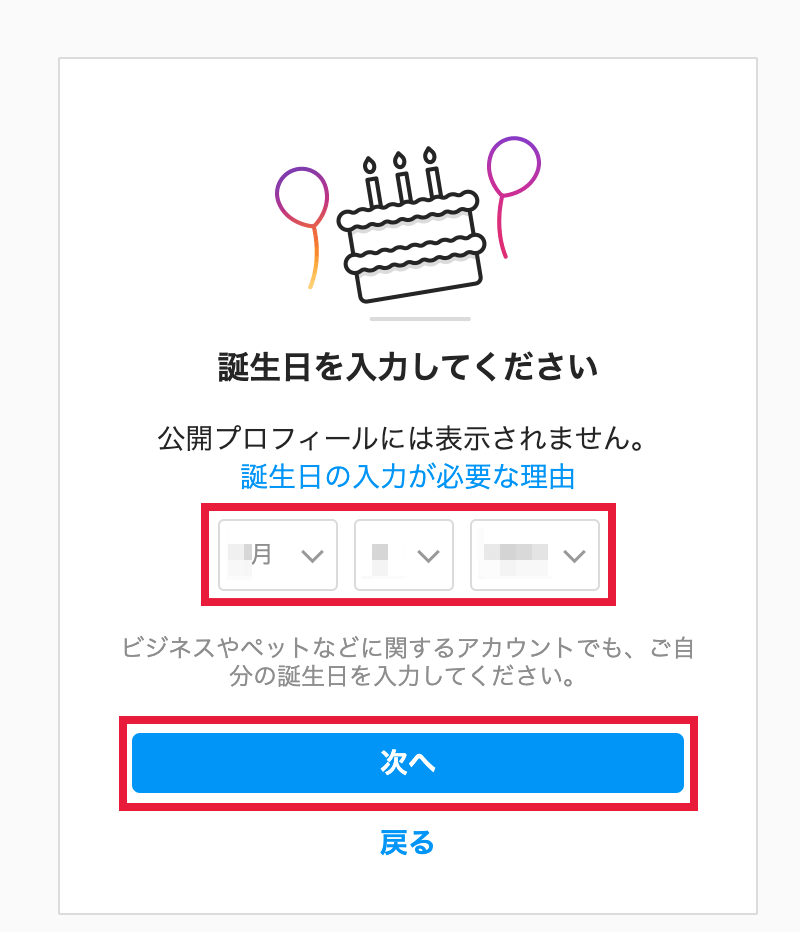
STEP4.認証コードを確認する
入力したメールアドレスに、認証コードが記載されたメールが送信されます。
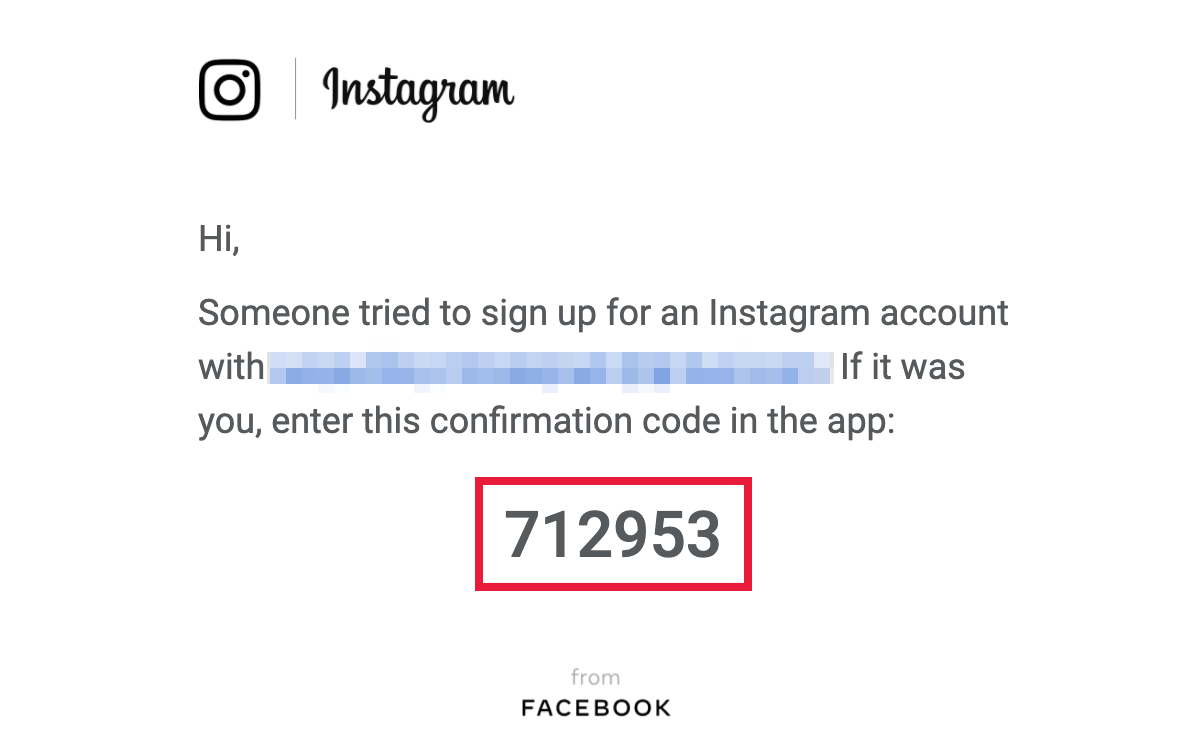
メールに記載されていた[認証コード]を入力し、[次へ]進みます。
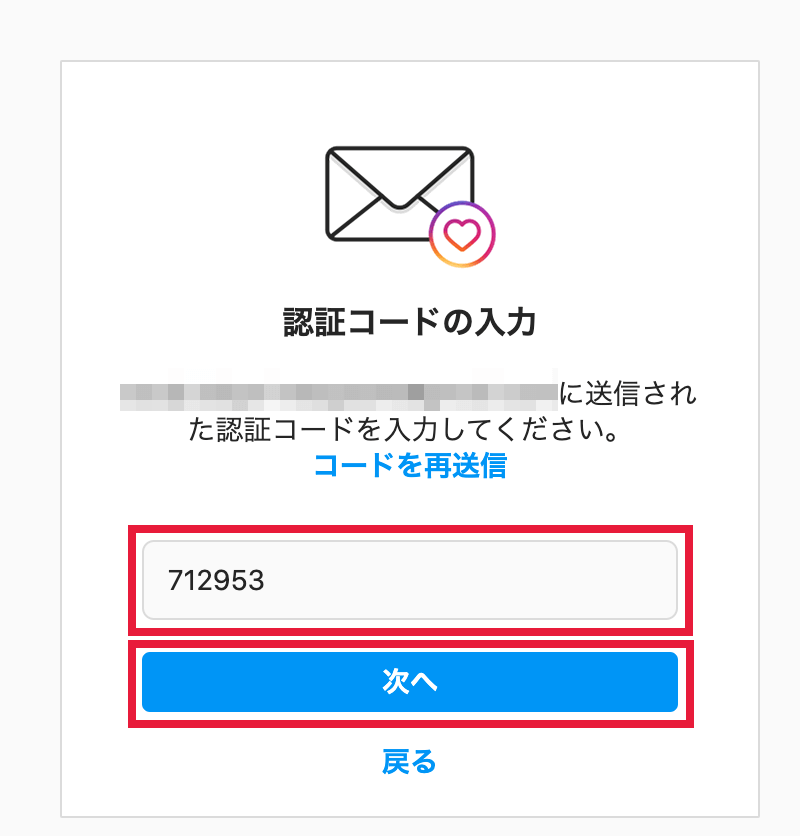
STEP5.お知らせの設定をする
無事に認証されると「お知らせをオンにする」画面が表示されます。
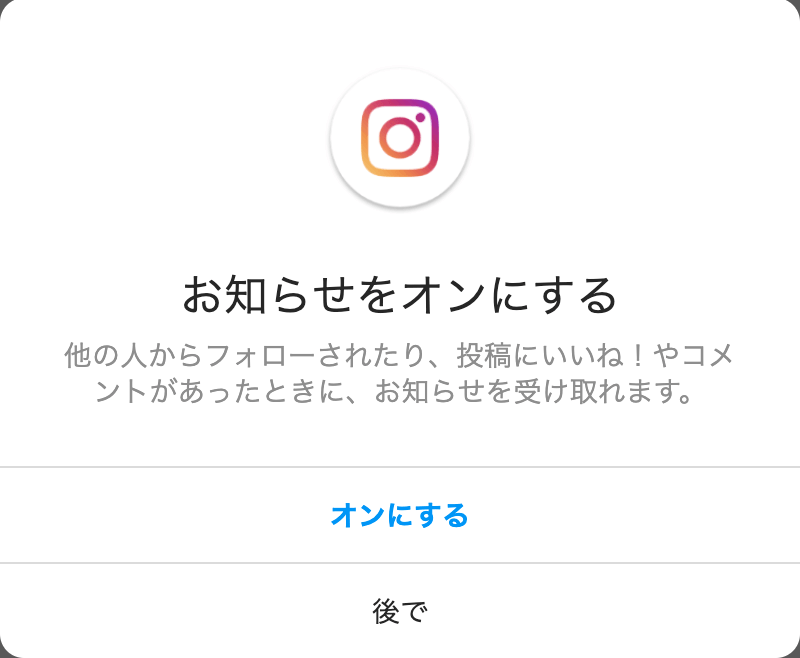
お知らせを許可する場合は[オンにする]を、今は設定しない場合は[後で]をクリックします。
STEP6.おすすめを選択する
「おすすめ」として他のユーザーのアカウントが表示されます。
残念ながらこの項目はスキップできませんので、どれか1つを選ばなければ先に進めません。
興味のあるアカウントがない場合は[Instagram]をフォローしておくと良いでしょう。
最低1つのアカウントをフォローすると、画面下部に[スタート]が表示されますので、それをクリックすれば登録作業は完了です。
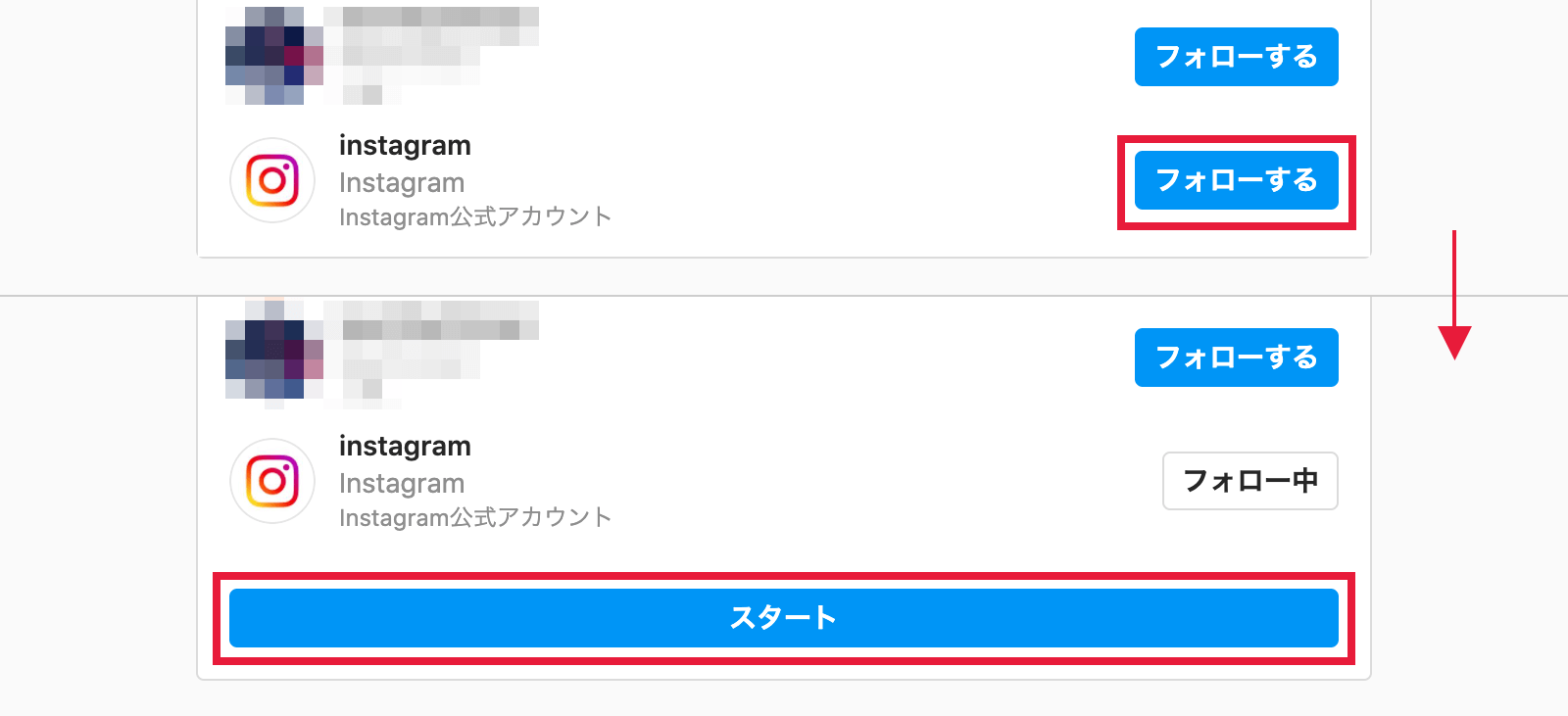
PC版Instagramのログイン方法
Instagramを登録後にホーム画面に移動したら、画面上部メニューから一度ログアウトします。
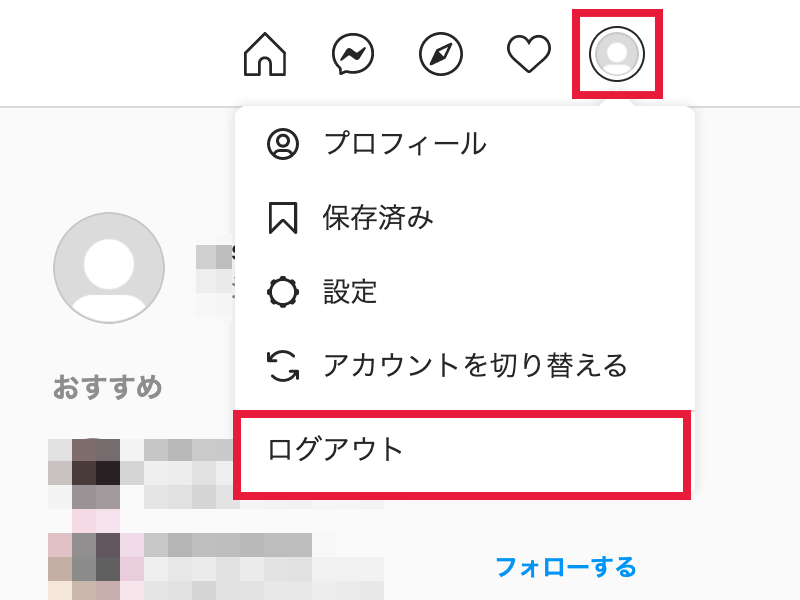
先程登録したユーザーネームまたはメールアドレス、パスワードを使用して、トップページから正常にログインできるか確かめておきましょう。
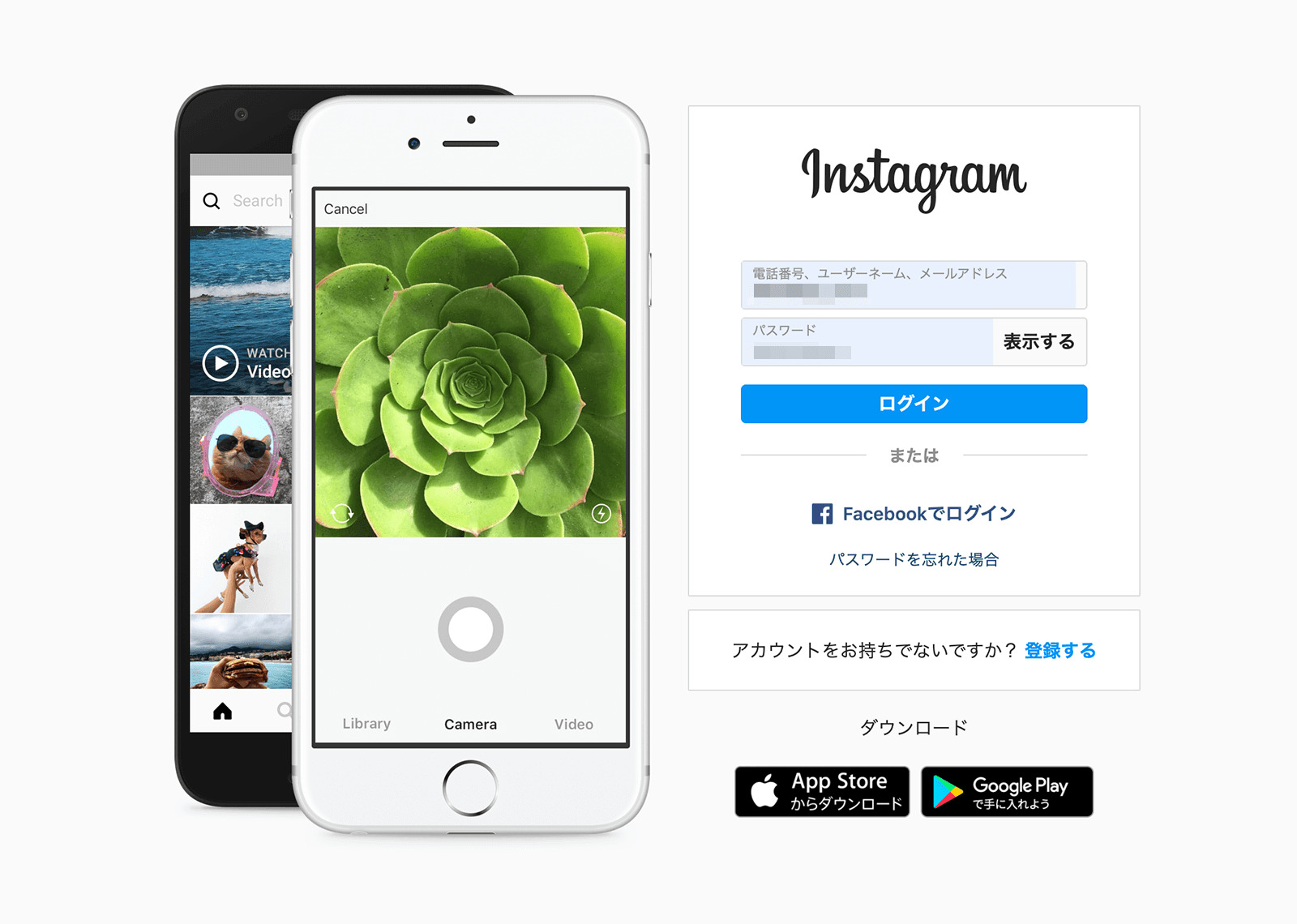
ログイン情報を保存する場合は[情報を保存]を、今は設定しない場合は[後で]をクリックします。
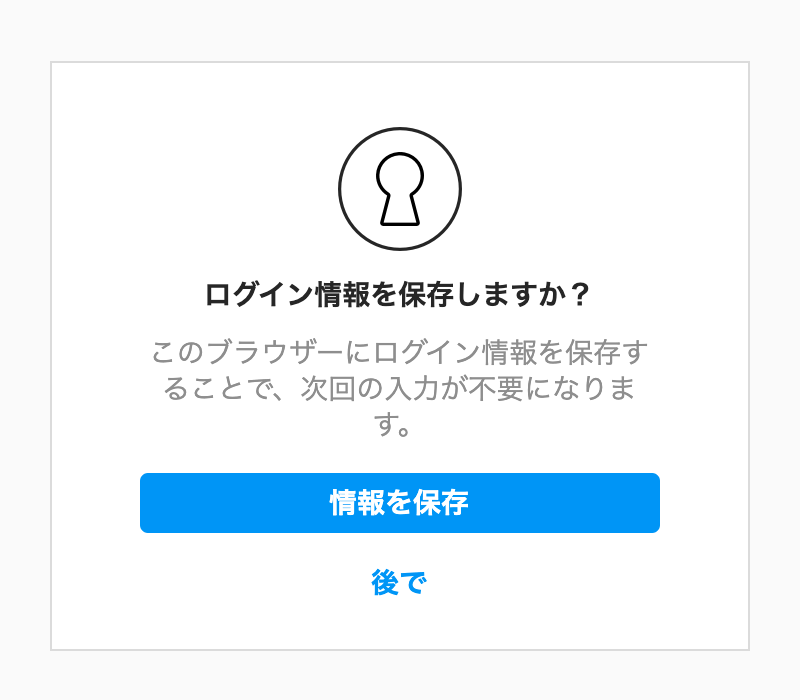
Instagramを始める前にやっておきたい初期設定
以下の作業は後からでも設定はできますが、可能であればアカウント作成時に併せて設定することをオススメします。
プロフィール写真を設定する
プロフィール写真の設定は、スマホではアカウント作成時に設定できますが、PC版ではアカウント作成後に設定しなければなりません。
プロフィール写真の設定手順
画面上部メニュー[設定]をクリックします。
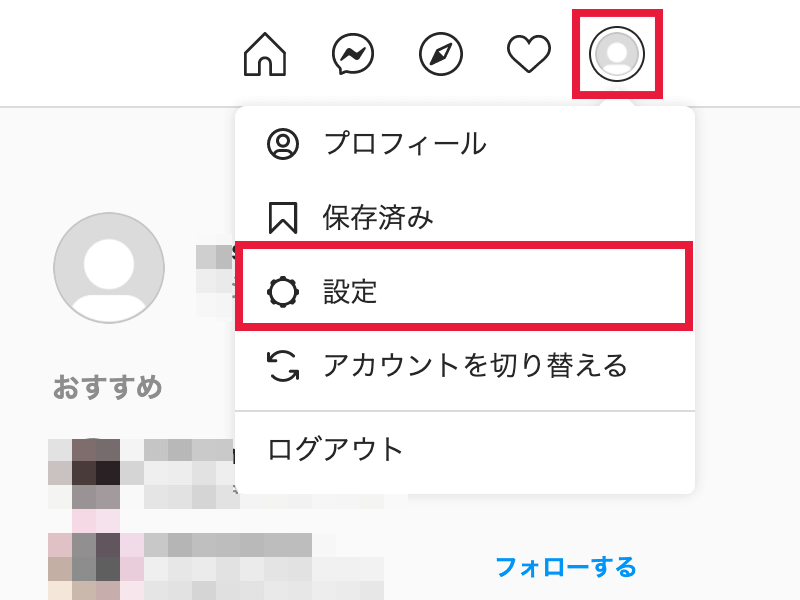
[プロフィール写真を変更]をクリックします。
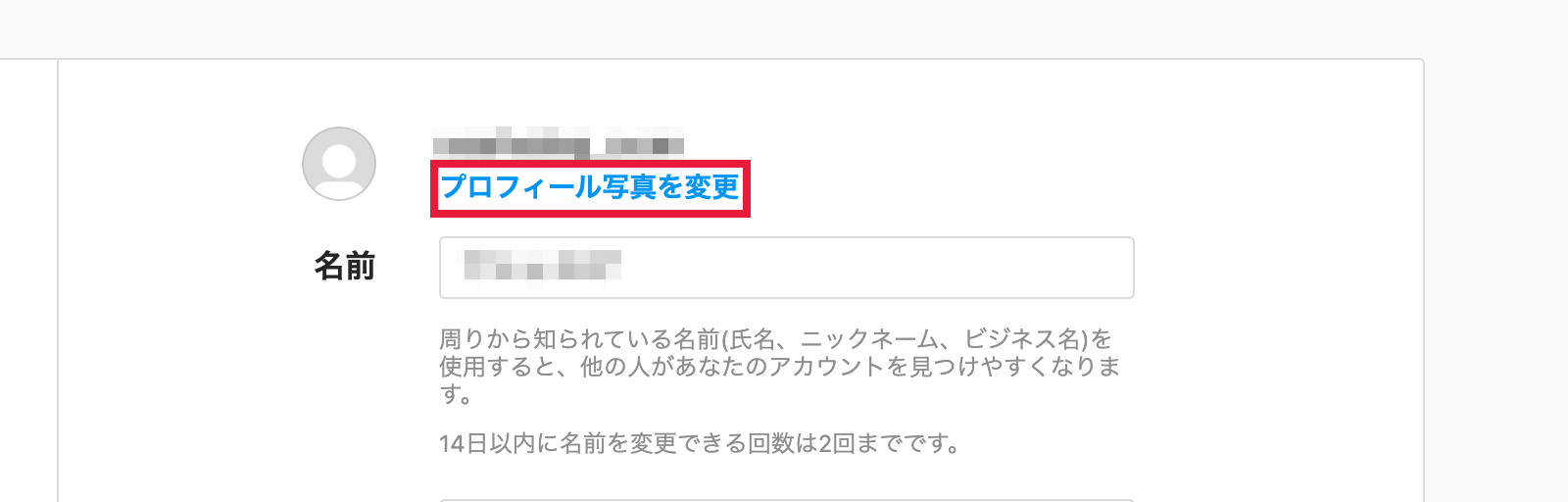
[写真をアップロード]からプロフィール写真に設定したい画像を選択し[開く]をクリックします。
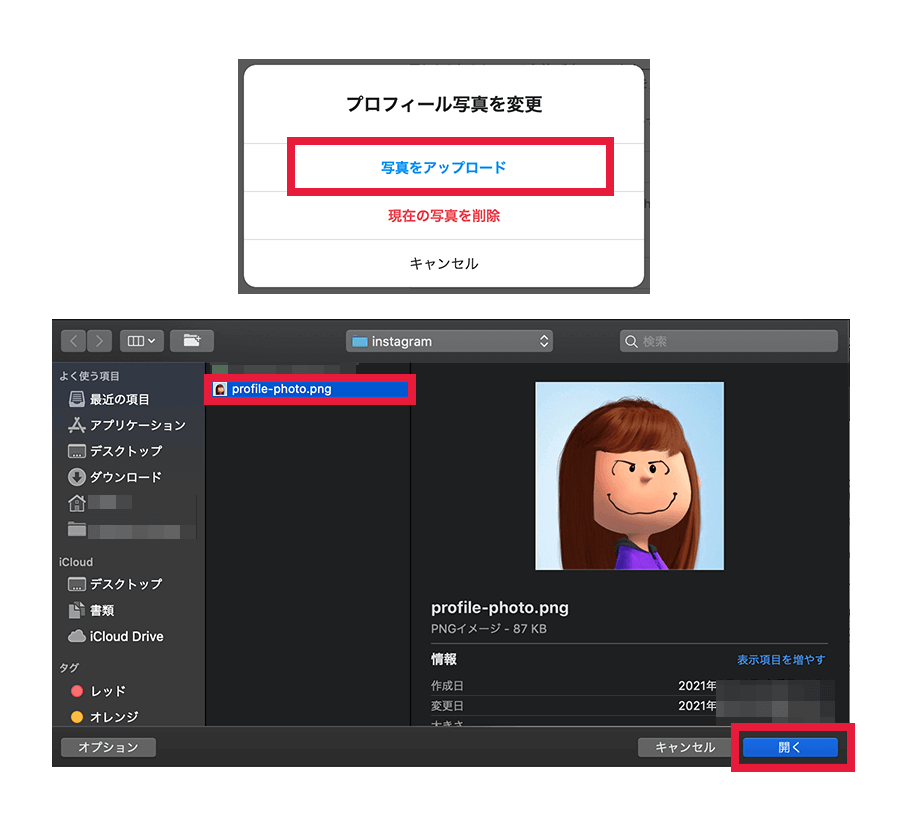
完了です。
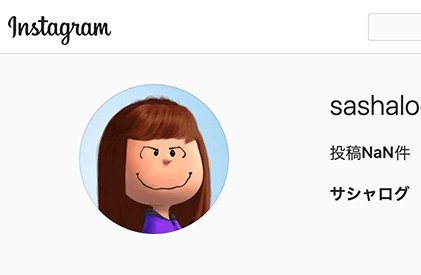
PC版Instagramではプロフィール写真の位置調整やトリミングができません。スマホ端末では選択画面の円を参考にプロフィール写真を調整できましたが、PC版は選んだ写真がそのまま反映されるため、円と写真のバランスが合わない場合もあります。
また、パソコンから投稿できる画像形式は「JPEG」のみです。PNG形式の画像もアップロードはできますが、アプリ内にてJPEGに変換されます。
[2021年5月4日現在]
二段階認証を設定する
InstagramのIDは他人にも分かってしまうため、パスワードを推測されやすいものにしていると不正ログインや乗っ取りに遭う危険性も高まります。
アカウントを乗っ取られてしまうと自分がそのアカウントを利用不可となるだけでなく、他ユーザーにまで被害を及ぼす可能性があります。
そこで、アカウントのセキュリティを高めるために「二段階認証」を設定することをオススメします。
「二段階認証」を設定しておけば、第三者があなたのID・パスワードを不正入手したとしても、セキュリティコード(6桁の数字)を入力しない限りログインはできません。
二段階認証の設定手順
画面上部メニュー[設定]をクリックします。
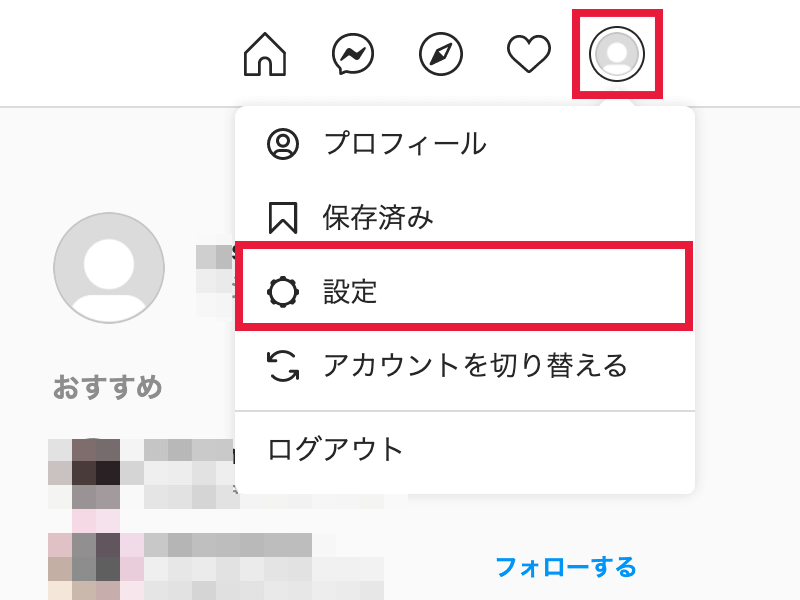
左メニューの[プライバシーとセキュリティ]から、[二段階認証の設定を編集]をクリックします。
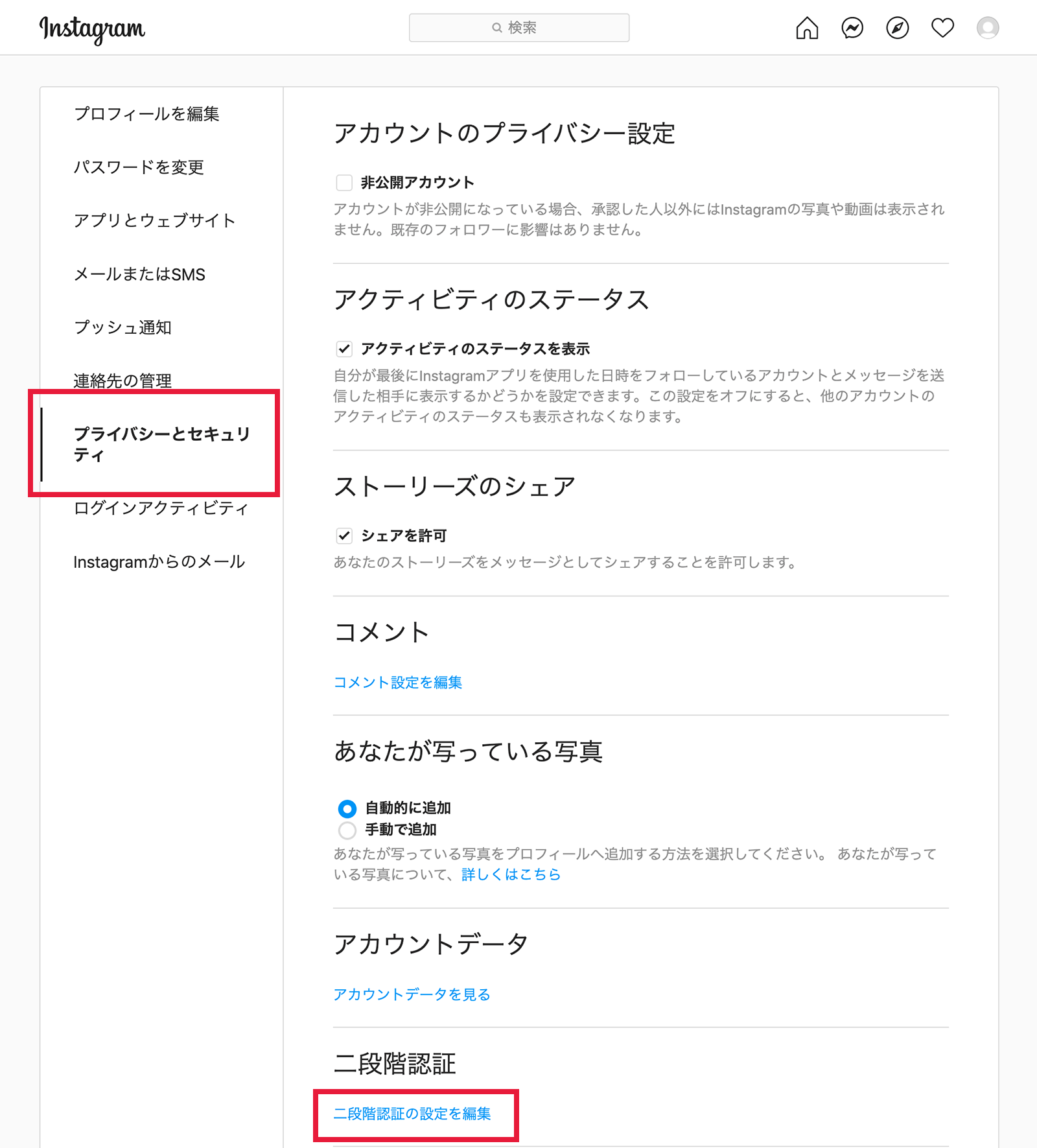
[SMSを使用]をチェックします。
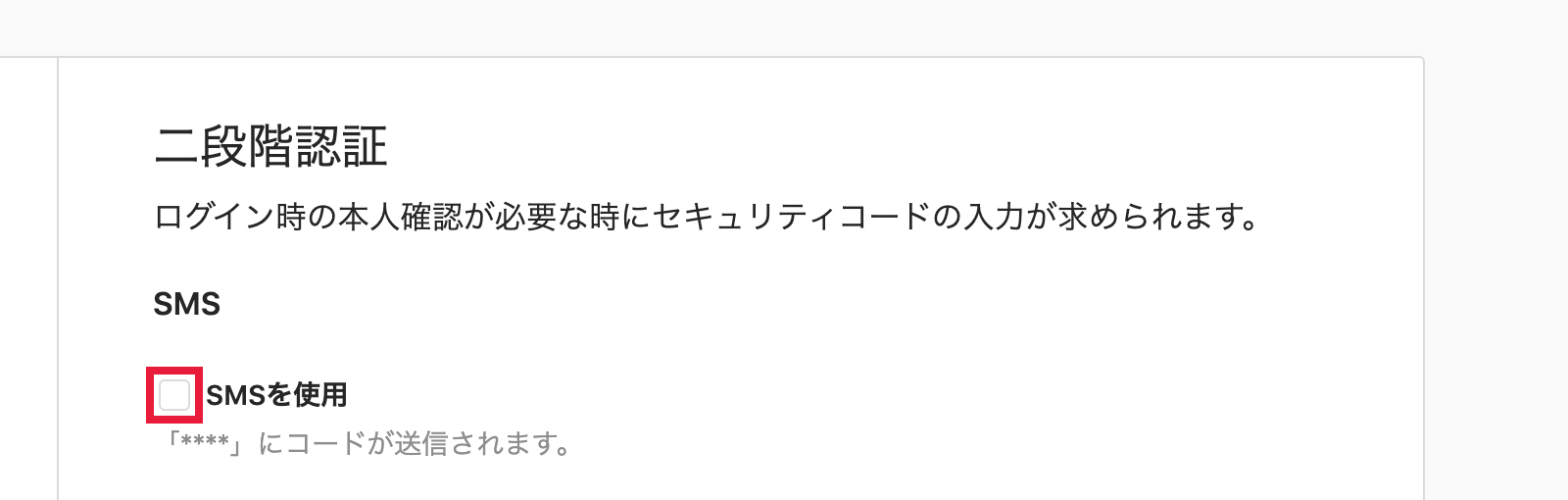
[オンにする]をクリックします。
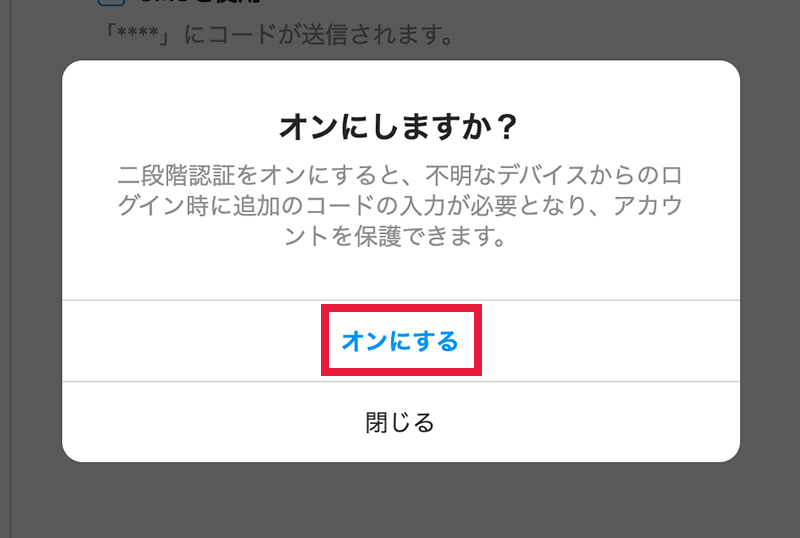
携帯電話番号を入力し[次へ]進みます。
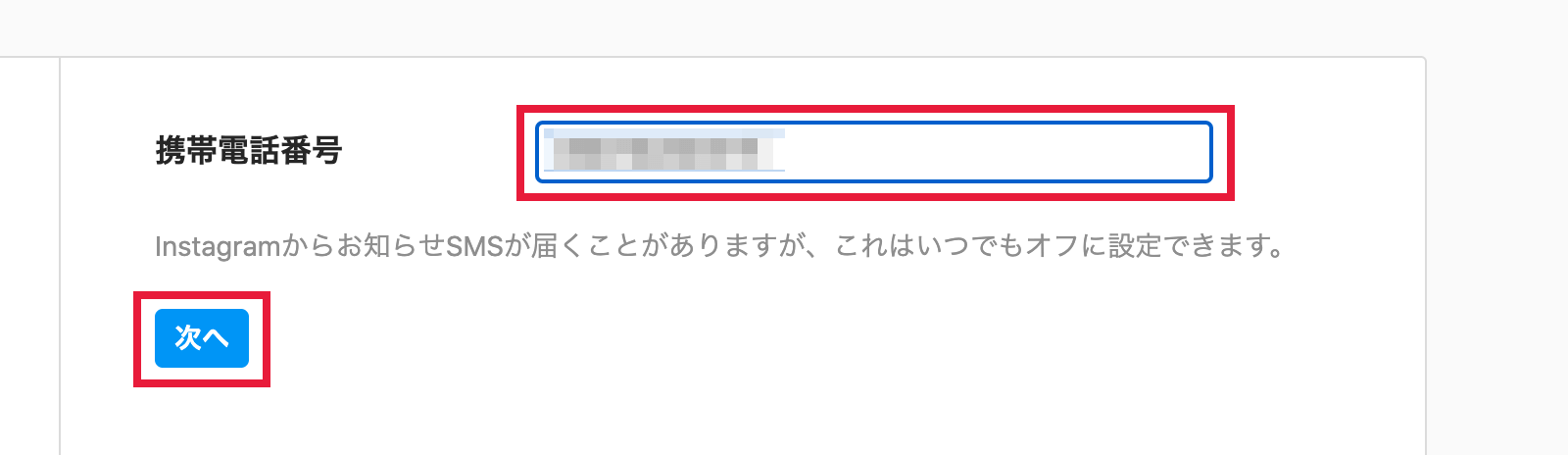
携帯電話のSMSに届いた認証コードを入力し、[完了]をクリックします。
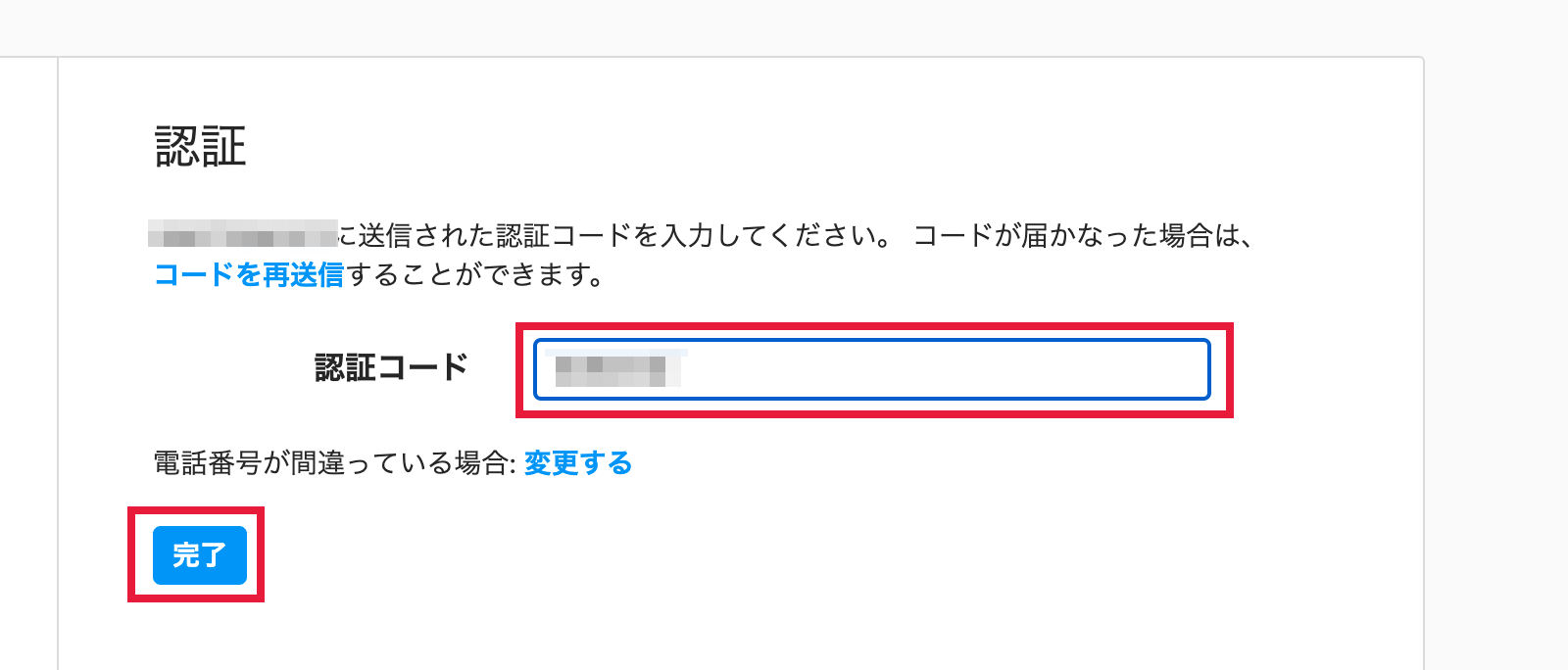
バックアップコードが発行されます。
SMSでセキュリティコードを受け取れない場合に、バックアップコードを使用してアカウントにログインすることができます。バックアップコードは安全に保管するようにしてください。
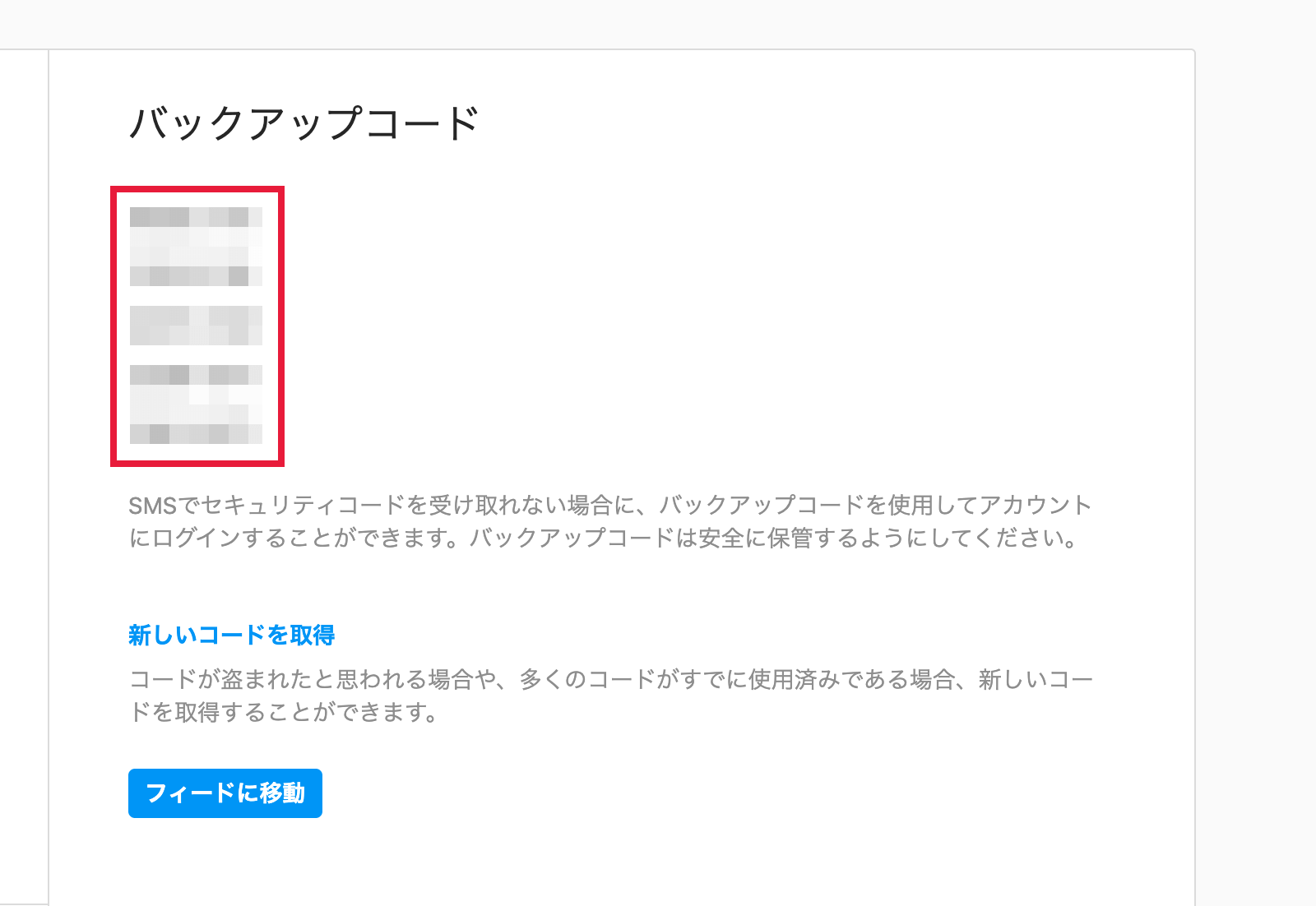
Instagramアカウントを非公開設定(鍵垢)にする
Instagramにはアカウントを、公開・非公開にする設定があります。
新規登録したアカウントでは投稿がすべて公開設定になっているため、誰でも自分の投稿を見ることができてしまいます。
不特定多数のユーザーに自分の投稿を見られたくない場合は、ユーザーによって許可されたフォロワーだけが見ることができる非公開設定にすることもできます。
見知らぬ誰かにすべての投稿を閲覧されたくないのであれば、アカウントを非公開アカウントに設定することをおすすめします。
アカウントの公開・非公開の設定手順は以下になります。
画面上部メニュー[設定]をクリックします。
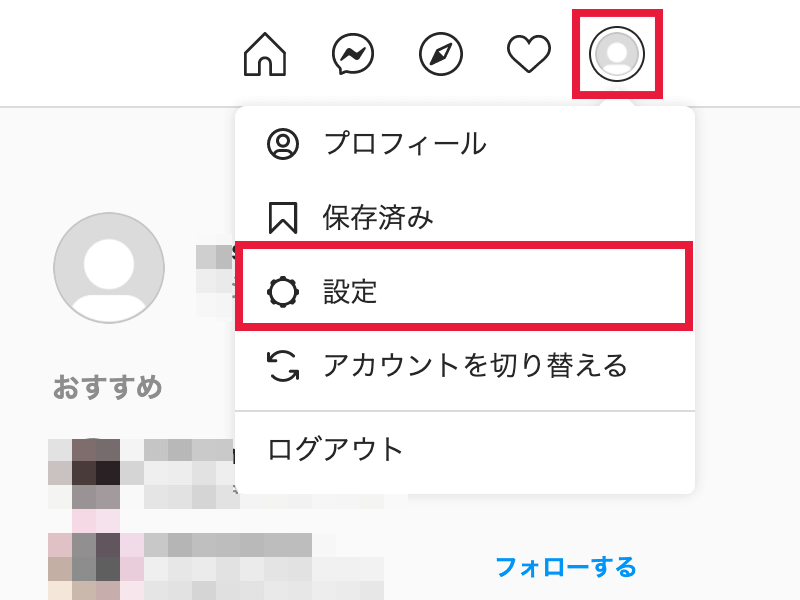
左メニューの[プライバシーとセキュリティ]をクリックし、[非公開アカウント]にチェックを入れます。
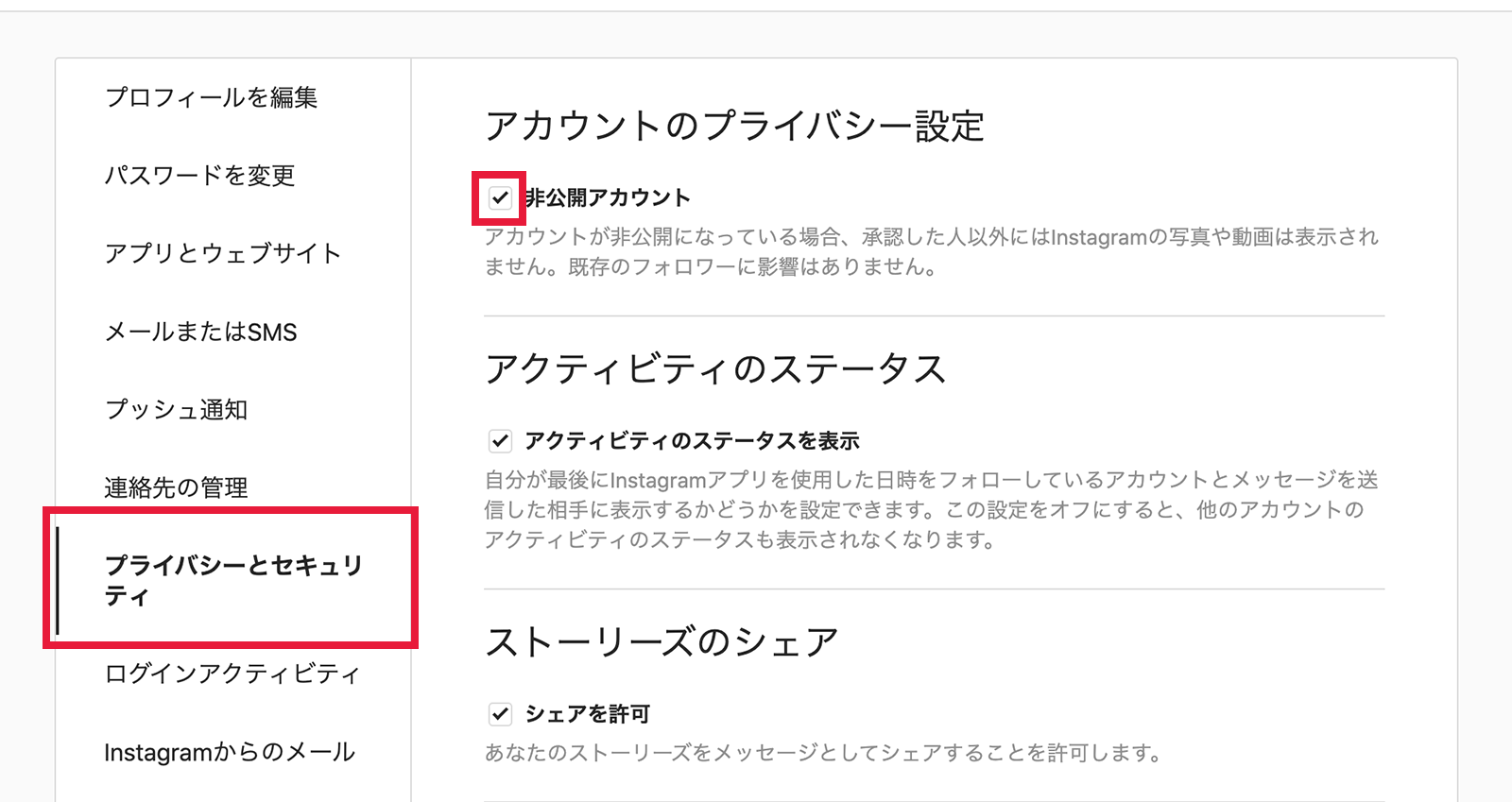
非公開設定中は、フォロワー以外の知らないユーザーからツイートを見られることはなくなります。
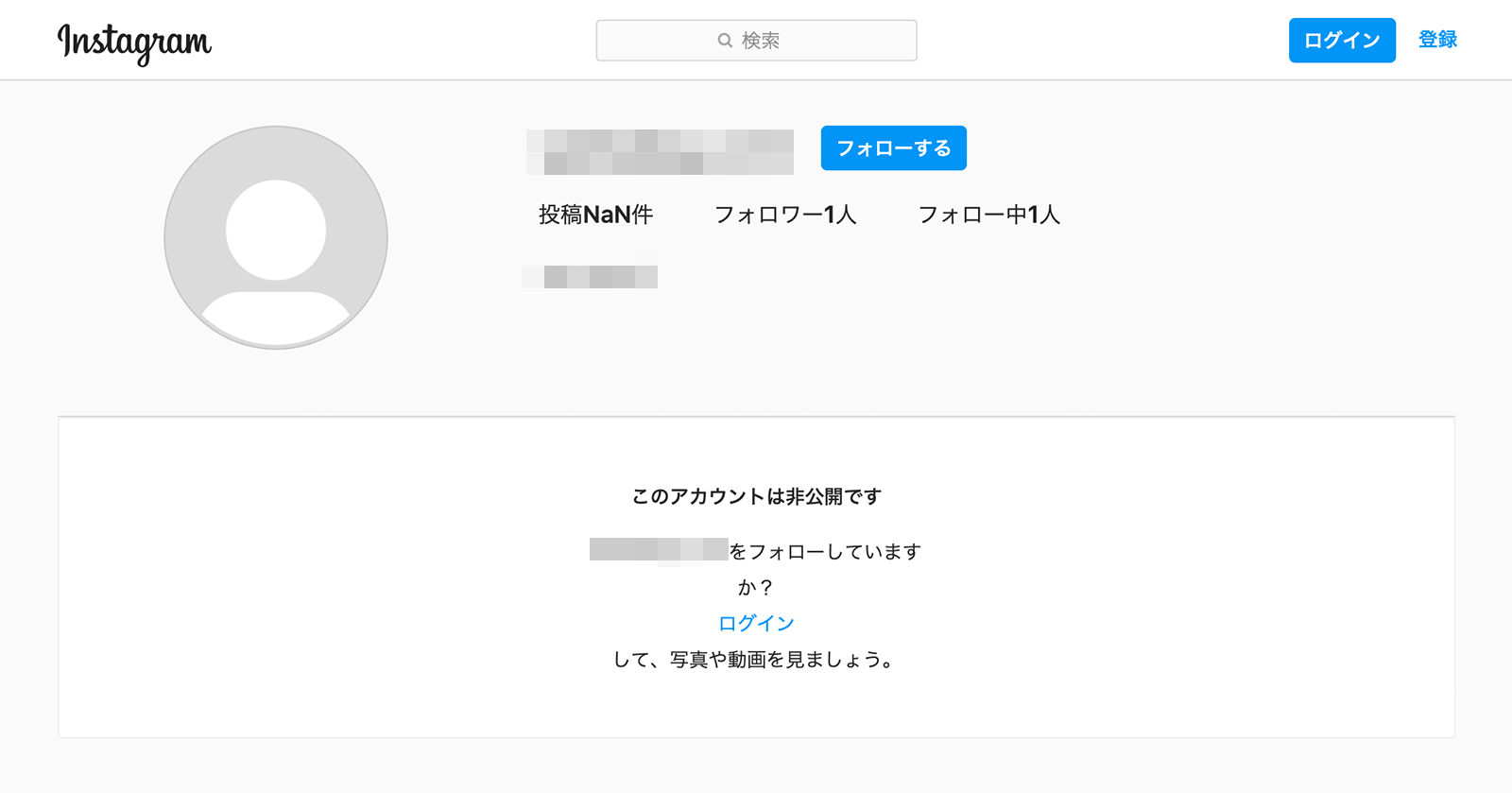
PC版のInstagramでできること
PC版のInstagramでは
- アカウントの検索とフォロー
- フィード投稿の閲覧、コメント、いいね
- ストーリーズ/インスタライブ等の閲覧
- メッセージ(DM)の送受信
- プロフィールの編集
など、ほとんどのInstagramの機能がそのまま使えます。

まとめ
今回は初心者向けに「パソコンでInstagram(インスタグラム)の新規アカウントを作成する方法」をご紹介しました。